You’re ready for the perfect evening after a long day at work to binge-watch your favorite show on your Vizio SmartCast TV. You get ready to cast or mirror from your phone, but then you’re greeted with these words – Vizio SmartCast TV Not Available. Or simply a black screen display. Annoying right?
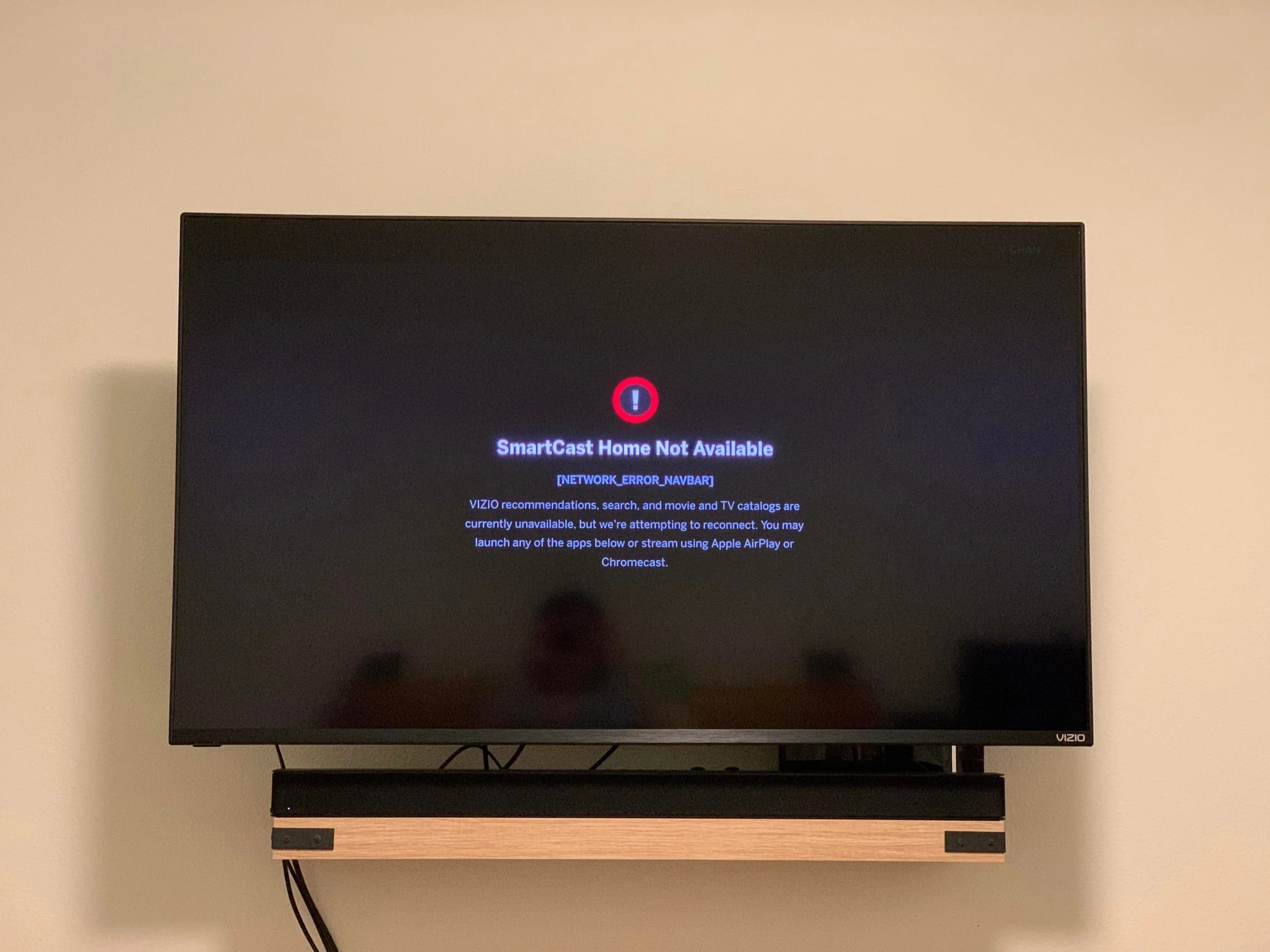
While Chromecasting is an excellent feature for mirroring or casting video content onto the big screen, this technology comes with its own sets of bugs and errors. And the “Vizio SmartCast TV Not Available” error is one of them.
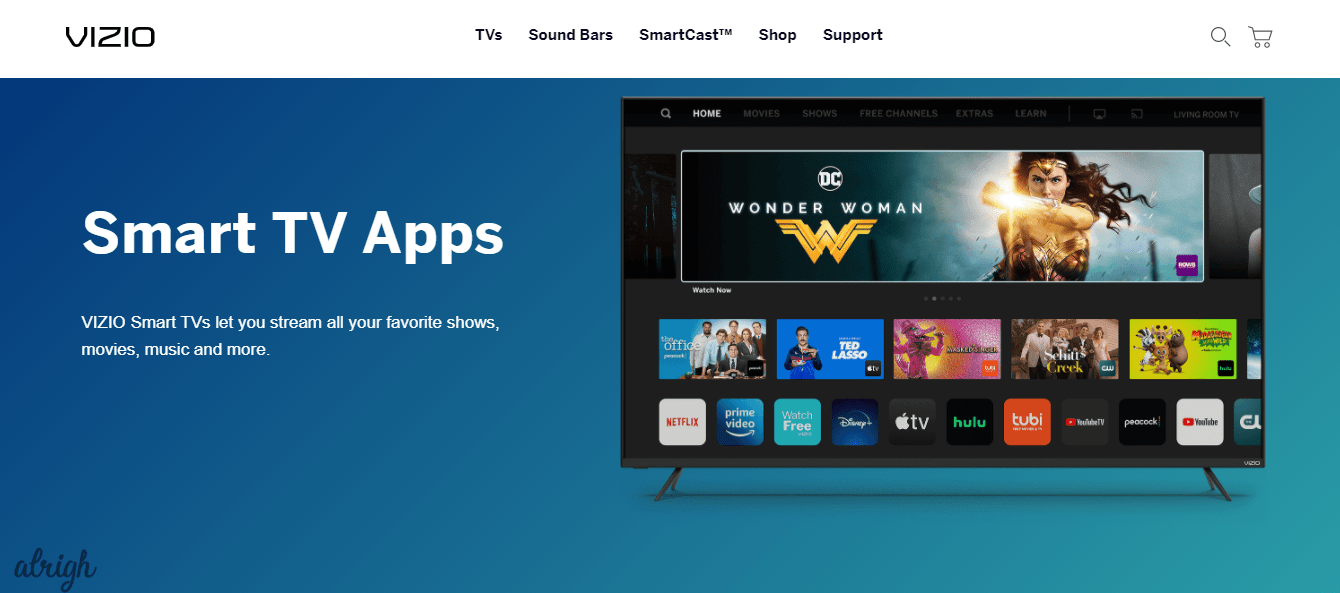
Why does the “Vizio SmartCast TV Not Available” error occur?
To check what’s causing you to halt your favorite show marathon on your SmartCast TV, you need to find the bug. The ”Vizio Smart Cast TV Not Available” error can occur due to multiple reasons such as software glitches or an error in the temporary settings, or something even as simple as a poor internet connection. But worry not, there are various simple and effective solutions to this problem. Read along further.
How to Fix “Vizio SmartCast TV Not Available?
Fix 1: Resolve your Internet Connection
More often than not, a faulty internet connection usually causes the ”Vizio SmartCast TV not available” error. To check whether the internet connection is working or not on your SmartCast TV, go to Network Settings and open Test Connection.
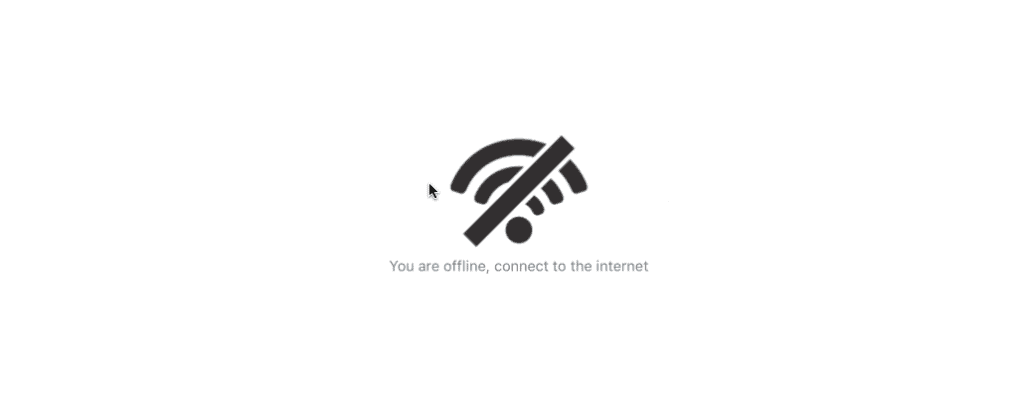
Here it will show you whether your device is connected or not. If yes, then it is probable that you have a slow network connection. To get the desired network speed, try out the following given options:
1. Change the position of your router. Or, unplug your router and wait for 30 seconds before plugging it back into the power source again. Now, check whether the issue has been resolved by reconnecting your Vizio SmartCast TV to the router again. You could also try bypassing the router and directly connecting it to the modem.
2. Make sure you are connected to a private internet connection. Usually, the speed of public ones is ultra-slow thus, causing a hindrance in the network connection.
3. Check whether the internet connection is working on other devices or not. If yes, then the problem lies elsewhere. Move on to another method.
Fix 2: Make Use of Another Network
This solution comes under the previous method category, but then again, it is also super effective. Try connecting your SmartCast TV to a different network connection, such as your mobile hotspot or another network (if available). This method is used to check whether your ISP is causing the ‘Vizio SmartCast TV Not Available’ error.
If your device is working on a different network, then consider contacting your ISP to help with the issue.
Fix 3: Perform a power cycle on your SmartCast TV
Performing a Power cycle is like hitting the refresh button on the system settings, and this method removes all the temporary configurations which may be causing a problem. To perform a Power Cycle, all you have to do is:
1. Switch off your Vizio SmartCast TV and unplug the device altogether.
2. Next, switch off your router and unplug it from the power socket too.
3. Next, on your smartphone, uninstall the SmartCast app, restart your phone and reinstall the app again.
4. Plugin and connect the required Network devices to the same Wifi Network.
5. Open the SmartCast home window, and see whether the error has been resolved or not.
You could also try performing a Soft Power Cycle:
1. Press the menu button on your Vizio remote.
2. Now select open the System option. After that, choose to open the Reset & Admin option.
3.Then, select Soft Power Cycle. This will restart your SmartCast TV automatically. And while you’re at it, also power off your router and Mobile phone.
4. When the TV starts again, restart your router and Mobile phone and connect all the devices to the same network. Now check whether the ”Vizio SmartCast TV Not Available” error has been resolved or not.
Fix 4: Tweak your DHCP Settings
If you are still facing the error, it is time to change your TV’s DHCP Settings. This means that different IP addresses will be allocated to all your devices. Hence, the error will be resolved.
To change your DHCP Settings, all you need to do is:
1. Switch off your SmartCast TV.
2. Open your PC, and type in your router’s URL in your preferred browser.
3. Log in to your account using your username and password.
4. Select open Settings and locate DHCP Setting, which you can find under Network Settings or Advanced Settings.
5. Now, if the DHCP Settings are already enabled, then disable them and re-enable them. If they are disabled, enable them.
6. Don’t forget on the Save Settings button before closing the page.
7. Finally, turn on your TV.
These steps should correct your Incorrect/Non-Optimal DHCP Settings, and your error will be resolve in no time.
Fix 5: Factory Reset your Vizio SmartCast TV
Finally, the Factory Reset method is the ultimate way to get rid of the ”Vizio SmartCast TV Not Available” method. However, keep in mind that on following this method, all your previous content will be lost.
To apply this method, follow through the steps given below:
1. Press the Menu button on your TV remote. Go to System.
2. Select and open Reset and Admin and then select Reset TV to Factory Settings.
Or,
1. You can also Factory rest your SmartCast TV simply using your remote. Press both the Input and the Volume Down buttons down together for 5-10 seconds. Wait for a bar to appear on your TV screen.
2. Now, press down the Input button again for 5 seconds until your TV switches off.
3. Turn on your SmartCast TV and follow the reset instructions.
The methods mentioned above will solve your error and get you back to streaming your favorite show in no time! If these methods did not work, then you can always contact your Vizio SmartCast TV operator. Tell us which solution worked for you in the comments down below!
