Any Chrome user can use Chrome Flags to take their browsing experience to the next level!
Google is known for giving its users extreme customizability. This shows in their mobile operating system, Android. But also, in their browser, Google Chrome!
Contents
What are Chrome Flags?
Chrome flags are hidden features in Google Chrome that can help you customize the browser to your liking.
You can tweak almost everything about Chrome with these flags, and even enable some beta features that Chrome doesn’t enable by default.
From what I’ve seen, most of these flags are experimental features that Google wants to test out in Chrome.
Most new Google features are available in Chrome Flags weeks before they show up in Google.
There are at least 50 chrome flags that you can enable on Chrome. To be completely honest, there are so many flags that I didn’t even bother counting them.
Most Chrome flags have three settings:
- Default
- Enabled
- Disabled
Some of them only have 2, while others have more configurable options specific to that flag.
But, before you jump into this article and start enabling chrome flags, there’s something you should know.
Chrome flags are experimental features – Because of this some Chrome Flags could make Google Chrome unstable and, it might crash. Google Chrome also gives a warning in the chrome flags section stating, “By enabling these features, you could lose browser data or compromise your security or privacy.” So, proceed with caution.
Now that we’ve gotten that out of the way. Let’s talk about how you can access & enable/disable chrome flags.
How to access Chrome flags?
Accessing Chrome flags is super easy, and you can do so on your PC & your mobile phone (Android/iOS).
Simply type, Chrome://flags into the omnibar (the address bar at the top of Chrome)
Once you press the Enter key, the Chrome flags page will open.
In the Chrome flags page, you’ll see the flags divided into two tabs.
- Available
- Unavailable
The Unavailable flags represent the Chrome flags that don’t work on your platform.
How to Enable Chrome Flags?
Enabling Chrome Flags takes three clicks (or taps if you’re on mobile).
- Navigate to the flag you want to enable.
- Click on the drop-down menu.
- Click Enabled
- You will then be prompted to relaunch Chrome. (all your tabs will open back up so, you don’t have to worry about that)
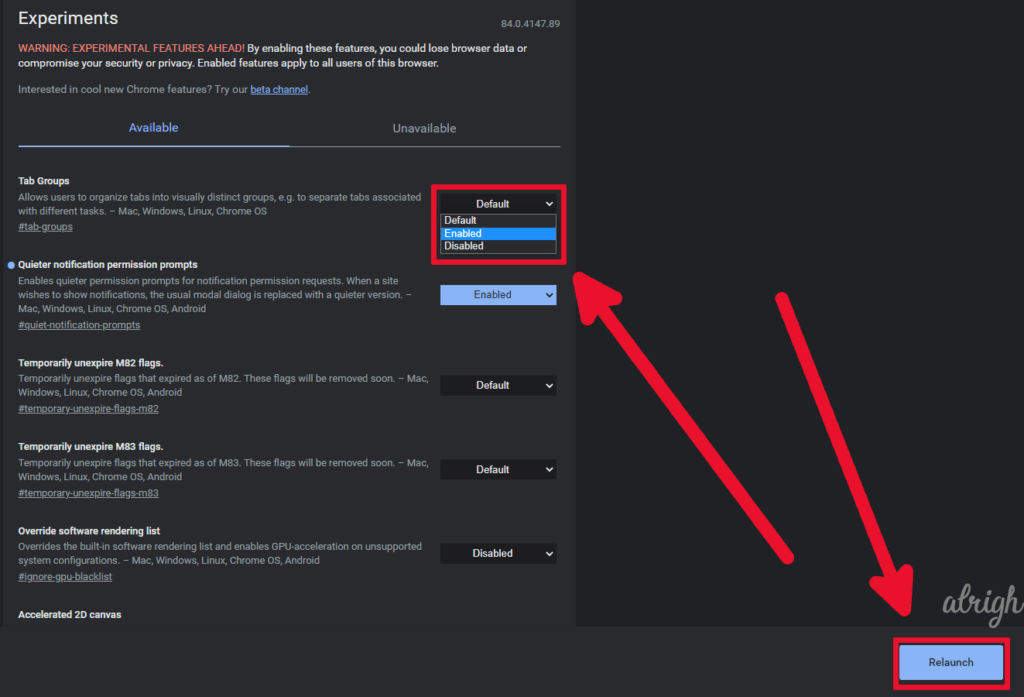
Once you relaunch Chrome, the flag will be enabled.
How to Disable Chrome Flags?
- Navigate to the flag you want to disable.
- Click on the drop-down menu.
- Click Disabled.
- You will then be prompted to relaunch Chrome. (all your tabs will open back up so, you don’t have to worry about that).
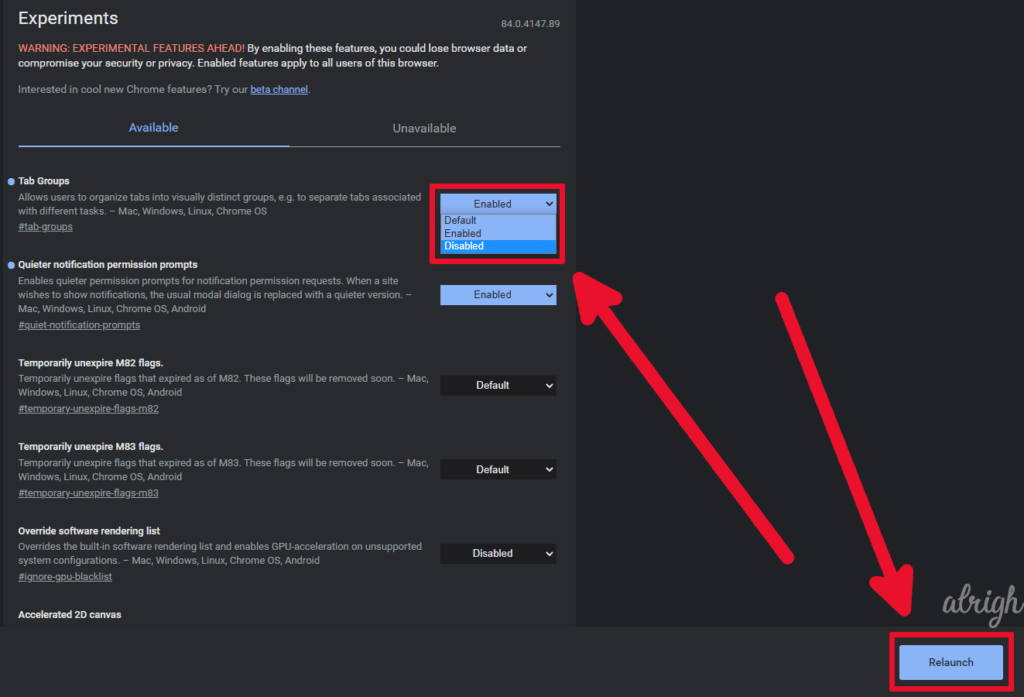
Pretty straight forward.
Top 20 Chrome Flags That You Should Enable
NOTE: Because Chrome Flags are experimental features, they are often replaced, removed, and added. We will try to keep this list up-to-date, but there still might be some Chrome flags that Chrome removes in the future. If you find any such flags, feel free to leave a comment below!
Without further ado, here are all the Chrome flags that we believe you should try out!
1. Dark Mode – Force Dark Mode for Web Contents!
For quite some time now, Chrome has been testing out a Dark mode that not only darkens Chrome but also, every web page you open.
This means when you go open a website that doesn’t have a dark theme. Chrome will intelligently change the page to a darker theme.
To give you an example, this is how Alrigh.com looks when the dark mode Chrome flag is enabled:
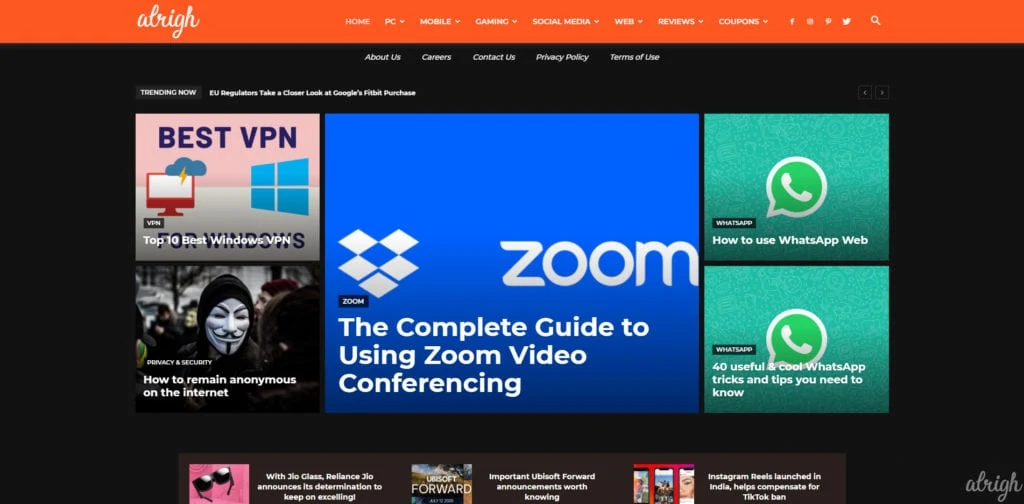
Unfortunately, the dark mode flag also inverts some other contents of the webpage, which can make it look rather off.
Paste this into Chrome’s omnibar (address bar), and then press Enter to go directly to the dark mode flag.
Paste this into Chrome’s omnibar (address bar), and then press Enter to go directly to the dark mode flag.
chrome://flags/#enable-force-dark
2. Tab Groups – Bunch Together Tabs to Organize Your Work!
If you’re someone who does research, I’m about to make your life a hundred times easier!
This Chrome flag lets you group your tabs in a neatly organized way. You can even color-code each group and have separate titles for them.
When you’ve got 20 tabs open on Chrome, the tab groups flag can help you be a lot more productive.
Paste this into Chrome’s omnibar (address bar), and then press Enter to go directly to the Tab Groups flag.
chrome://flags/#tab-groups
3. Lazy Image Loading – Faster Web Page Loading?
Lazy image loading? What does that even mean?
Usually, when a webpage loads, all the images on the webpage are loaded alongside the contents of the page. Depending on how large images are in size, this could have an impact on the loading time of the webpage.
Lazy image loading enables the webpage to only load the images that are being displayed, and load images as you scroll through the page.
Many modern websites use lazy image loading by default. But for the websites that don’t, you can enable lazy image loading in Chrome flags.
Paste this into Chrome’s omnibar (address bar), and then press Enter to go directly to the Lazy Image Loading flag.
Paste this into Chrome’s omnibar (address bar), and then press Enter to go directly to the Lazy Image Loading flag.
chrome://flags/#enable-lazy-image-loading
4. Parallel Downloading – Faster Download Speeds?
If you’re someone who downloads large files off the Internet, this Chrome flag is for you.
The parallel downloading flag works similarly to third-party download managers. It speeds up the downloading process by dividing the files into smaller segments.
This flag might not make much of a difference in smaller files, but you’ll notice a difference when downloading bigger files.
Paste this into Chrome’s omnibar (address bar), and then press Enter to go directly to the Parallel Downloading flag.
chrome://flags/#enable-parallel-downloading
5. Smooth Scrolling – Fix Jittery Scrolling on Unoptimized Web Pages
Similar to Lazy Image Loading, many newer websites have smooth scrolling enabled by default. But there are still a bunch of websites that haven’t incorporated this feature into their website.
You can use the smooth scrolling Chrome flag to force smooth scrolling on all websites, even if they aren’t coded that way.
Paste this into Chrome’s omnibar (address bar), and then press Enter to go directly to the Smooth Scrolling flag.
chrome://flags/#smooth-scrolling
6. Global Media Controls & Picture in Picture – Play/Pause/Forward/Rewind from any Chrome Tab
This Chrome flag gives you complete access to an audio/video playing in any of your chrome tabs.
You can play/pause/forward/rewind and even skip to the next track or go back to the previous one.
You can also click on the picture in picture button to pop the video out of Chrome. You can then take the video out of the browser!
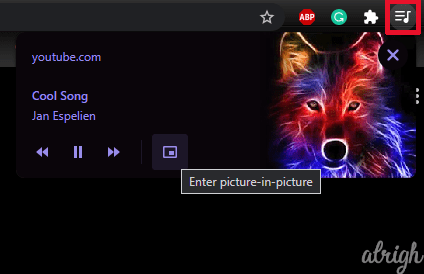
Definitely one of the most fun Chrome flags out there!
Paste this into Chrome’s omnibar (address bar), and then press Enter to go directly to the Global Media Controls & Picture in Picture flag.
chrome://flags/#global-media-controls chrome://flags/#global-media-controls
7. Extensions Toolbar Menu – Organize and Declutter your Toolbar!
This Chrome flag takes all your Chrome extensions and puts them in a separate menu.
If you’re someone (like me) who has a bunch of extensions added to Chrome, your toolbar can end up looking like this!
But with this Chrome flag, you can declutter your toolbar to make it look something like this.
Don’t worry! You can still easily access all your extensions. Just click on the extensions menu.
Here you can also pin specific Chrome extensions, so they stick to the toolbar.
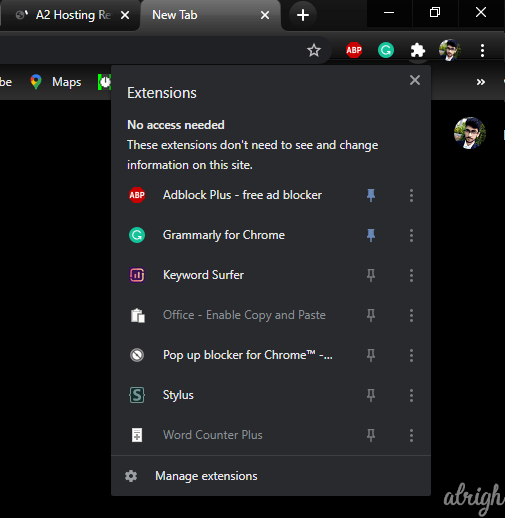
Paste this into Chrome’s omnibar (address bar), and then press Enter to go directly to the Extensions Toolbar Menu flag.
chrome://flags/#extensions-toolbar-menu
8. Enable QUIC – Faster & More Secure Network Protocol
For a while now, Chrome has been working on a new transport layer network protocol called Quick UDP Internet Connection (QUIC).
Google claims that QUIC is a faster and more secure network protocol than TCP and UDP.
As of right now, QUIC is enabled by default in Opera and Chrome Canary, and you can enable it in the stable version of Chrome through the Chrome flags.
Paste this into Chrome’s omnibar (address bar), and then press Enter to go directly to the QUIC flag.
chrome://flags/#enable-quic
9. Omnibox Tab Switch Suggestions – Easily Jump to Any Tab
This Chrome flag is especially useful if you have a bunch of Chrome tabs open in the background. Maybe you’re researching a project. Maybe you’re just too lazy to close your tabs.
Either way, this Chrome flag will make your life easier!
The way it works is, you simply navigate to Chrome’s Omnibox (the address bar), and then type a relevant keyword to the tab you’re looking for. Chrome will then show you if there are any tabs opened for that keyword.
For example, if I have a tab opened for “Funny Cats”, and I type that into the omnibar, Chrome will show me that it’s already open and I can jump to it.
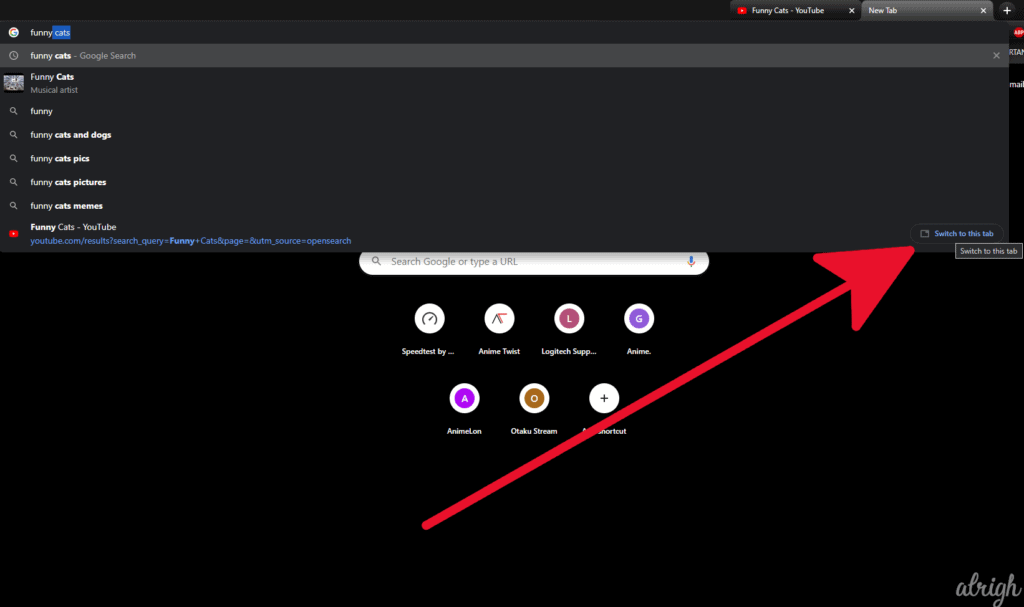
Paste this into Chrome’s omnibar (address bar), and then press Enter to go directly to the Omnibox Tab Switch flag.
chrome://flags/#omnibox-tab-switch-suggestions
10. Show Autofill Predictions Flag – Autofill Emails & Addresses in Chrome
Everyone knows how annoying and tiring it can become when you have to retype your email, name, address (and other data) while filling forms.
Most of us use autofill for this. Autofill allows us to simply click, or tap and hold on mobile on a text box to see all the various autofill options.
The Chrome autofill predictions flag takes this to the next level! With this flag, Chrome will automatically populate the text fields as soon as you load the page.
If for some reason, the entered prediction is incorrect for the form, you can manually edit it, as you would normally do.
Paste this into Chrome’s omnibar (address bar), and then press Enter to go directly to the Autofill Predictions flag.
chrome://flags/#show-autofill-type-predictions
11. Quieter Notification Permission Prompts Flag – Get Rid of Notification Access Prompts
I’m sure we’ve all experienced the annoying prompt asking “permission to send notifications”. Almost every website uses this feature, and it can get pretty annoying to deny them every time.
The quieter notification permission Chrome flag gets rid of this pop up on the screen, so you don’t get distracted.
Paste this into Chrome’s omnibar (address bar), and then press Enter to go directly to the Quieter Notification Permission Prompts flag.
chrome://flags/#quiet-notification-prompts
12. Tab Hover Cards & Tab Hover Card Images Flag – Get a Preview of a Tab By Hovering Over it
This is another really useful Chrome flag, especially if you have a ton of tabs open.
The “tab hover cards” flag and the “tab hover card images” flag allows you to hover over a tab and preview it without actually opening the tab.
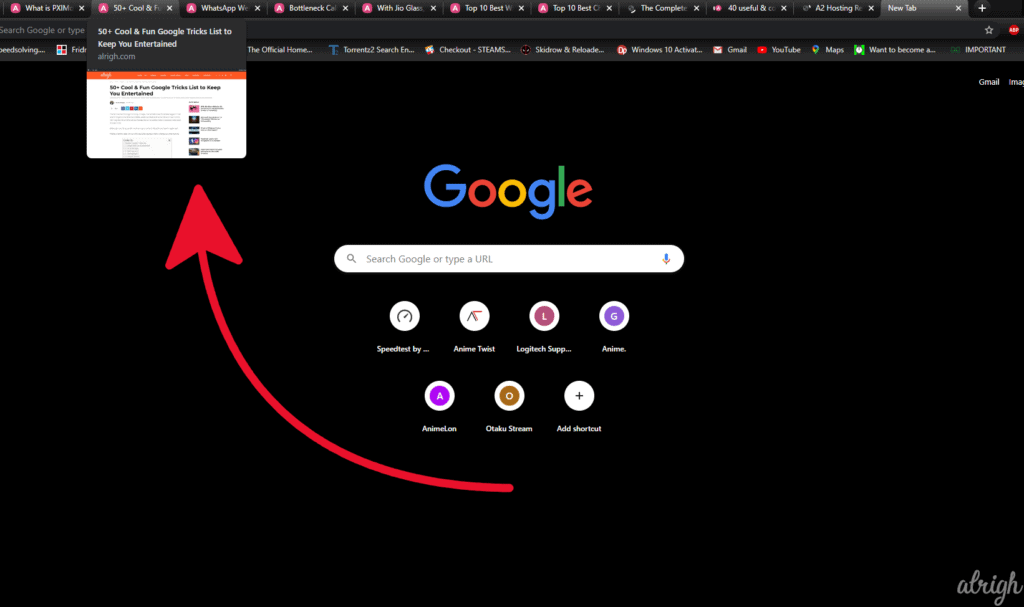
This can be extremely useful if you have to quickly find something out of the gazillion tabs you have open.
Paste this into Chrome’s omnibar (address bar), and then press Enter to go directly to the Tab Hover Cards & Tab Hover Card Images flag.
chrome://flags/#tab-hover-cards chrome://flags/#tab-hover-card-images
13. Enable Reader Mode – Get Rid of Distractions on Articles!
I personally use this flag very often. Especially on my phone!
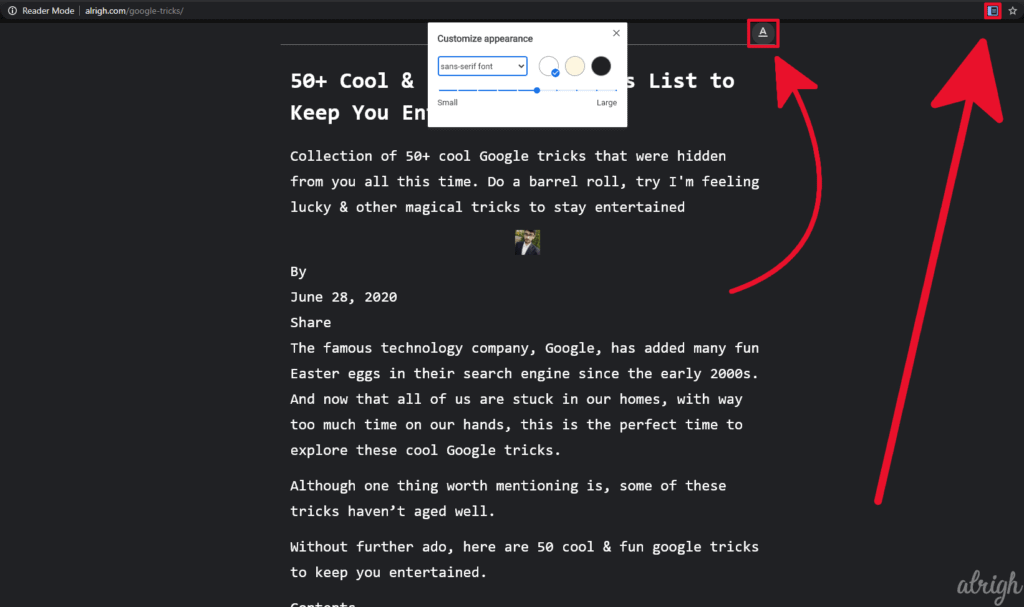
The Reader Mode Flag gets rid of everything other than the content you need and cleans up the webpage. You can even change the background color to any of these options:
- Dark
- Light
- Sepia
You can also change the font and increase or decrease the size of the text.
Paste this into Chrome’s omnibar (address bar), and then press Enter to go directly to the Enable Reader Mode flag.
For PC
chrome://flags/#enable-reader-mode
For Android
chrome://flags/#reader-mode-heuristics
14. Chrome Sharing Hub Flag – Get an Android 10 like Sharing Hub on Chrome! (Android)
When you tap on the Share button in Chrome, usually it just shows the system sharing hub. And if you’re running android 10 on your phone, that’s all well and good.
But if you’re not, you can use this flag to get the Android 10 sharing hub.
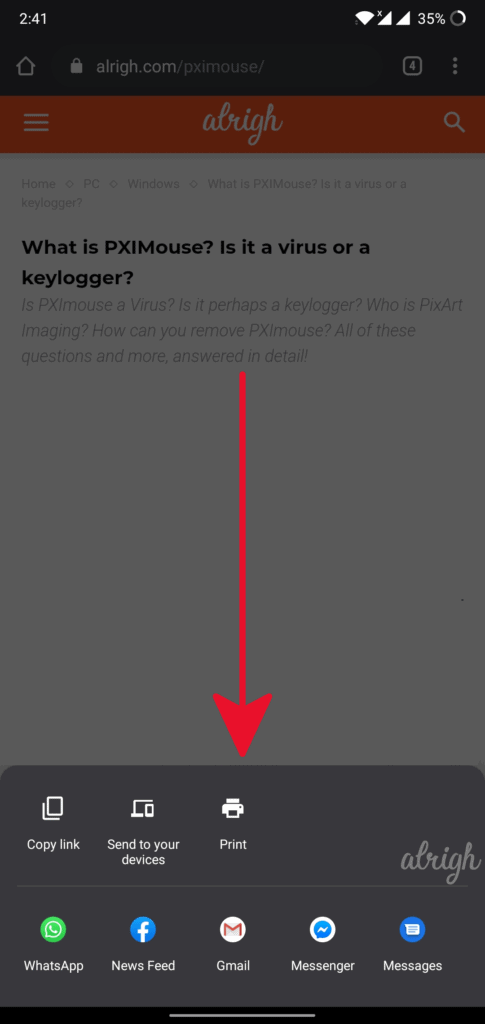
Paste this into Chrome’s omnibar (address bar), and then press Enter to go directly to the Chrome Sharing Hub flag.
chrome://flags/#chrome-sharing-hub
15. Enable Sharing Page Via QR Codes – Share Webpages through QR Codes on Chrome!
With this flag, you can generate a QR code for any webpage. You can then scan the QR code with a mobile phone, and directly go to that webpage.
This can make sharing webpages across your devices a seamless and easy process.
This is only helpful if you aren’t logged into google on both devices. If you are, however, logged in on both devices, you can simply use the “send this page” button to share it across your devices.
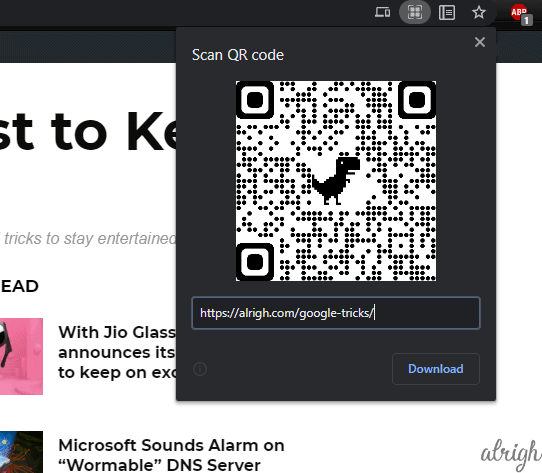
You can generate the QR code with a single click, and then you can scan it directly from there. You can also download the QR as an image.
Paste this into Chrome’s omnibar (address bar), and then press Enter to go directly to the Sharing Pages Via QR flag.
chrome://flags/#sharing-qr-code-generator
16. Enable Native File System API – Disable Incognito Mode Detection
Here’s something you might not have known:
If you visit a website in incognito mode, it will be able to see that you’re in incognito mode.
Unfortunately, some websites block users from accessing their websites in incognito mode. To tackle this, (or if you just don’t want any websites to know you’re using incognito mode,) you can enable the “native file system API” Chrome flag.
This flag will make it look like (to websites) you’re using Chrome’s normal mode, even if you’re on incognito mode.
This way, you can access websites that don’t like Chrome’s incognito mode.
Paste this into Chrome’s omnibar (address bar), and then press Enter to go directly to the Native File System API flag.
chrome://flags/#native-file-system-api
17. Shared Clipboard – Copy Text on PC and Paste on Mobile & Vise Versa!
This is one of my favorite features in Chrome. If you own a Windows PC and an Android device, you must have noticed the disconnect between both these platforms. Sharing isn’t as seamless as it could be.
This flag tries to tackle that and makes sharing text easy.
Turn the “Shared Clipboard” Chrome flag on your PC and your mobile to share text directly to the clipboard.
To share text from PC, follow these steps:
- Select the text that you want to share.
- Right-click it.
- Click on copy to your device.
- Select the device you want to share the text to.
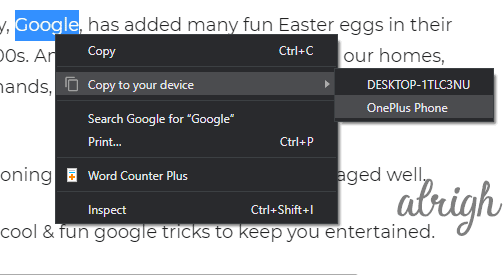
Voila! you’ll get a notification on the receiving device, stating the text has been copied to your clipboard.
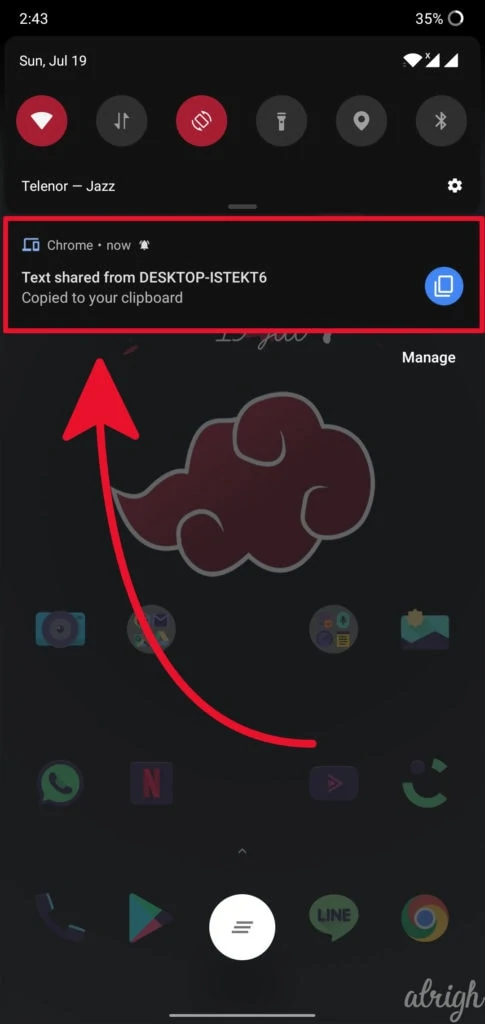
To share text from an Android, follow these steps:
- Select the text that you want to share.
- Long press the selected text until the share option pops up.
- Tap on Share.
- Select Send Text to your Devices.
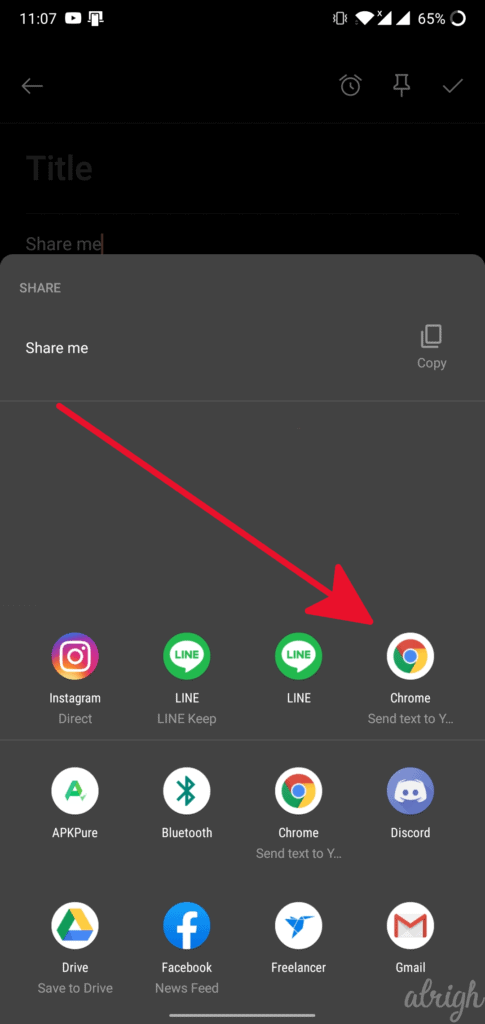
I personally use this Chrome flag a lot to quickly share text between my devices.
Paste this into Chrome’s omnibar (address bar) and then press Enter to go directly to the Shared Clipboard flag.
For PC
chrome://flags/#shared-clipboard-ui chrome://flags/#remote-copy-receiver
For Android
chrome://flags/#shared-clipboard-ui
18. Google Lens Integration – Reverse Search images with Google Lens! (Android)
Google is finally testing out Google lens integration with Chrome. You can activate it through Chrome flags and get an early look at what it’ll be like.
To use this feature, simply select an image in Chrome, and then click on “Search with Google Lens.”
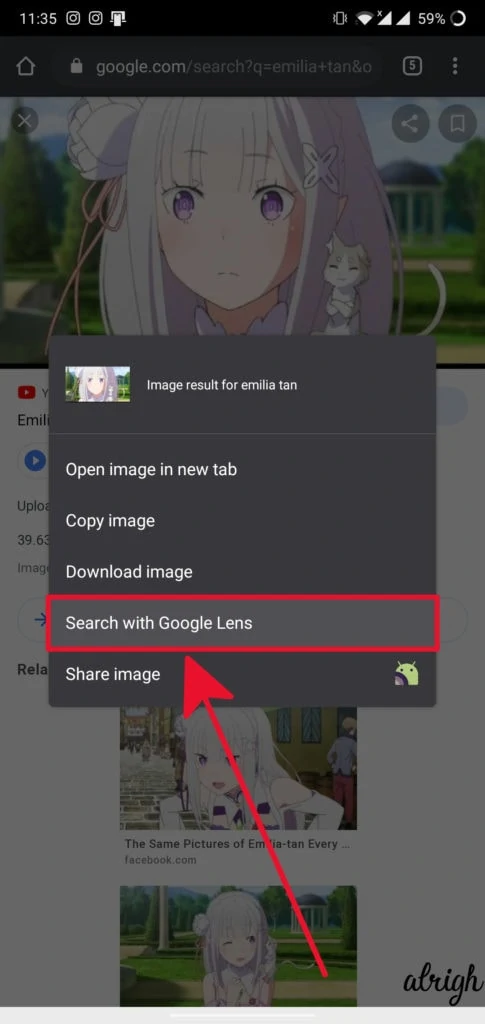
Chrome will then take you to the Google Lens interface.
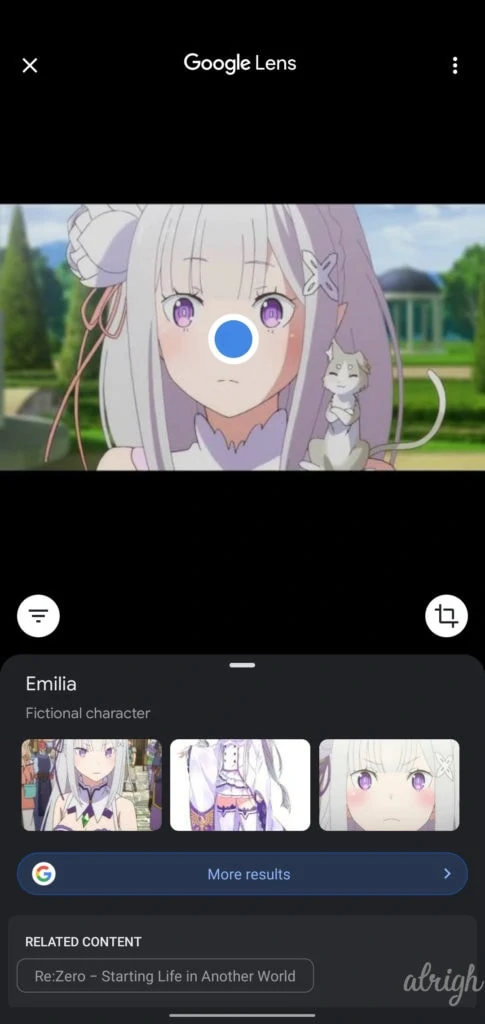
Paste this into Chrome’s omnibar (address bar) and then press Enter to go directly to the Google Lens flag.
chrome://flags/#context-menu-search-with-google-lens
19. Enable Ephemeral Tabs – Open link as a preview on top of the current tab (Android)
This is another really cool Chrome flag. You can open a link as a preview, which lets you quickly see what the webpage looks like without opening a whole new tab.
After enabling this flag, follow these steps to use it:
- Long press the link you want to preview.
- Select “Preview page”.
- A preview will then appear at the bottom of the screen. You can pull it up to see it clearly.
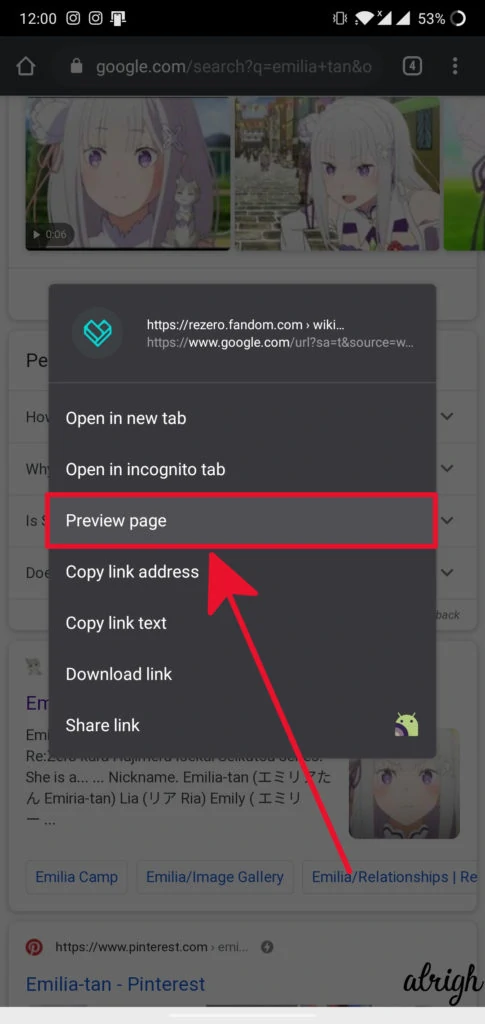
Paste this into Chrome’s omnibar (address bar) and then press Enter to go directly to the Ephemeral Tabs flag.
chrome://flags/#enable-ephemeral-tab-bottom-sheet
20. Enable Heavy Ad Intervention – Unload Ads That Use Too Many Device Resources
Some websites abuse advertisements by showing ads that use too many device resources. This can potentially slow down your device.
This Chrome flag works on both Android and PC. It stops heavy ads from loading. Enabling this flag is definitely a good idea!
Paste this into Chrome’s omnibar (address bar) and then press Enter to go directly to the Heavy Ad Intervention flag.
chrome://flags/#enable-heavy-ad-intervention
Chrome Flags FAQs
How do I open Chrome flags on my phone?
You can access the Chrome flags on your mobile device the same way you would on a PC.
Type in “Chrome://flags” into Chrome’s omnibar (Address bar).
Once you press Enter, you’ll be taken to the Chrome flags page.
Are Chrome Flags safe?
When you go to the Chrome flags page, Google makes it very clear that Chrome flags are experimental and could compromise your security.
“WARNING: EXPERIMENTAL FEATURES AHEAD! By enabling these features, you could lose browser data or compromise your security or privacy.”
How do I get rid of chrome flags?
You can’t get rid of Chrome flags. They are experimental settings that will always be found at Chrome://flags.
You don’t need to remove them.
How to reset Chrome Flags?
Even though you can’t remove Chrome flags, you can, however, reset all your Chrome flags, to get rid of any security issues.
You can do this by clicking/tapping on the Reset all button at the top right of the screen.
Conclusion
Remember these Chrome flags are experimental features, and enabling them could make Google Chrome unstable.
As stated earlier, Google often removes, replaces and adds to these Chrome flags. We will try to keep this list up-to-date, but if there are any flags that have been removed, leave a commend down below letting us know.
If your favorite Chrome flag didn’t make it on to this list, you can tell us about it in the comment section below and we might add it!
I hope this article helped you, if you have any additional questions, feel free to let us know.
