So, you’re trying to play League of Legends while you chat with your homies through Discord. But for some darn reason, the Discord In-game Overlay isn’t working.
It doesn’t matter if you’re trying to play League of Legends, Overwatch, Valorant, or even Rainbow Six Siege. Having problems with Discord Overlay is really annoying, especially if all your friends use it.
With that said, today, we have compiled a list of 8 ways to fix the Discord Overlay issue in 2020.
Hopefully, the methods listed in this article will help you out.
Contents
Probable Causes for Discord Overlay to Not Show Up
Many things can make the Discord Overlay to cause problems.
For starters, you might want to rule out the possibility that the game you’re playing isn’t supported by Discord Overlay.
According to Discord, “The overlay is currently not supported for Mac, games with Vulkan support, and generally old games.“
Additionally, they state that the following games might work with Discord Overlay but, in most cases, these games are problematic:
- Destiny 2
- Warface Arma 3
- RuneScape
- Half-Life
- Minecraft Windows 10 Edition
- Dolphin
- The Elders Scrolls V: Skyrim Elsword
- Final Fantasy XIV
- Killing Floor 2
- Overwatch: Origins Edition
- SteamVR Forza Horizon 3
- PokerStars
- Age of Empires II HD
- Paladins Archeage
- PCSX2
- Fallout: New Vegas
- Street Fighter V
- Call of Duty: WWII
- Ragnarok Online
- Elite Dangerous
- DayZ
- PlanetSide 2
So, if the game you’re trying to run is on this list, you might not be able to run Discord Overlay properly.
But if the game you’re trying to run isn’t on this list, you’re in luck. Keep reading.
Here are some reasons to why Discord Overlay might not be working for you:
- In-Game Overlay is Disabled
- Discord doesn’t recognize your game
- Discord Overlay is disabled for your game
- Hardware Acceleration is Enabled
- Your Anti-Virus is Flagging Discord Overlay as Suspicious
- Your Display is scaled too large and, it’s pushing the overlay off your Display
- Your Discord Overlay Hotkey is interfering with some other Windows function
- Discord isn’t up-to-date
- Discord isn’t running as an Administrator
How to Fix Discord Overlay Not Working Problem
Without further ado, let’s see what you can do to fix Discord Overlay.
Fix 1 – Check to See if the “in-game Overlay” is enabled in Discord
The most obvious solution is to check if Discord overlay is even enabled on your profile. If the in-game overlay isn’t enabled you can’t use the Discord overlay feature.
It is easy to ensure that the in-game Discord overlay is enabled. Follow these steps to enable Discord Overlay on your profile:
- Open Discord and Log-in to your Discord profile
- Click on “User Settings” (the cogwheel icon at the bottom-left)
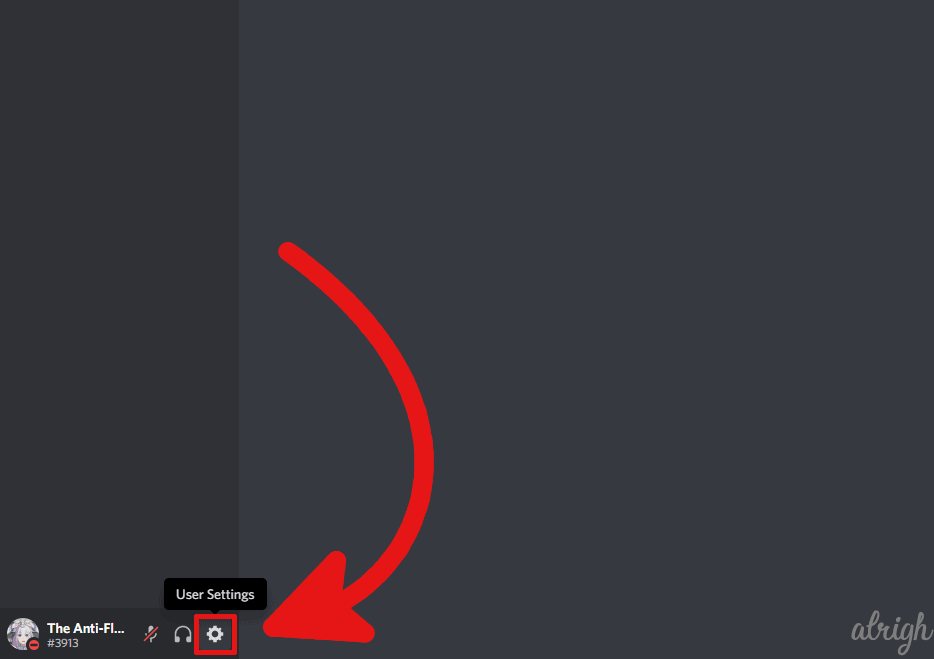
- Under “App Settings”, click on “Overlay”
- Click on “Enable in-game overlay.”
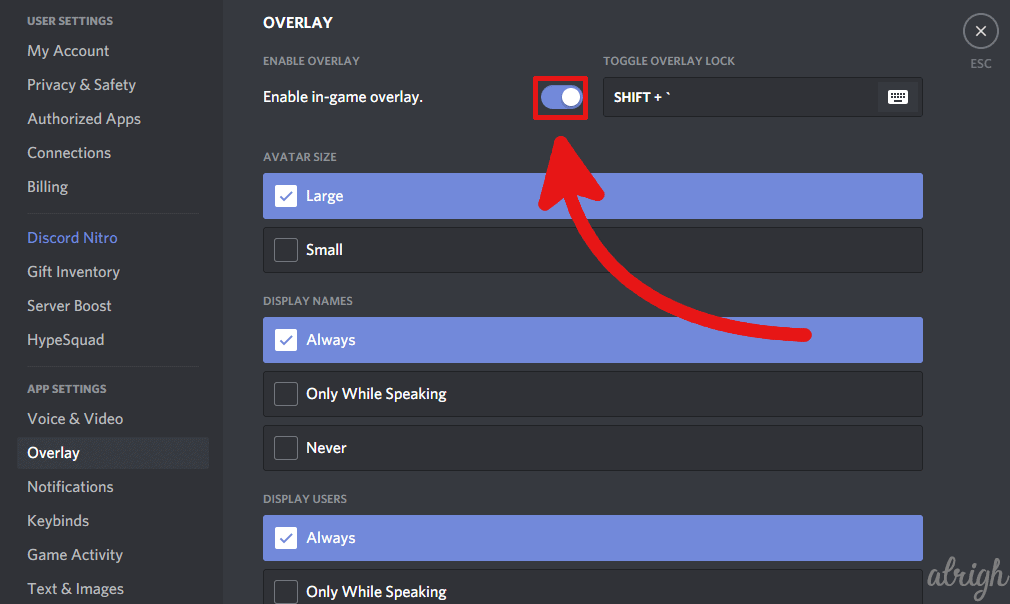
Now try launching your Game again and use the hotkey to toggle overlay. If it works now, congratulations! You can now use Discord overlay to communicate with friends while you game.
If it didn’t work, don’t get demotivated. We have 10 more things you can try, to fix the Discord Overlay.
Fix 2 – Check to see if Discord can see your game activity
The second thing you can try is to check if Discord even recognizes the game you’re playing. Sometimes the game you’re playing doesn’t show up in the game activity section. In this case, you can manually add your game to the Discord game activity.
If Discord recognizes your game but the Overlay function still doesn’t show up. Make sure Discord overlay is enabled for that game.
Follow these steps to do both these things:
- Open Discord and Log-in to your Discord profile.
- Click on “User Settings” (the cogwheel icon at the bottom-left)
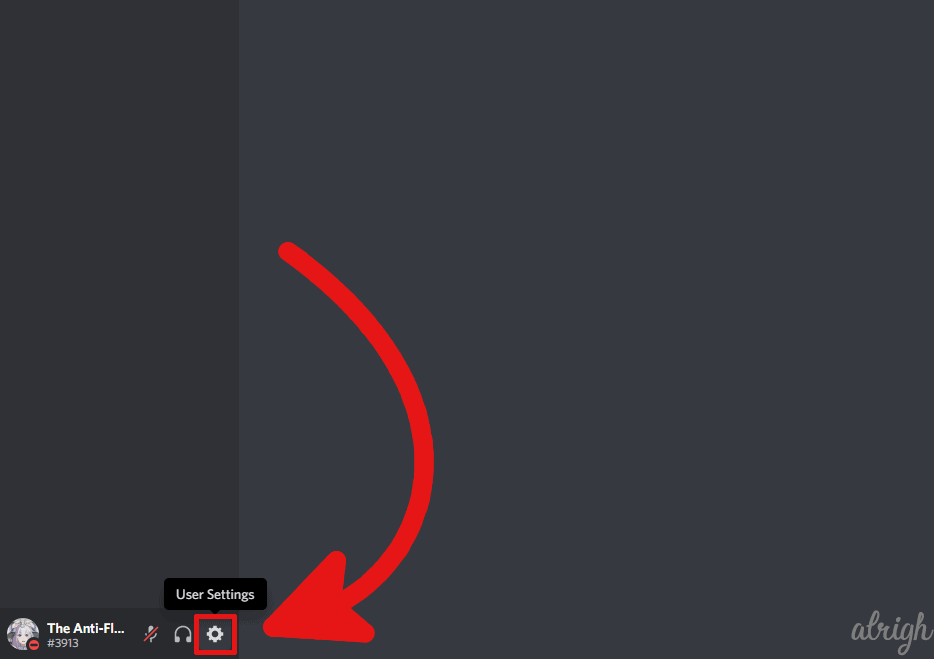
- Under “App Settings”, click on “Game Activity”
- If you see your game here, you can enable overlay by pressing on the monitor icon next to your game of choice.
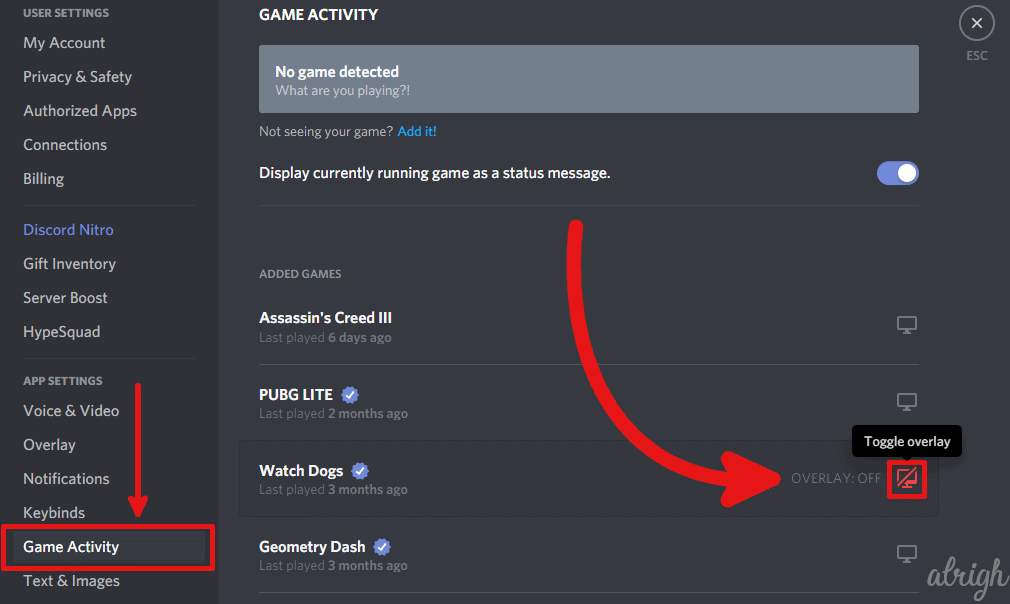
- If your game doesn’t show up on this list, launch the game you want to add in the background.
- To add a game, it must be running in the background.
- Once you’ve launched your game, click on “Add it!”.
- Now, select your game from the running programs, and click “Add Game”.
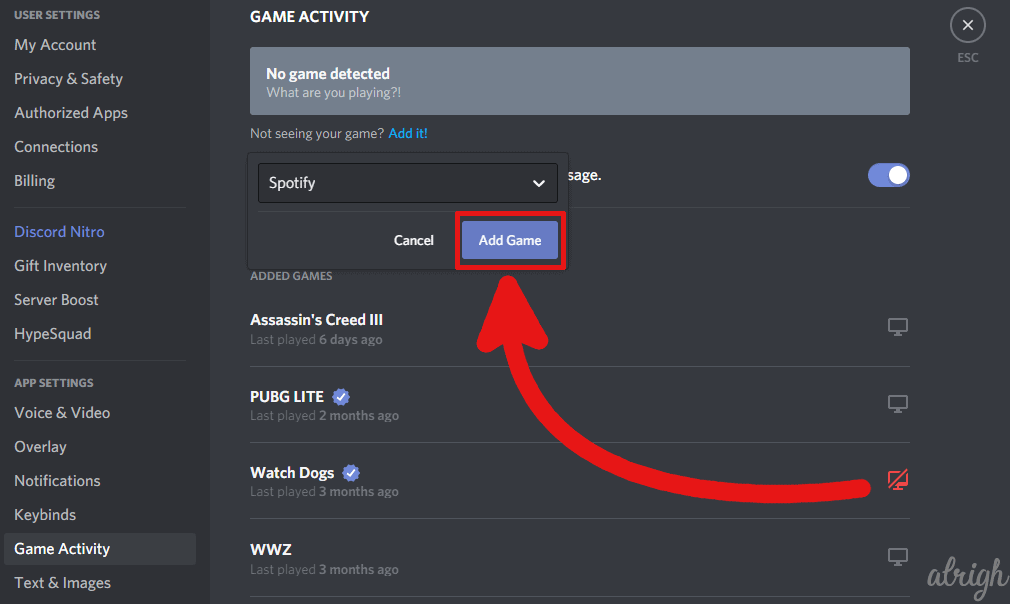
- Make sure you click on the monitor icon to enable the in-game overlay.
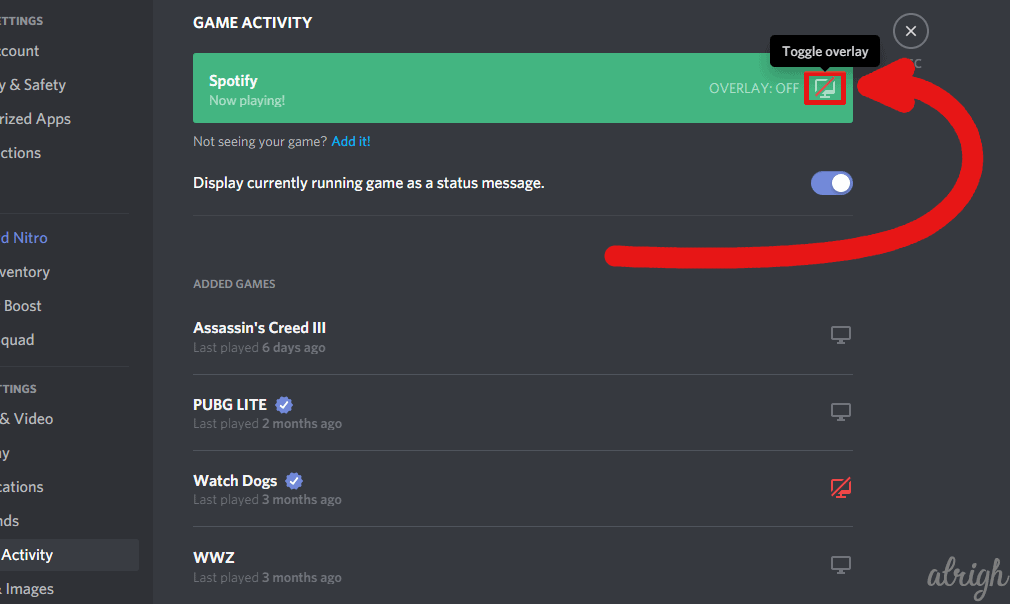
Once you’ve made sure that in-game overlay is enabled for your game on Discord. Try launching back into the game, and try to use the Discord overlay.
If it didn’t work, let’s move to fix number 3.
Fix 3 – Turn off Hardware Acceleration
This is the solution that works for most people. Hardware acceleration is a feature in Discord that uses your GPU to make Discord smoother. When this feature is on it conflicts with the Discord in-game overlay.
Disabling this feature is easy. Just follow these steps:
- Open Discord and Log-in to your Discord profile.
- Click on “User Settings” (the cogwheel icon at the bottom-left).
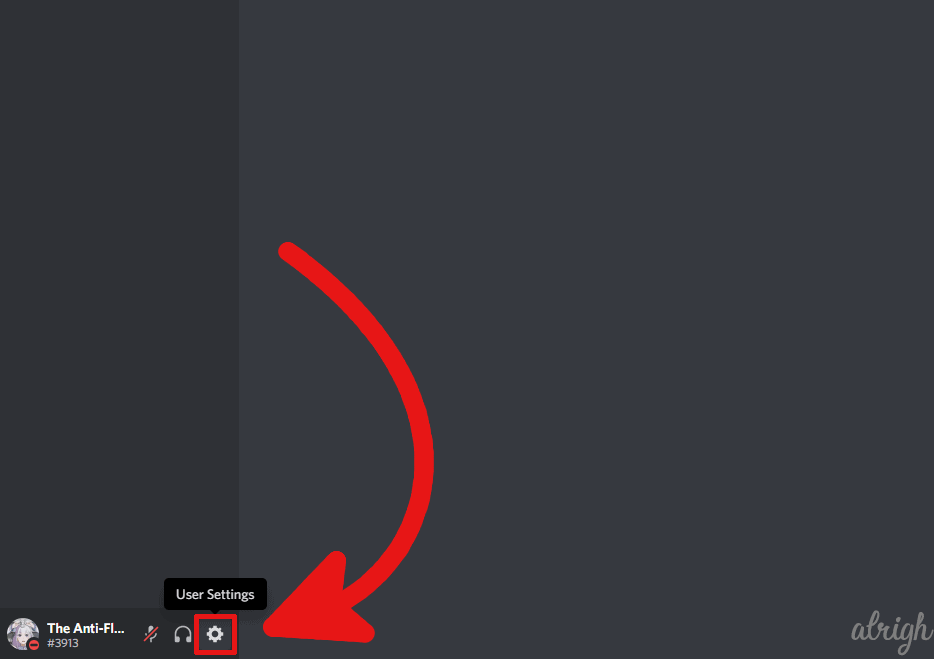
- Under “App Settings” click on “Appearance”.
- Scroll down to the Advanced Settings.
- Now, check to see if “Hardware Acceleration” is disabled.
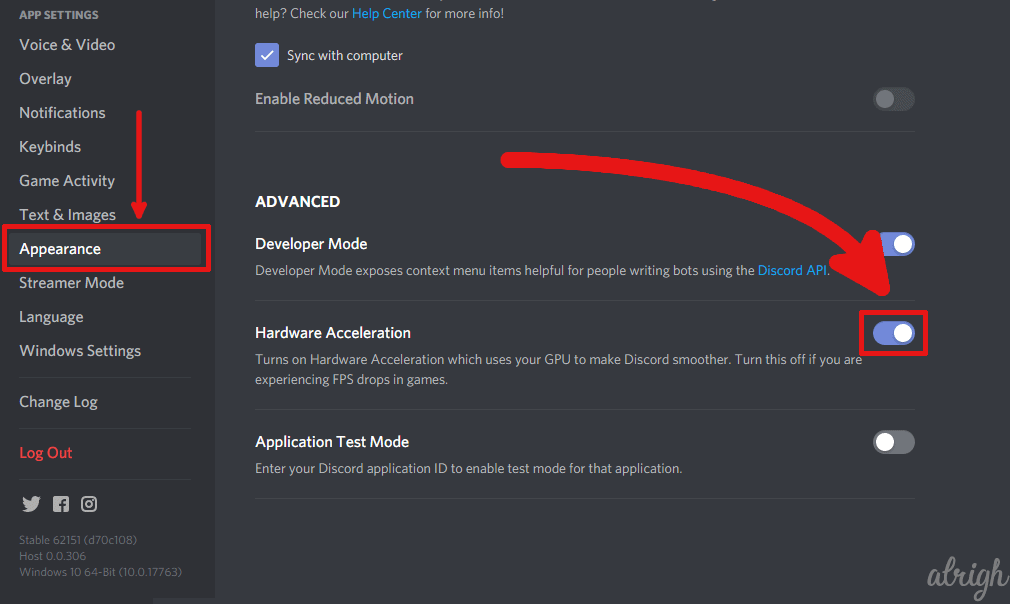
- If it isn’t disabled, click on the switch to the right to disable it.
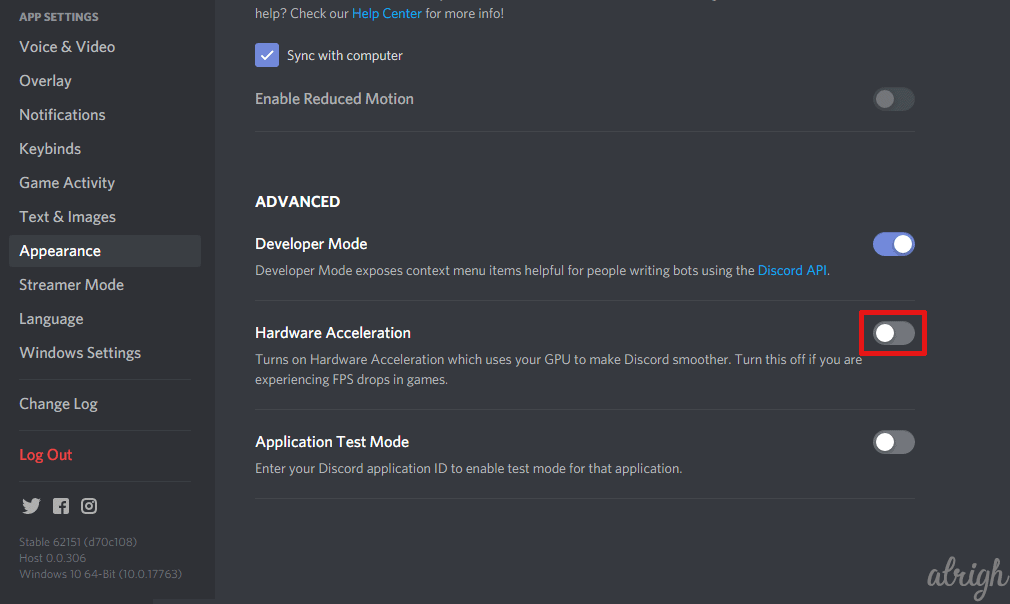
This should hopefully fix any issues with Discord overlay.
If it didn’t work for you, keep reading.
Fix 4 – Add Discord to Anti-Virus Exclusions
As Discord says on their website, “Unfortunately, our various Anti-Virus software buddies haven’t quite finished prodding Discord’s files for the 100% good to go.”
They go on to saying, “Enabling the overlay might get Discord flagged by your Anti-Virus software. This is ok! We can guarantee it is a false positive. We’re working with all the different companies to get Discord whitelisted.”
With that being said, if you’re using a third-party Anti-Virus Software, you’ll need to check how you can whitelist Discord.
We’ll cover the steps for the in-built Anti-Virus in Windows 10 here:
- Click the Windows Start Menu and type, “Virus and Threat Protection”.
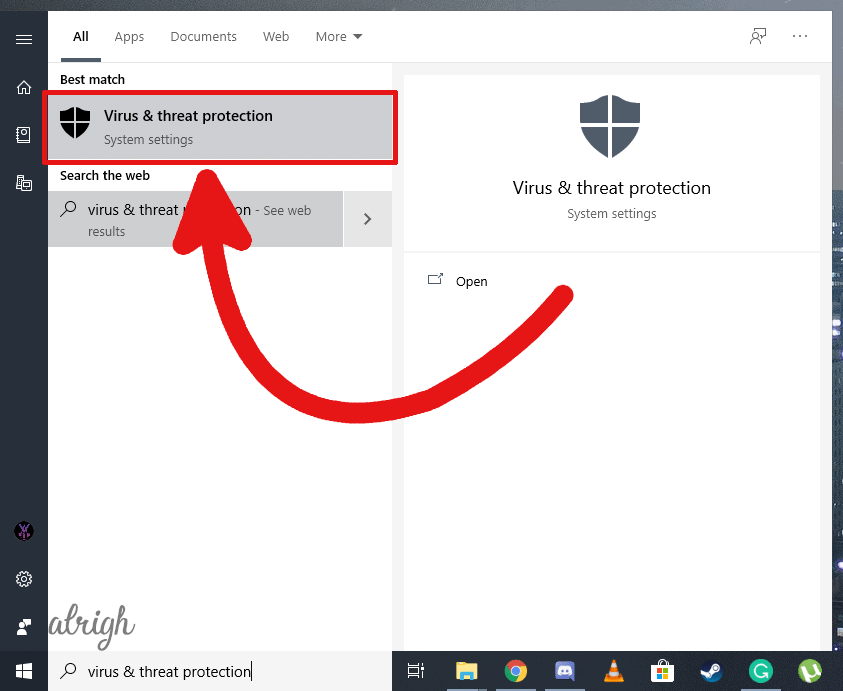
- Now, scroll down and click on “Manage Settings” under “Virus & Threat Protection Settings”.
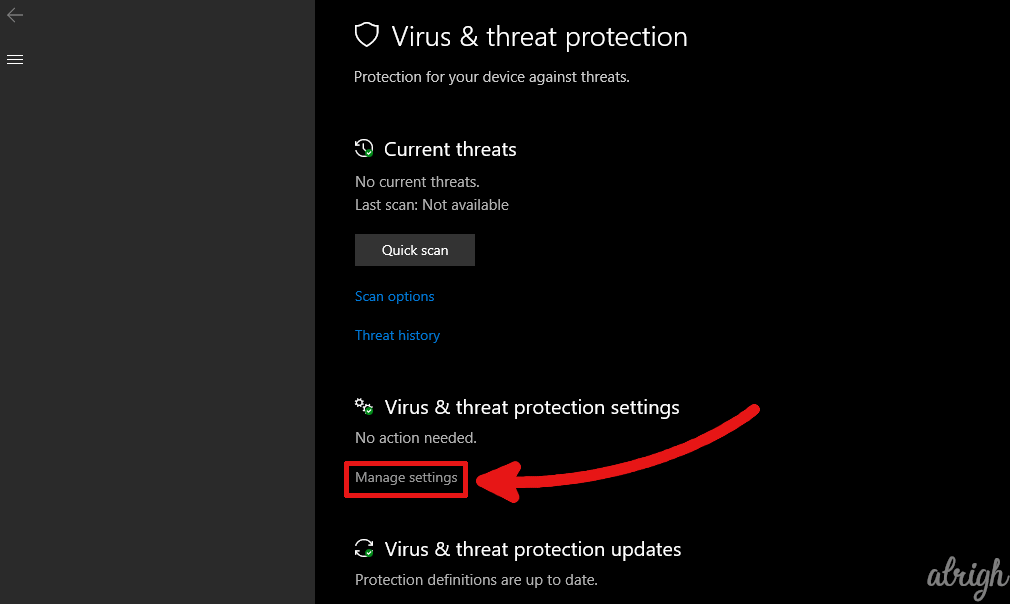
- Scroll down again and click on “Add or remove exclusions” under “Exclusions”.
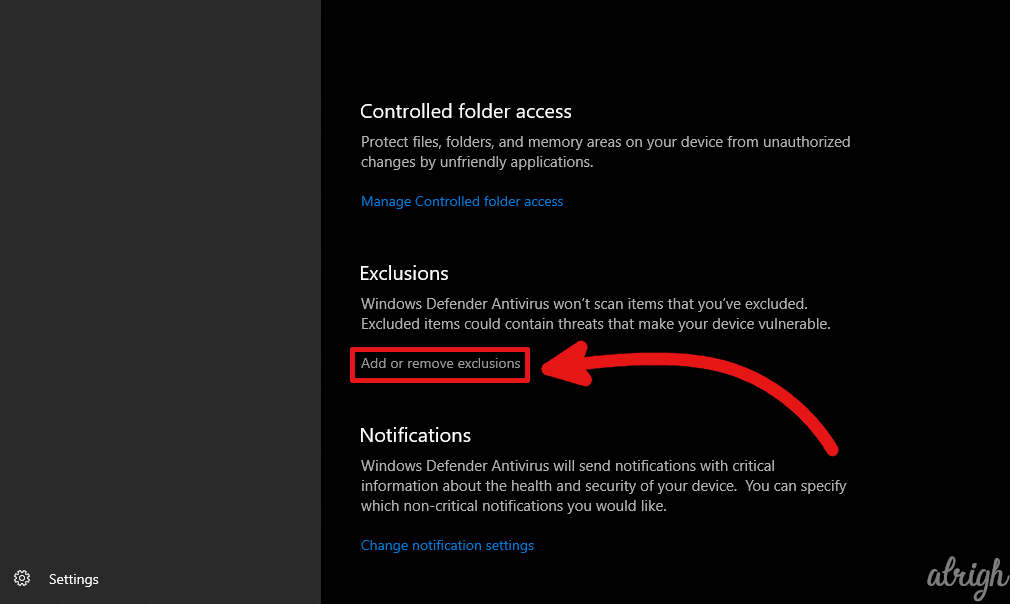
- Now click on “Add an Exclusion” and choose “Folder”

- Now enter “%appdata%\discord” into the folder location section and press enter.

- Click on, “0.0.306″ (you might have a different number here).
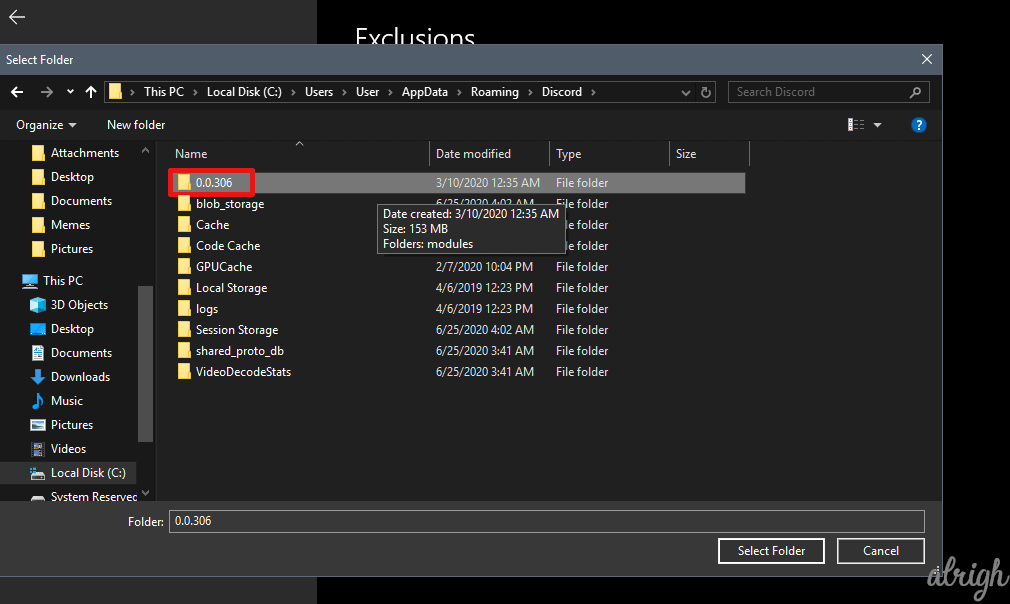
- Select the “modules” folder and then click on “Select Folder”
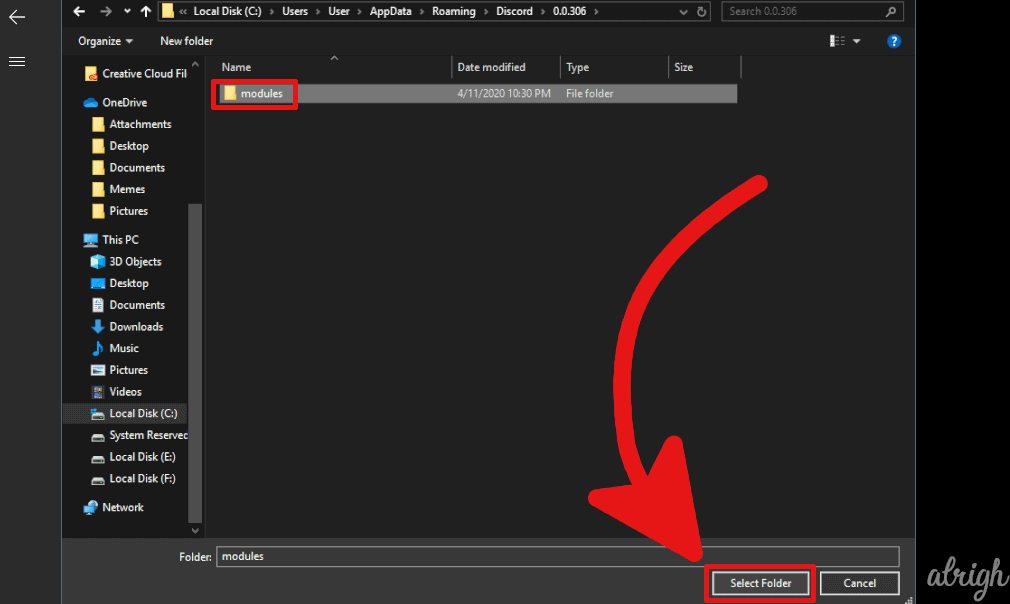
You have now successfully whitelisted Discord overlay from the Windows 10 Anti-Virus protection.
Fix 5 – Adjust your Display Scale
If by any chance you’ve scaled your display size above 100%, your Discord overlay might be pushed off the screen. This is an easy fix.
Follow these steps to see ensure your display isn’t scaled above 100%:
- Press “Windows Key” + “I” at the same time. This will open the Windows Settings.
- Click on “System”.

- Scroll down and check the display scale under “Scale and Layout”, if it’s above 100%, you can use the drop-down options to change it.
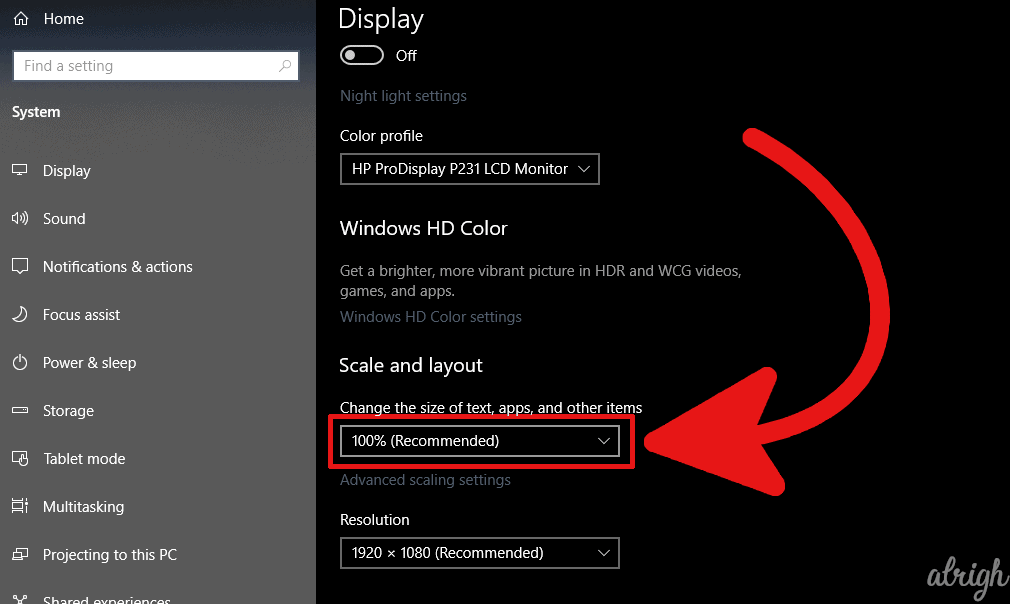
You should now be able to clearly see the Discord In-game Overlay.
Fix 6 – Change the Overlay Hotkey
Although less likely, your Discord overlay hotkey could be conflicting with a windows shortcut. In this case, you can easily change the Discord overlay hotkey. Follow these steps:
- Open Discord and Log-in to your Discord profile.
- Click on “User Settings” (the cogwheel icon at the bottom-left).
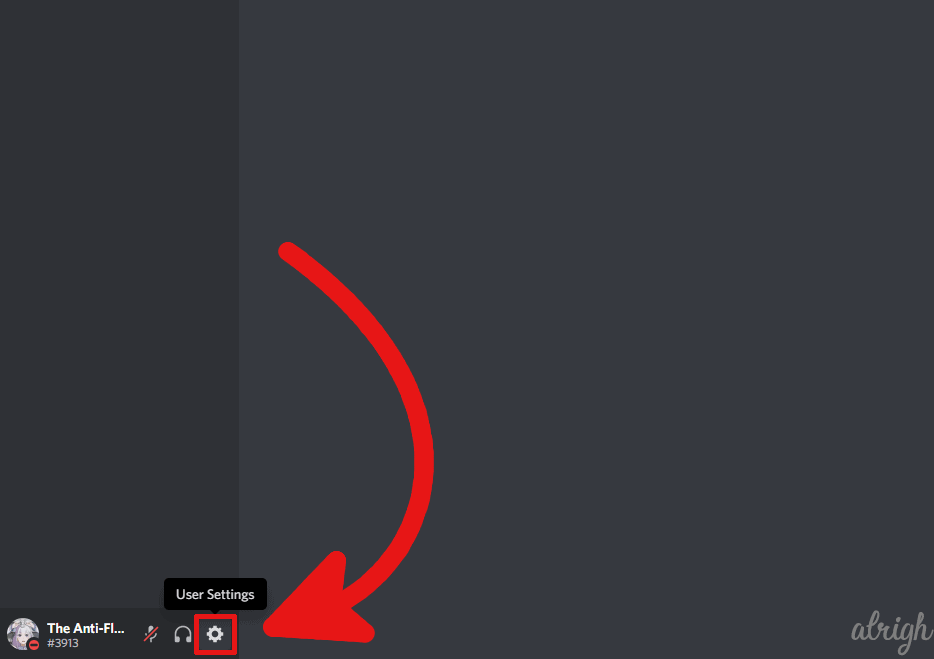
- Under “App Settings”, click on “Overlay”.
- Under “Toggle Overlay Lock” you’ll see the assigned hotkey.
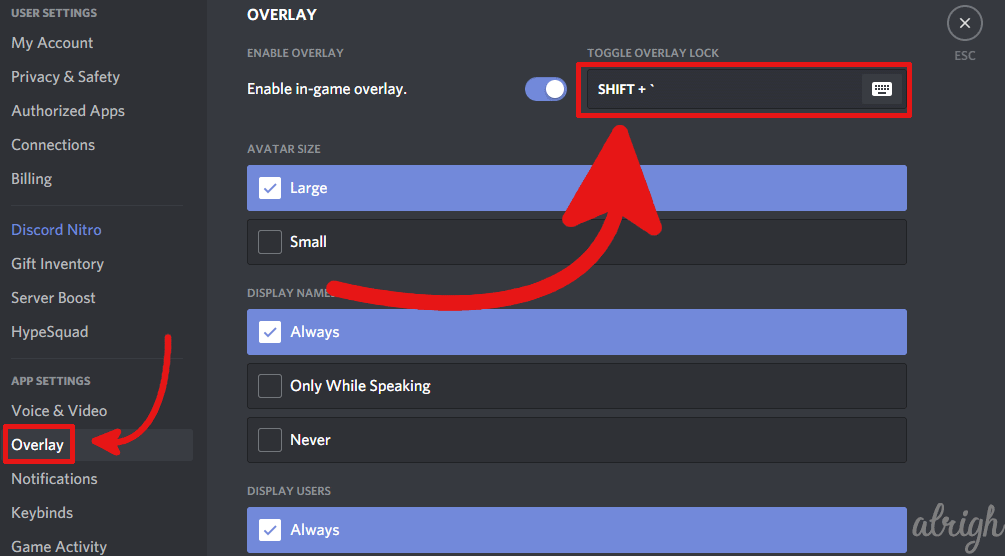
- change it to your desired key combination.
- Launch into your game to check if the Overlay function works now.
This should fix the issue you were facing.
Fix 7 – Run Discord as an Administrator
If the previously mentioned solutions don’t work. Try running Discord with Admin privileges, this should give it whatever authority it was missing to use the overlay function.
To run Discord as an admin, follow these steps:
- Press the Windows key to access the start menu.
- Type “Discord” into the search box.
- Right-click on the Discord app and then click on “Run as administrator”.
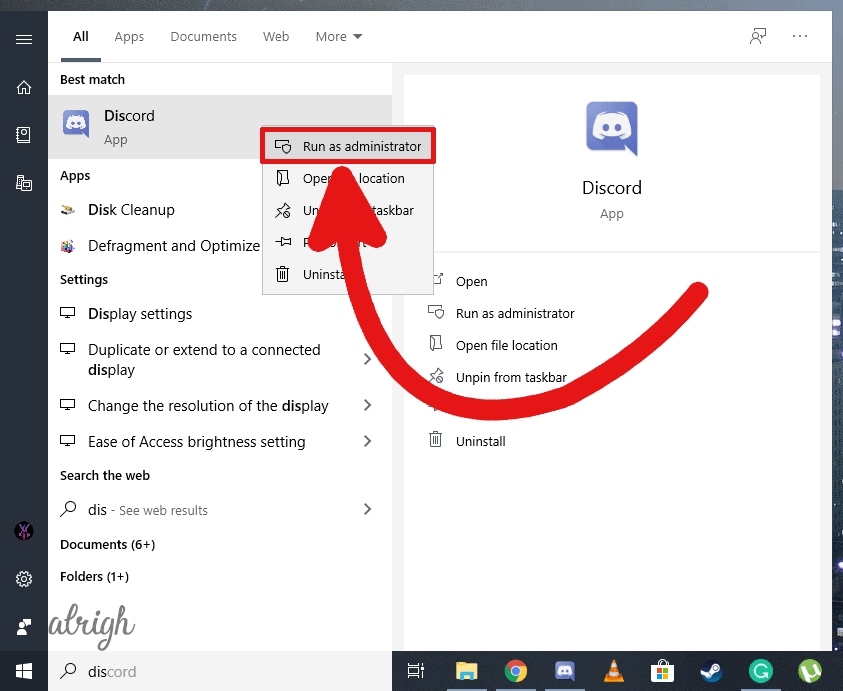
Now, try Running your video game to see if the Overlay works.
Fix 8 – Install the Latest Version of Discord
Having an outdated version of Discord can cause a lot of compatibility issues with games. To ensure that you can use the Discord in-game overlay, make sure that you are running the latest version of Discord.
Usually, Discord installs updates by itself. If for some reason some of Discord’s files were lost or corrupted, you can re-install Discord straight from their website.
But before you install another version of Discord, it would be smart to uninstall the previous version. Follow these steps to uninstall Discord:
- Press the Windows key to access the start menu.
- Type “Add or Remove Programs” and press Enter.
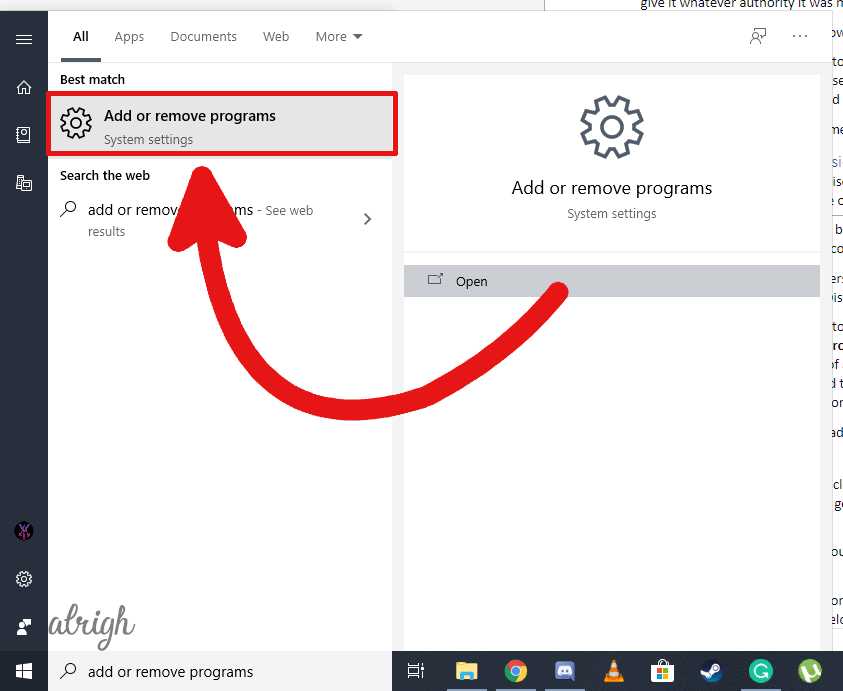
- Here you’ll find the list of all the downloaded apps.
- Find Discord, click it, and then click on “Uninstall”.
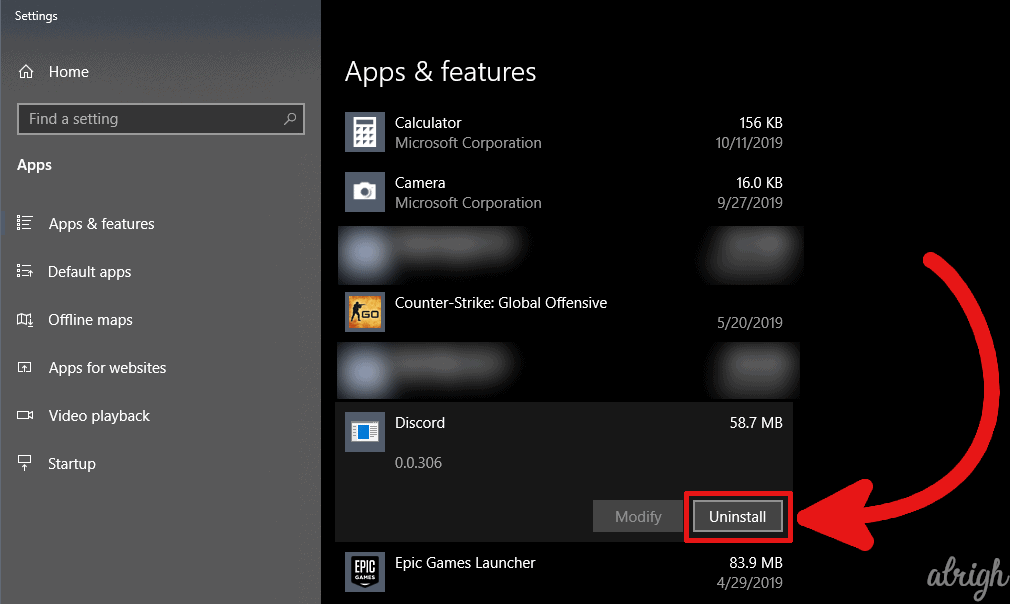
- You can now install Discord through their website.
After Reinstalling Discord, try loading a game, and check if the in-game overlay works.
Conclusion
Hopefully, by the end of this article, you’re easily able to use Discord overlay to stay in touch with your friends while you game. Discord gets updated often, and many new features are added every now and then.
If you’re a fan of Discord, here are some funny Discord TTS messages to annoy your friends with.
If you have any questions, or if for some reason the solutions on this article didn’t work for you, let us know in the comment section below.
