As always, technology can be demanding at times. When streaming, screen sharing, or using applications such as Discord, you may encounter various problems such as no audio output.
The no audio while screen sharing on Discord has been a well-documented issue. This error can be caused by numerous reasons, either related to your software, hardware, or internet connection.
As always, there are workarounds to try and rectify these glitches, some of them being easy fixes, while others require you to dive deeper into the software settings.
Let’s quickly explore some of the effective ways to fix these issues once and for all!
What Causes the Discord Stream No Sound Problem?
Typically when Discord users use the screen sharing option while on a call, their system audio is also transmitted through the call. While screen sharing games and other media, this is important.
However, reports have surfaced that the screen share option in Discord isn’t transmitting system sound for some users. Several causes have been noted, and these include (but not limited to):
1. Bad/Outdated Audio Drivers
Like any other sound applications, Discord also uses your audio drivers installed on your hardware. If your computer audio drivers are either corrupted or not updated, you might face audio issues while screen sharing on Discord. To ensure you get the correct drivers, your computer manufacturer will most likely have the latest drivers on their website, so visit the website to get drivers compatible with your computer.
2. Administrative Access
This is a security feature on Windows that only lets the administrator run any program on the computer. Since Discord will need to share your entire screen and audio with other users on the network, it might need administrative access on the computer to properly run the video and audio. Without permission from the administrator, it might share part of the features and not share other parts. Granting the program elevated access to all hardware can cause it to run smoothly.
3. Application Issues
The Windows ecosystem is complicated. Some specific applications do not work properly with other available applications, such as Discord. The nature of applications is that some may be too outdated to work well with others, creating issues. This is rare, as Windows tries to make all the applications cross-generational or have backward compatibility. In such a rare case, your only option would be to find another compatible application.
4. Browser Compatibility
Not all browsers are the same so check the Discord page to find out which browsers are optimized to work with the application. Each browser is made using a different language, which can cause issues when trying to share media. Also, check to see if you have installed any plugins, which might cause problems when sharing audio or video via your browser. Check for the opposite of this as well; do you need any extra plugins to share your video stream. An excellent example of browser compatibility is how the original Windows Explorer browser is not optimized for modern browsing, with many ‘rich features such as high-resolution video. As a result, this browser needs extra software to work properly. Modern browsers like Chrome already have these plugins built-in, so they offer a better experience when working online.
5. Internet Connection
This is another area which many people usually overlook when trying to stream. Again, check the Discord website page to determine if you need a certain internet speed to enjoy the application to its fullest. Wired connections have generally provided a more stable internet connection, but the wireless connection has caught up. Does your area have good internet coverage? Does your Internet Service Provider (ISP) have the required minimum speeds to support sharing video and audio online? All these questions are essential, and you’ll need to find out if everything meets the minimum requirements to support Discord.
Before starting on any given solutions to the Discord no audio when screen sharing issue, read through carefully so that you don’t end up deleting the wrong files and corrupting your operating system.
If you don’t trust your troubleshooting skills, ask someone to help you out; 2 minds are better than one. Also, check to see if the problem is specific to one application (in this case, Discord) or it affects other applications too. This will significantly help you to have a roadmap on how to try and fix the problem.
You can also lookup online communities that discuss these issues, find out how they approached the problem, and fix it.
The last thing you want to do is take your computer to a technician or find out you need to get a new laptop. Happy troubleshooting.
How Do You Fix Discord Screen Share Audio Not Working Issue?
Solution 1: Restart Your Computer
When was the last time you switched off your computer? Those familiar with troubleshooting know that you shouldn’t underestimate the power of a simple system reboot. When your computer runs for extended periods without shutting down, it runs slowly, as various applications take up memory.
This will cause conflicts as the running programs to fight for space. Some of the applications running on your machine may conflict with Discord, leading to audio issues for you.
To find out if this is the core issue and eliminate the problem, reboot your PC to wipe away and reset the current state of your software. When your system recalibrates, it will start running everything afresh, without any conflicts.
- Click on the Windows Start button.
- Click Power and then click on shut down. Let your computer shut down, give it a while, and then turn it back on.
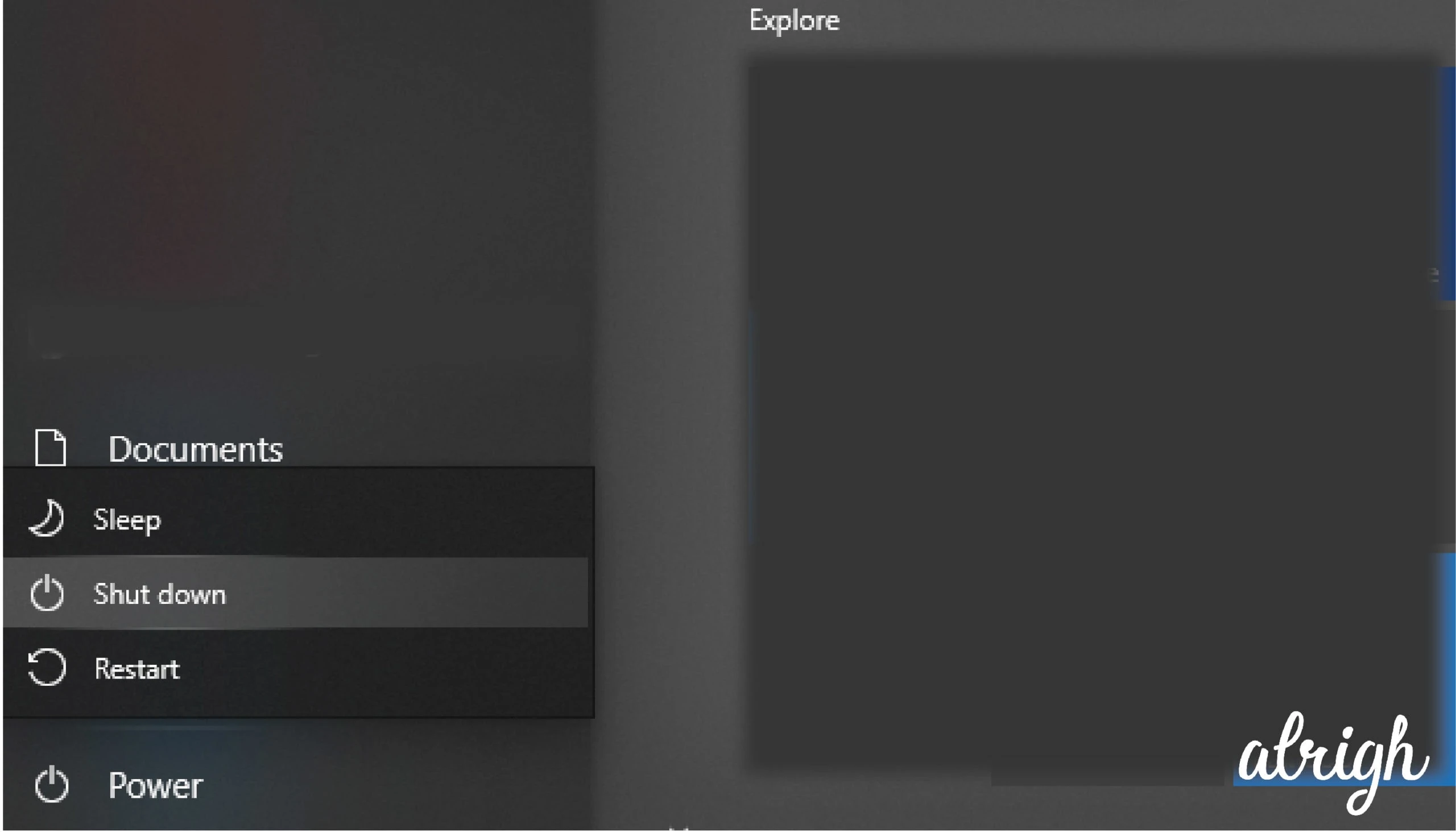
Check to see if the Discord no audio when screen sharing error has been solved.
Solution 2: Update Your Audio Drivers
Did you know that your audio drivers need to be regularly updated?
When last did you update your audio drivers?
Outdated audio drivers are one of the common causes of the Discord no audio problem when screen sharing. You can either update your drivers manually or automatically. Windows Update automatically updates your audio drivers, and you can check on the updates panel if there are any audio driver updates.
Alternatively, you can visit your computer manufacturer’s website page to check for the latest audio drivers. These will vary for each manufacturer.
- Type updates in the Windows search bar.
- Click on Check for updates in the top left part of the screen.
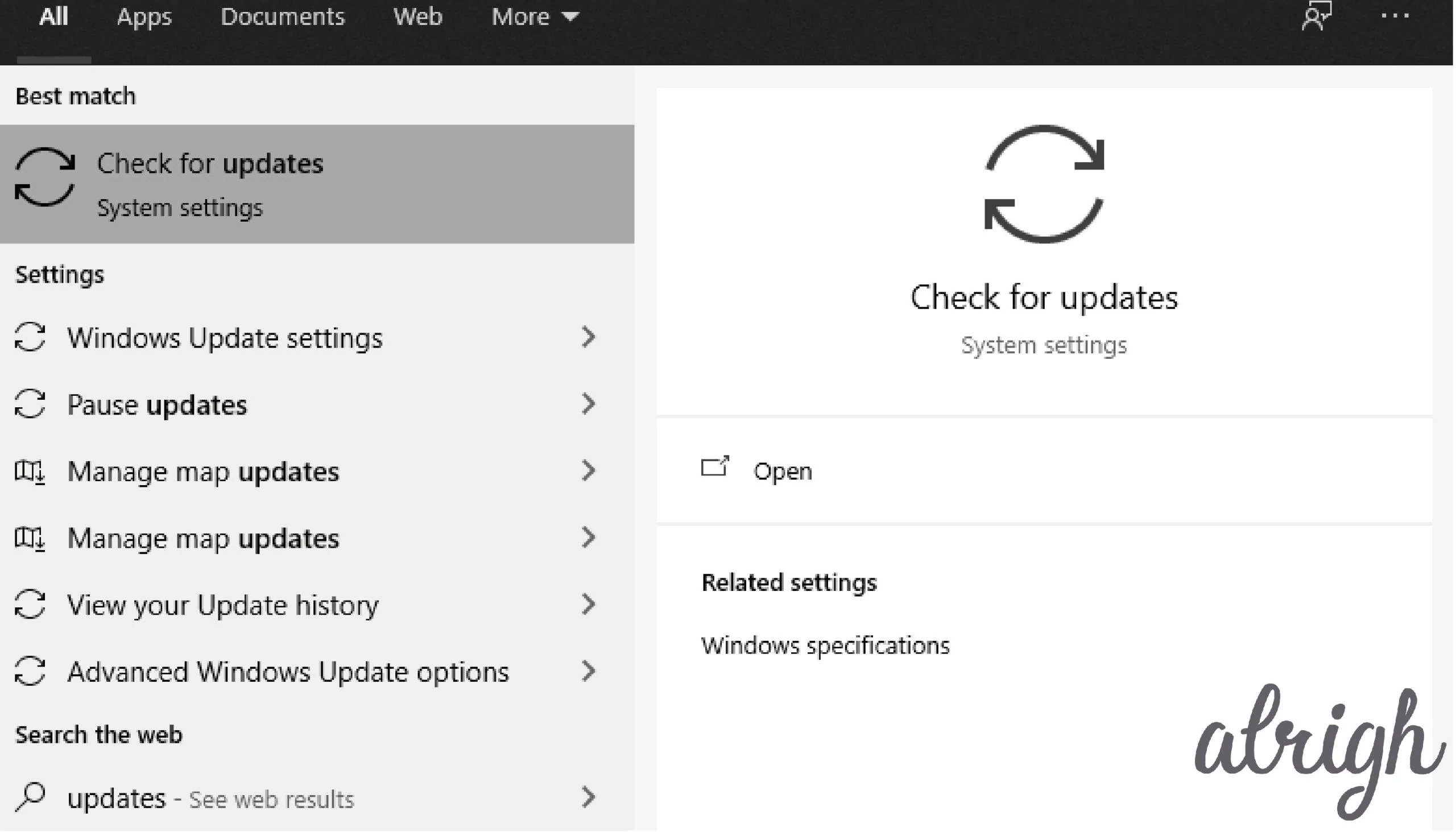
- Click on Check for updates again in the Windows Updates panel that appears.
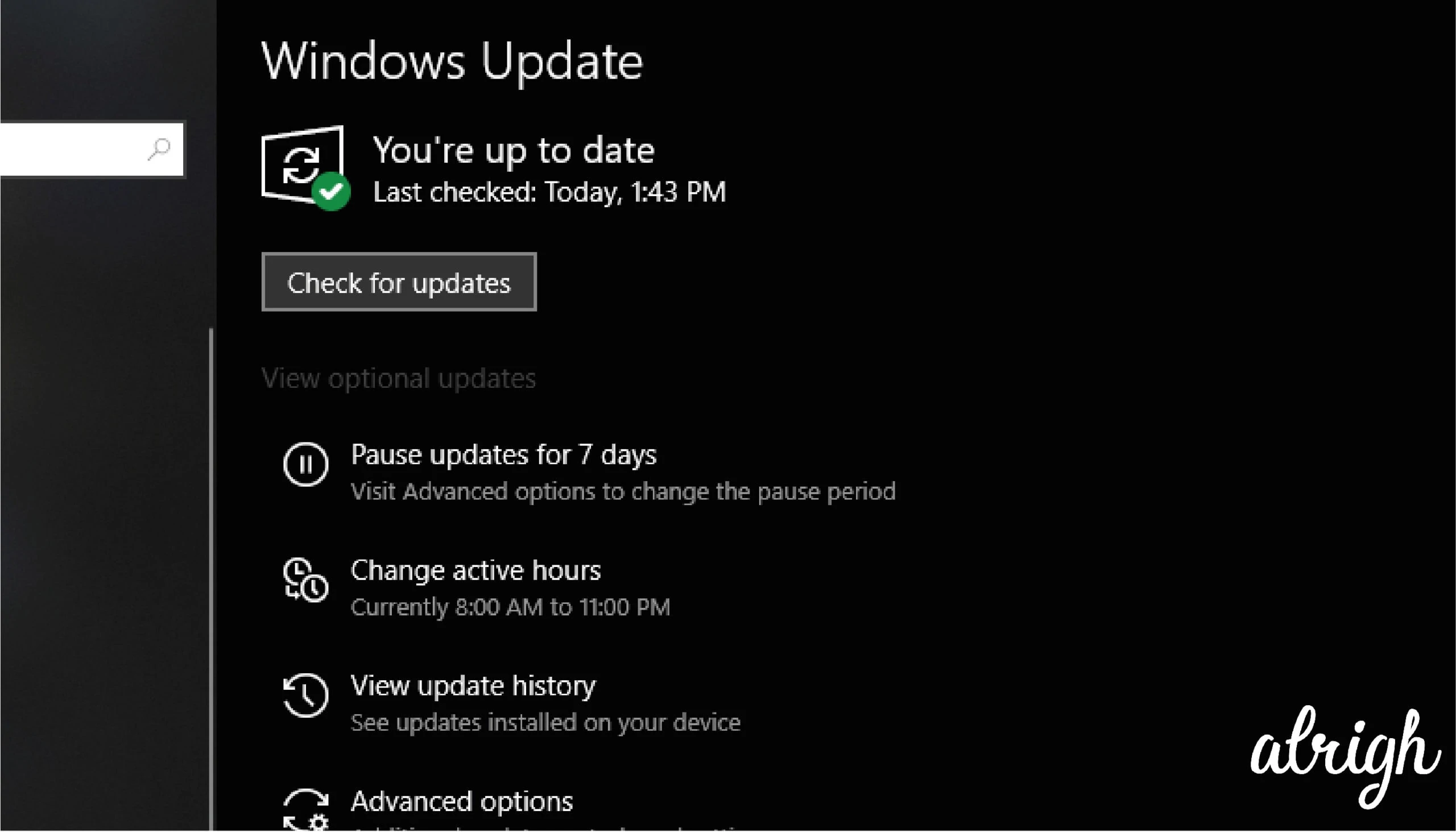
- Let your computer check for updates.
Note: You’ll need an internet connection to check for updates.
Alternatively, you can update the specific audio driver in the Control Panel.
- Press Windows + R, and type devmgmt.msc in the Run dialogue box that appears, and press Enter. This will open the Device Manager window.
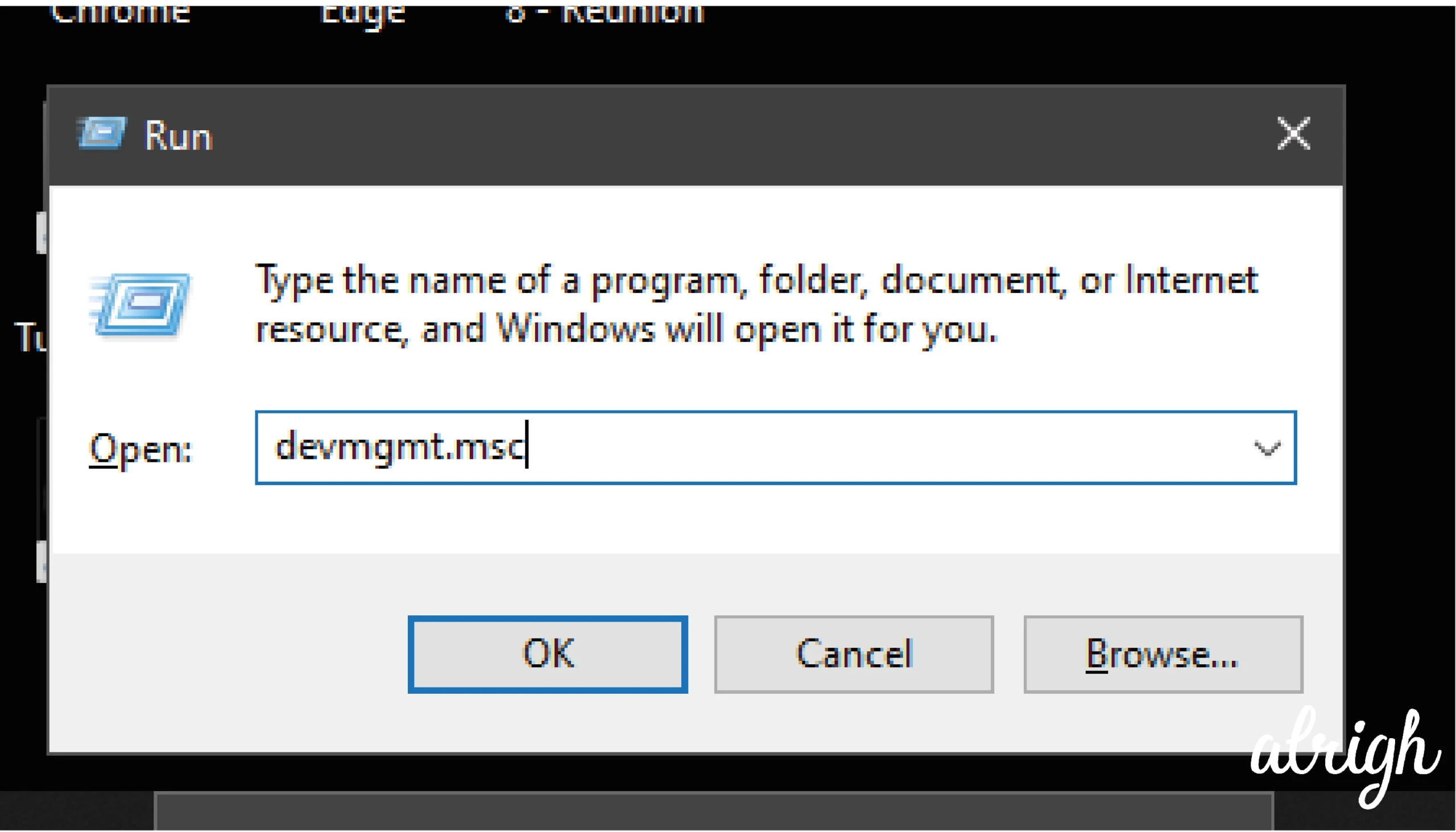
- When the Device Manager window opens, double-click on the Audio inputs and outputs option.
- Right-click on Speakers and select update driver.
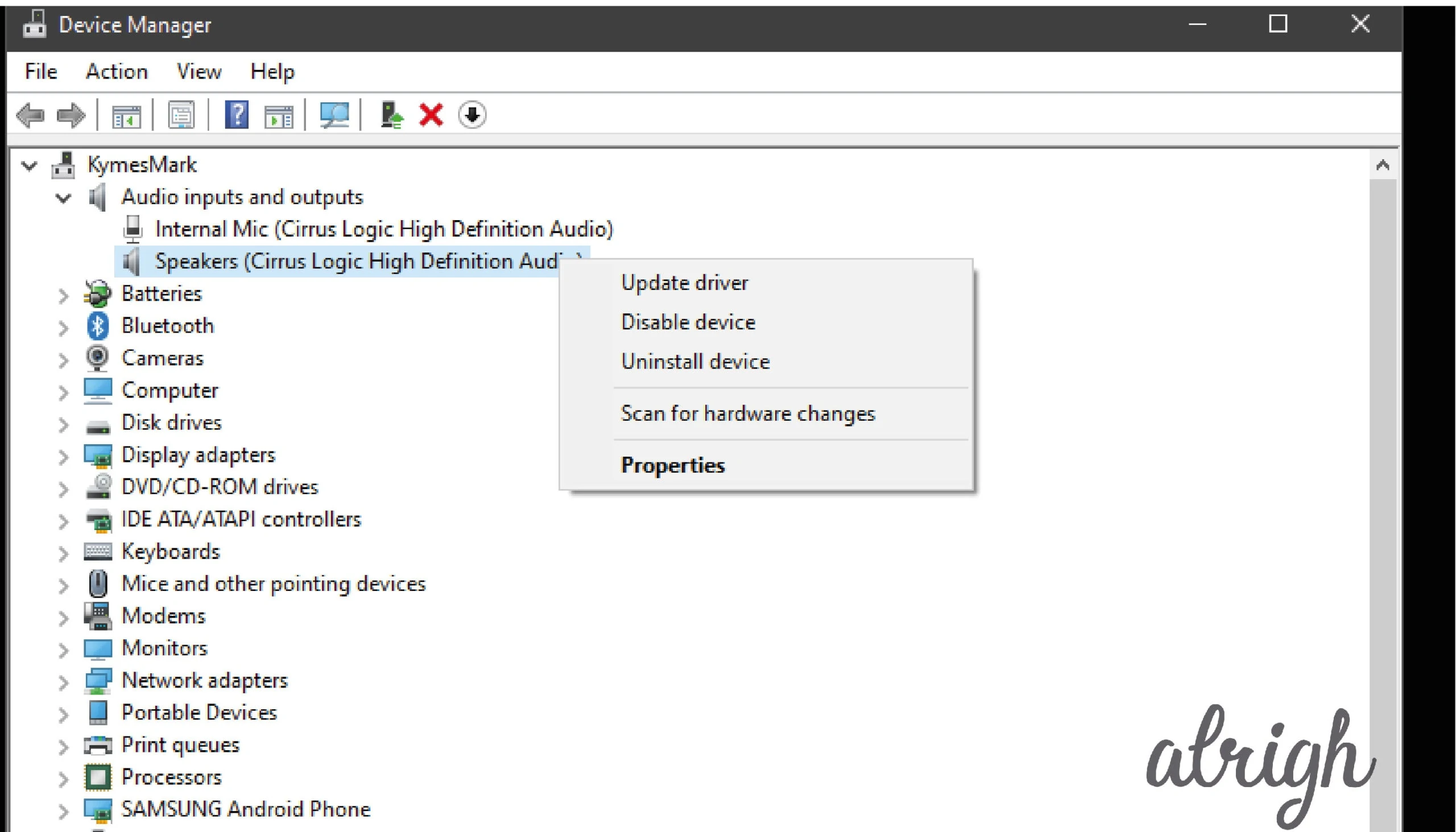
Solution 3: Reset Discord Voice Settings
In other circumstances, the voice settings for Discord might have been corrupted during installation, leading to the Discord no audio during broadcast screen share issue.
You can reset the sound settings to the default setting to recalibrate it. After resetting the voice settings, you can also restart your computer to recalibrate the whole system.
Follow these steps to reset Discord audio/voice settings:
- Open Discord.
- In the right bottom corner of the application, click the gear icon for Settings.
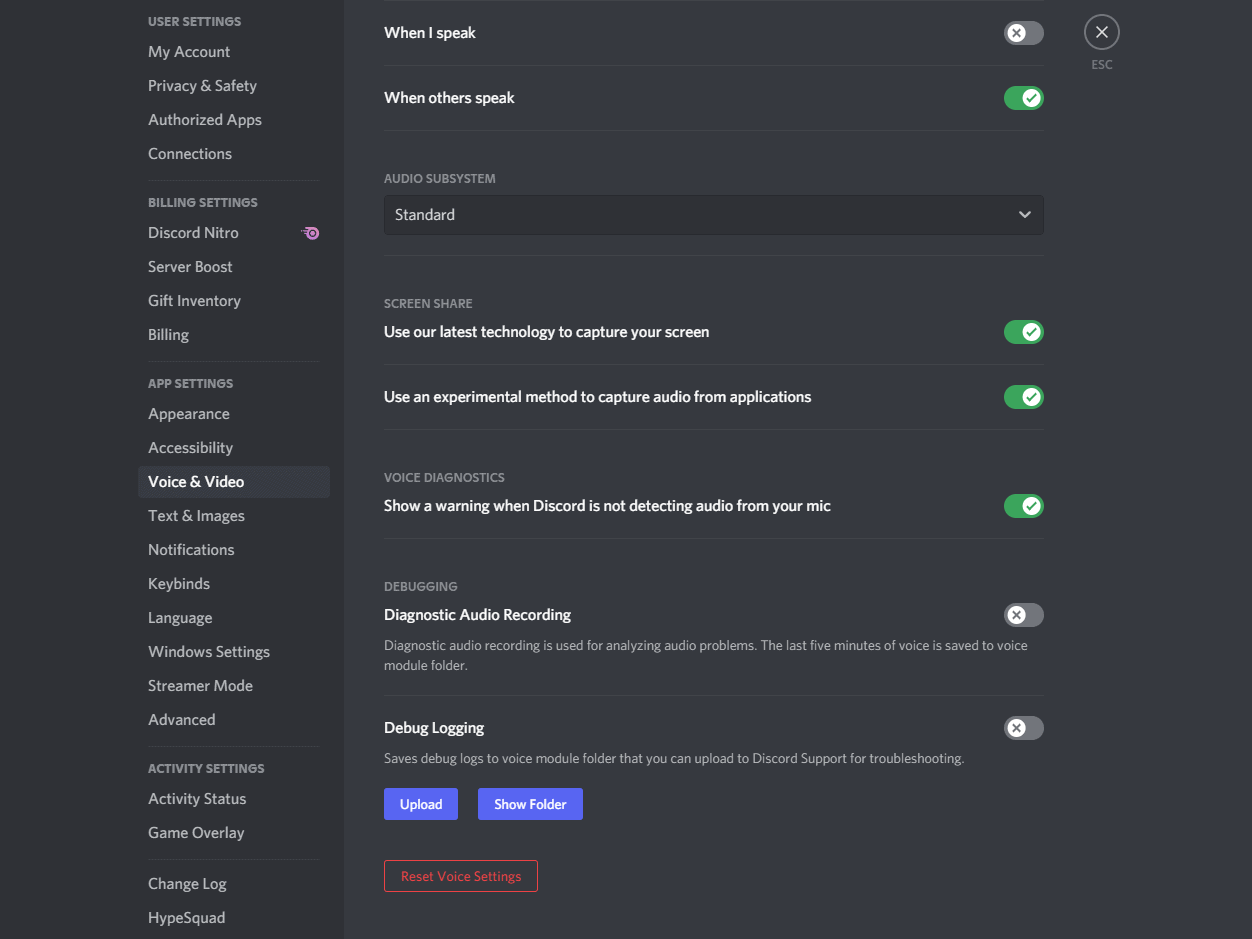
- Find the Voice & Video setting on the left side panel and click on Reset voice settings.
- Click on Okay to confirm the reset.
- Once the reset has been done, close Discord and then restart the application again.
Solution 4: Run the Discord App as an Administrator
If the application does not have administrator rights, this might cause it not to run smoothly. Administrator rights give any program running on your computer the permission to access all the needed peripherals to run optimally.
Giving the Discord application this access (if it does not have it already) can fix the “no audio when screen sharing error” in the application.
For this solution, close the Discord application if it was running and follow these steps:
- On the Discord app icon that appears on your desktop, right-click on it and click on Properties. On the Properties window that appears, click on Compatibility.
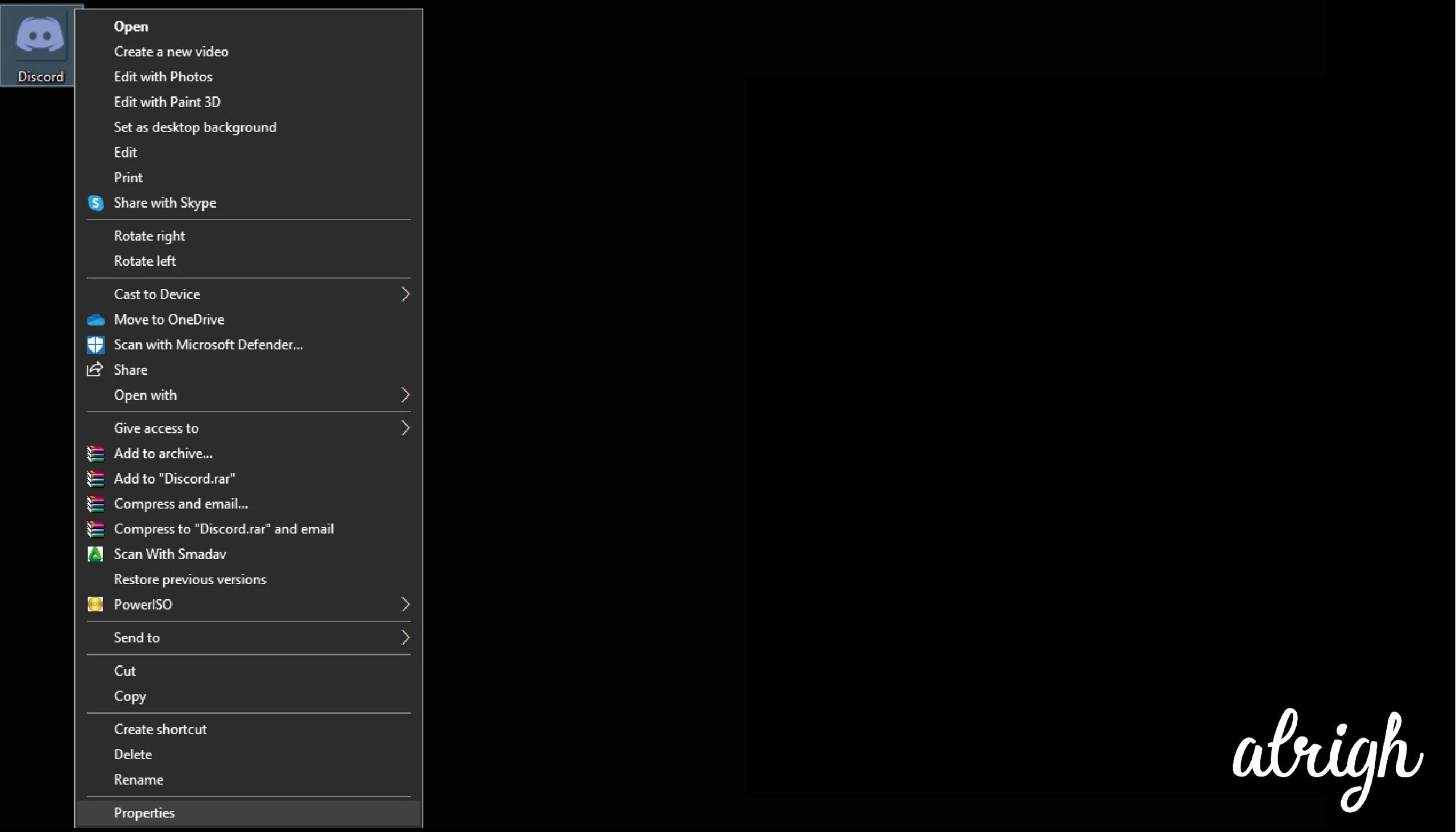
- Under Settings, click on Run this program as administrator.
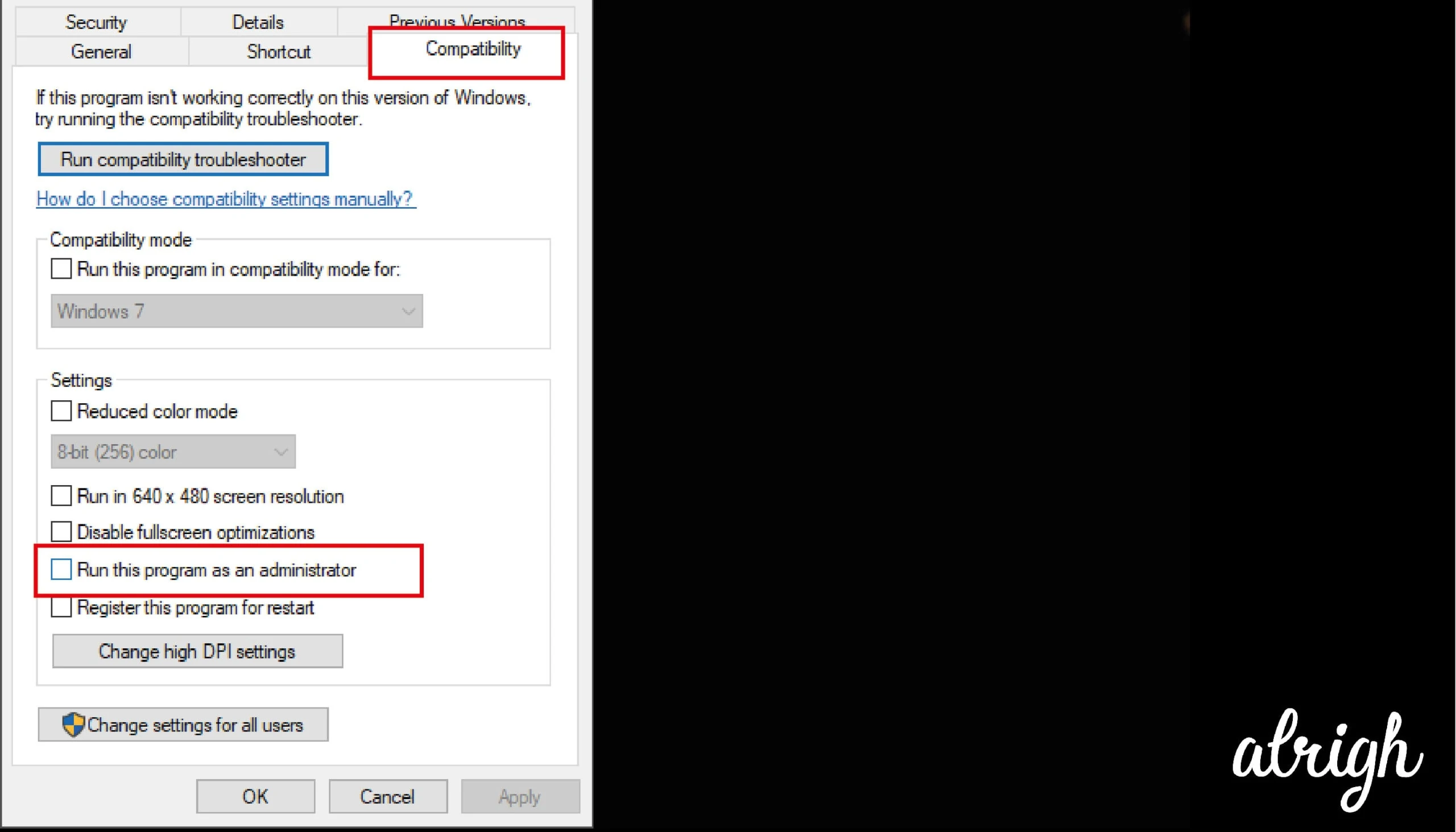
- Click Apply and then Ok.
Restart the Discord application once you have given it admin access to run.
Solution 5: Clear Discord Cache/Roaming Data
Like any other application running on your computer, Discord also uses cache and roaming data/memory to run and save temporary data such as user preferences and any other quick operations when needed.
This is a normal thing that takes place more than a dozen times when running any application.
If there is corruption in the Discord roaming data, the temporary files can cause issues such as the “Discord audio not working when screen sharing error.”
In this case, deleting the cache files may solve this problem.
Follow these steps:
- Exit Discord and close any running associated Discord processes.
- Press Windows key + R, and type %appdata% in the Run dialogue box.
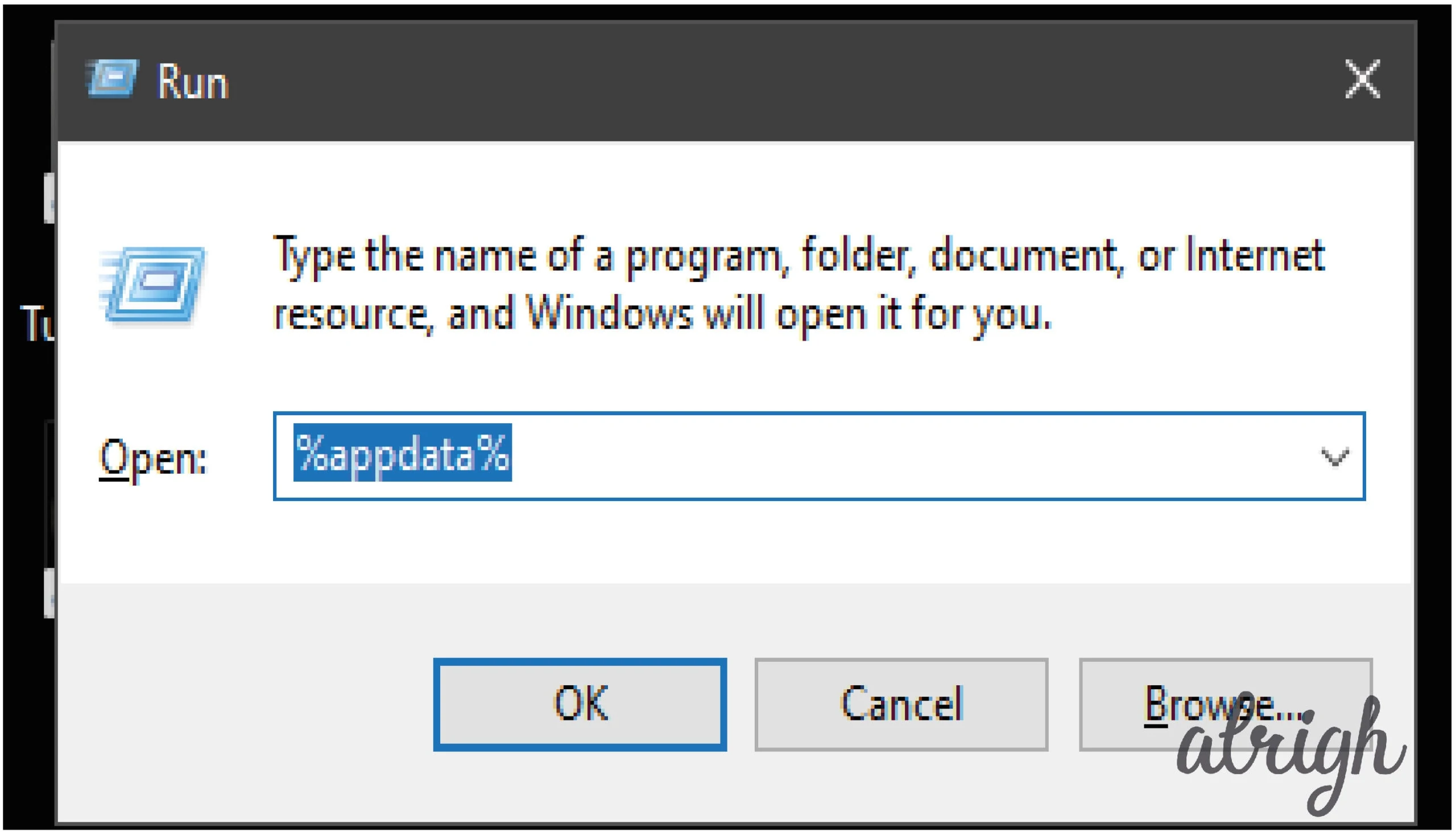
- In the AppData window that appears, find the Discord folder, right-click on it and select Delete.
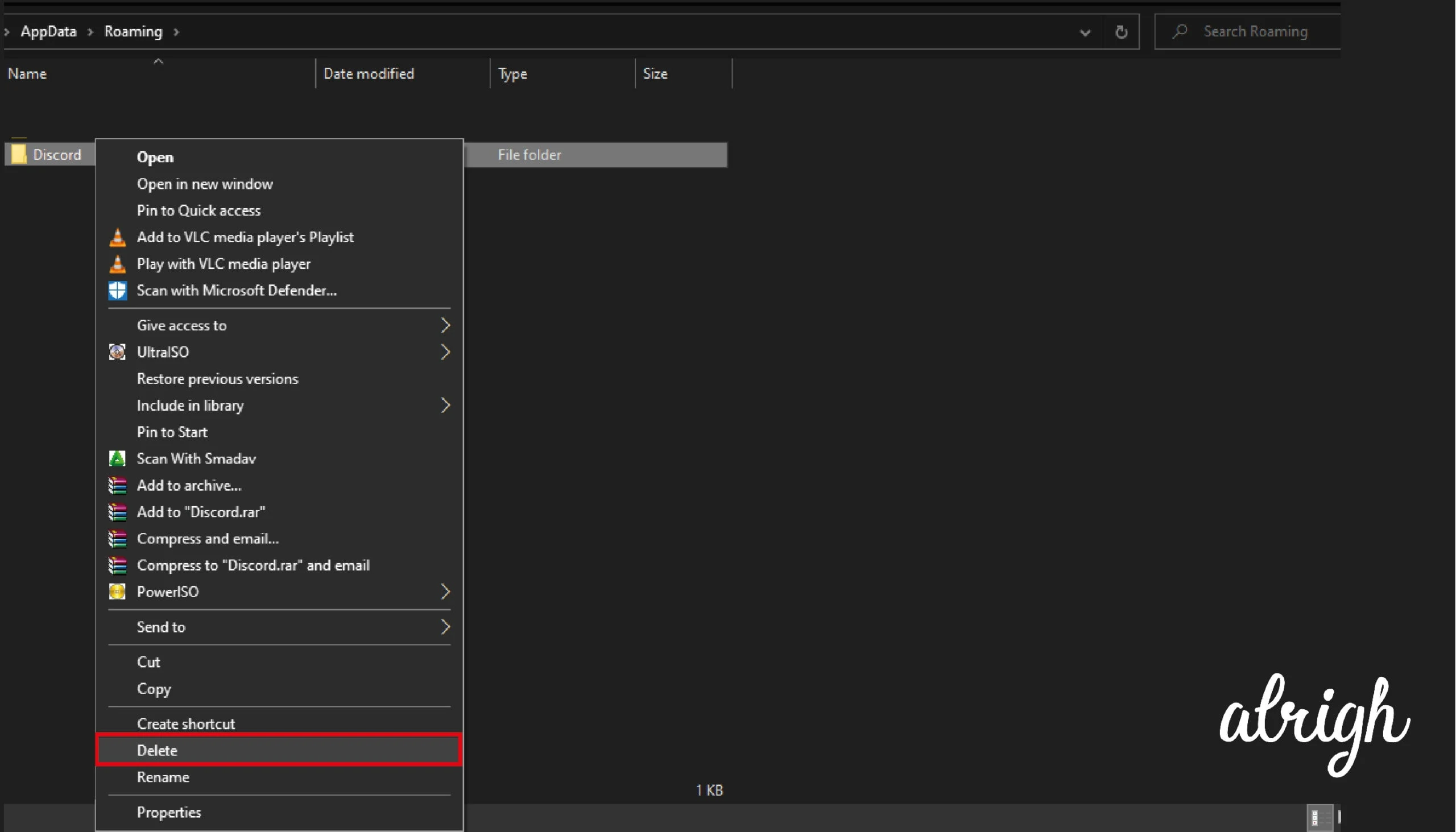
- Restart your computer to reset everything.
Solution 6: Reinstall Discord
Remember the stable internet connection we spoke of earlier?
Sometimes, a slow internet connection will cause an installation file to be corrupted during the download process. As a result, when the application is installed, it may have errors such as no audio during Discord screen sharing.
Ensure that you have a stable internet connection to download a fresh installation.
- Type Add or remove programs in the search bar.
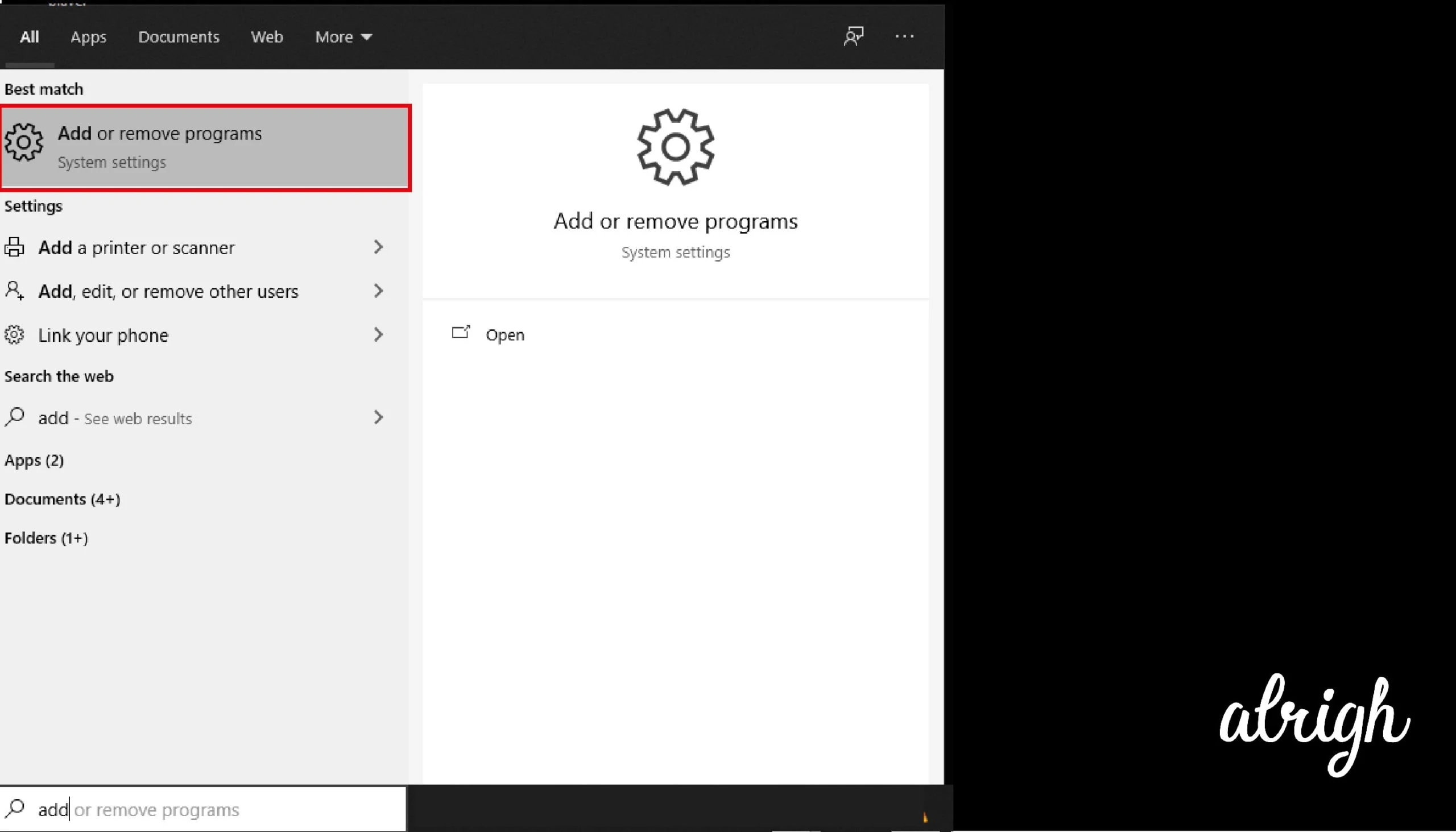
- In the window that appears, type Discord, click on Discord and select Uninstall.
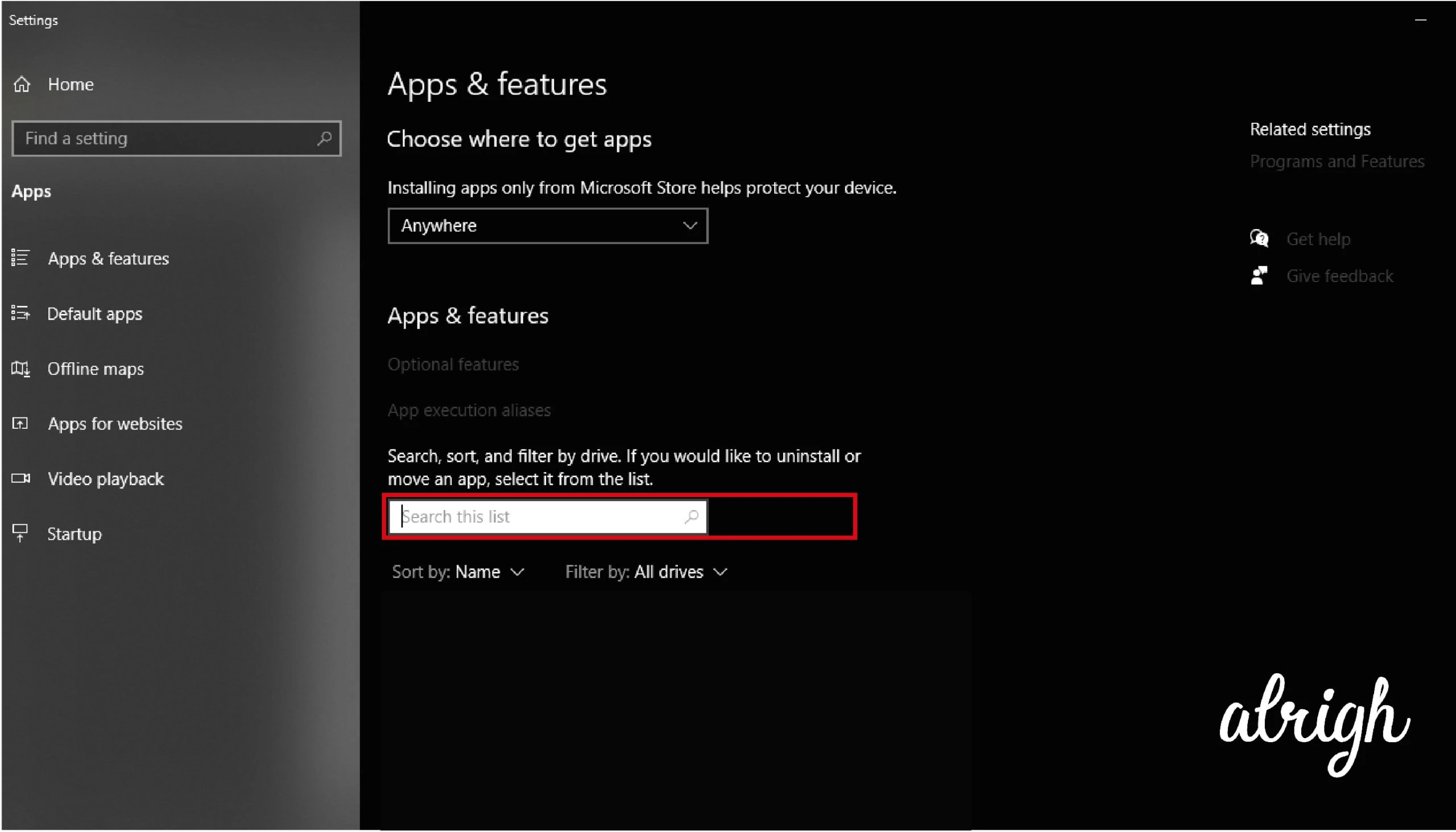
- Head over to Discord’s website and download a new installation file and reinstall the application again.
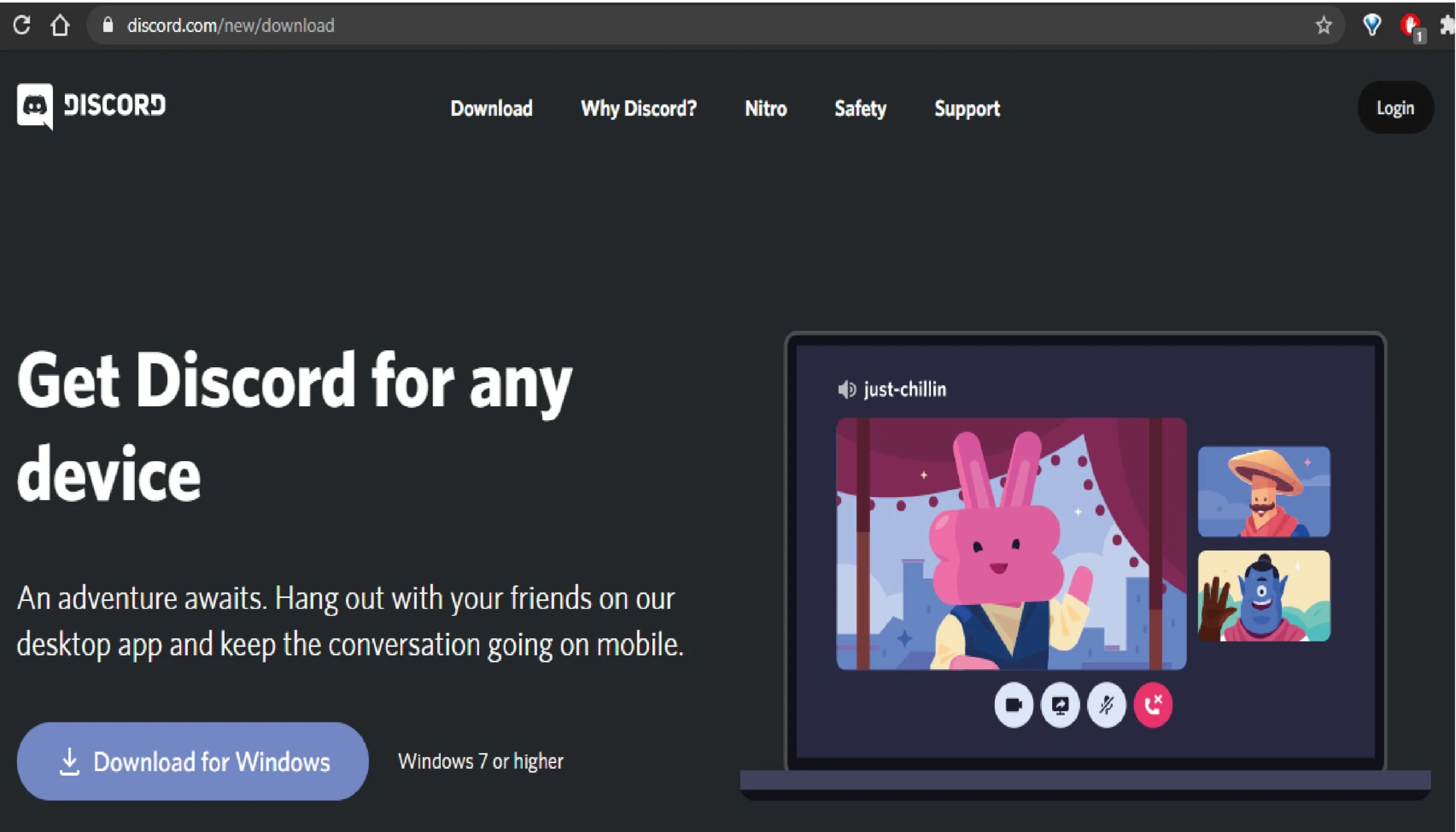
Conclusion
The above solutions should work as general guidelines as you try to solve no audio in Discord when you share your screen and broadcast your stream.
Remember, your computer has different configurations from others, so the above causes may or may not apply to why you have no broadcast audio when screen sharing on Discord. You can also reach out to your computer manufacturer for specific assistance related to your hardware and software.
If you have any questions, or if the methods mentioned in this article didn’t work for you, let us know in the comment section below, and we’ll look into it.
