The ‘Fallout 4 crashing on startup’ error is one of the most commonly faced errors faced by the gaming community. How do I know this? Well, when you come across millions of Reddit and Quora threads written by annoyed users from all around the world, then you’d be bound to believe it too.

Fallout 4, a brilliant action role-playing game launched by Bethesda Studios, is a top-rated game that gamers worldwide have appraised for its complex and well-developed character creation system, gorgeous landscapes, and intense gunplay and moves, background music, video resolution, and more. It is available on PC, PlayStation, and Xbox. It is the 4th game (and the best game, in my opinion) released in the Fallout series.
However, like all good things in the world, even Fallout 4 comes with its downfalls. As popular as the game is, even so is its ‘Crash on Startup’ error. But why does Fallout 4 crash from time to time anyway?
There are several reasons, such as improper Fallout settings, hardware issues, improper settings, outdated graphics card driver, Corrupt files, and so forth.
Thankfully, there are many solutions that you can try to fix this error and continue enjoying your game. This article will guide you through easy and effective solutions for the same.
How To Fix Fallout 4 Crashing On Startup?
Fix 1: Install the Latest Version of Fallout 4.
Sometimes, a game crashes due to the bugs in its application. These bugs ruin the performance, stability, and security of the applications that run on your startup windows. Thankfully, the game developers keep releasing newer versions. Thus, all you need to do is install the latest version of the game to resolve the problem.
Not only do the updates resolve the ‘Fallout 4 crashing error’, but they also enhance the performance and security of the game running on your system. You can get more information about the updates on the Fallout 4 Official website or Steam Games. The update is also available for Xbox and PlayStation users.
After completing the installation process, check whether the game still shows the same error. If so, move on to other methods immediately.
Fix 2: Update your Graphics Card Driver.
As you make sure to update your game regularly, it is also essential to update your graphic card driver. This is especially useful for gamers as the update improves their game performance significantly. An outdated Graphics driver also leads to a malfunctioning PC. Follow the simple steps given below to get your game up and working in no time!
Step 1: Open the Run Window by pressing the Windows+R button on your keyboard. Type devmgmt.MSc in the Open box and then click OK to open the Device Manager window.
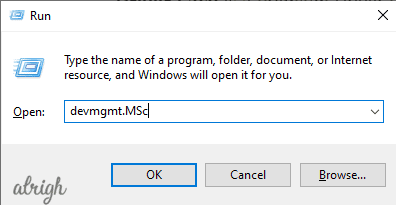
Step 2: In the Device Manager window, expand the Display Adaptor by double-clicking on it. Select the graphics card driver by right-clicking on it. Choose the Update driver option from the prompted window.
After that, simply follow the instructions given on your screen to update your Driver version.
If, however, you are as lazy as I am to go through such technicalities, you can also automatically update your Graphics Card Driver via Driver Easy.
Driver Easy is a Premium Driver Updater and a miracle worker when it comes to updating to the correct driver compatible with your system. The best part is that it is automatic and free!
Note: The Pro version of Driver Easy enables to update the driver in just two clicks and comes with a full-30 days moneyback guarantee.
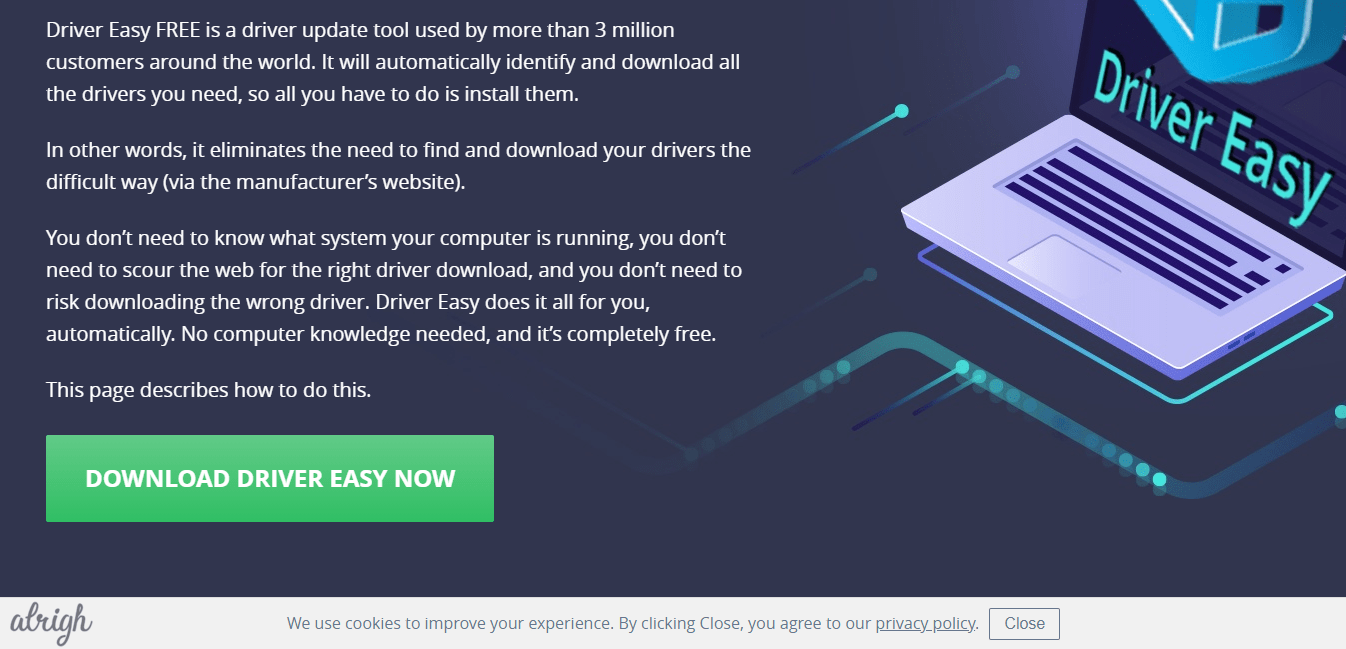
So, how do we use Driver Easy?
Step 1: Download and install Driver Easy from its official website.
Step 2: Run Driver easy and select the Scan Now option. This will enable the program to look for any problematic drivers.
Step 3: Select the Update option present next to a graphics device to automatically download the driver’s correct version for that particular device. Finally, go through the installation process to get the outdated drivers upgraded and working again.
Fix 3: Resolving the Mouse acceleration issue.
The Mouse acceleration issue is one of the most common reasons why games like Fallout 4 crash in the first place. Thankfully, it is also one of the easiest fixes and is preferred by the majority of gamers out there. Just check out the steps given below:
Step 1: Go to the Files tab and locate C:\Users\username\Documents\My Games\Fallout4.
Step 2: Locate the file called Fallout4Prefs.ini and right-click on it to open it.
Step 3: Change the value of the iPresentinterval from 1 to 0. (iPresentinterval = 1 > iPresentinterval = 0)
Step 4: Don’t forget to click on the Save button before closing the window.
Step 5: In order to check whether the Fallout 4 error has been resolved or not, restart your system and then relaunch the steam client.
Step 6: Open the Library on your device, and locate Fallout 4.
Step 7: Right-click on the client to open Properties>Local files.
Step 8: Finally, click on Verify Integrity of Game files option. On doing so, your steam client will verify and let you know the output.
Step 9: Once you’re done with all these steps, you can reopen Fallout 4 to check whether the ‘Fallout 4 crashing on startup error’ has been resolved or not.
Fix 4: Disable your antivirus.
Most gamers are well-aware of a very commonly known (and annoying) fact that most antivirus programs are incompatible with Steam games (which includes Fallout 4). So, the most direct way of resolving this issue is obviously disabling your antivirus program. If you don’t want to take the risk of doing so, you can even add staying on the white-list of your antivirus software.
You can find the steps for disabling(and enabling) your antivirus program in the instruction manual of that particular software. Once you’re done with this step, open Fallout 4 on your PC to check whether the crash error has been resolved or not.
If it does so, it is clear that your antivirus had been the issue all along. If not, scroll down to check out some other solutions.
Fix 5: Ensure abundant Disk Space.
Another common reason for the fallout 4 crash is low disk space. To meet the minimum requirements in order to run the game properly, you need to have at least 30 GB worth of free disk space available.
Some ways of increasing disk space are: freeing up disk space by removing unwanted files, extending partition, upgrading the hard drive, and more.
MiniTool Partition Wizard is a partition management program that helps you extend the partition to free up your disk space. It enables you to migrate OS to SSD/HDD, copy disk, recover data, check file system, etc.
Here are the steps to Extend the partition by using MiniTool Partition Wizard:
Step 1: Download and install MiniTool Partition Wizard from its official website.
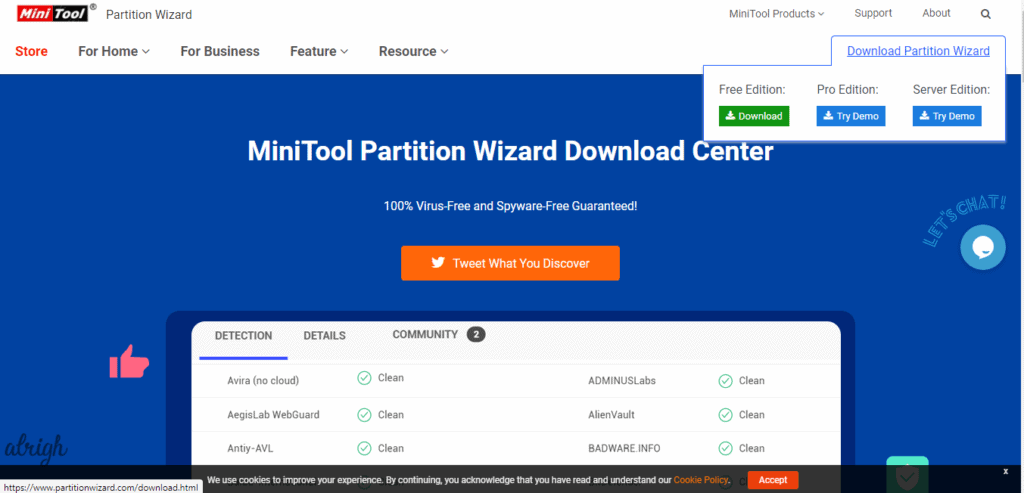
Step 2: Open MiniTool Partition Wizard. Click on the Extend Partition option present on the menu on the left side.
Step 3: In the next window that has popped-up, choose a partition to take free space. Then move the handle leftward or rightward to decide the amount of space that you would like to take from it. Click on the buttons OK and Apply to save the changes made.
Fix 6: Tweak your Graphics Options.
More often than not, your Fallout 4 crashing on startup error occurs due to improper video and graphics settings in your game. So take a look at your Graphics Option in Fallout 4 to fix the issue.
Setting Fallout 4 to Windowed Mode and changing the Video Settings to lower settings are some of the commonly used ways to resolve the crash error. The procedure to follow out these methods vary on different computer and hardware combinations. You’ll be able to find the steps for the same easily on Google, depending on the combination you use.
Fix 7: Readjust your Fallout 4 settings.
Sometimes the Fallout 4 crash error occurs due to something as simple as incorrect/incompatible settings. To reset settings, follow the steps given below:
Step 1: Open Settings on your PC. Select open the Display option and check your computer resolution.
Step 2: Check the resolution set in Fallout 4, and make sure both the desktop resolution and game resolution are identical.
Step 3: After that, Open the Fallout 4 Graphics Adaptor and Resolution option. Tick-mark the Windowed and Borderless option, and click OK to save the changes made.
Step 4: Now, in the Fallout 4 settings, uncheck Enable intro video and Enable God Rays. Don’t forget to click on the Save button at the end.
Step 5: Restart the game again to check whether the game’s issue has been resolved or not.
Fix 8: Reload the Game Files.
This is another very popular and efficient method used by gamers all around the world. All you need to do is delete and reload some game files to get your game going again! To do so:
Step 1: Open your Steam Client and go to the Library section.
Step 2: Locate Fallout 4 in the prompted list. Right-click on it and select the uninstall option.
Step 3: In the next pop-up window, a delete option will show up. Click on it to proceed with the method process.
Step 4: Close your Steam Client and delete the leftover game files from your PC.
Step 5: Restart your system, and reinstall the game using the steam client (Exactly the way you installed Fallout 4 the first time).
This method is said to be the most effective with most of the users. So make sure to try it out if your problem still persists.
FAQ’s
What happens if I use mods in Fallout 4?
With the help of mods, you’ll be able to access new weapons, customize characters, and other exciting features. The best part is that if you install a few mods to your games, your save file will be duplicated so that you can enjoy the additional features without it affecting your main save file.
What do I do if my modded Fallout 4 keeps crashing?
If your modded Fallout 4 keeps crashing, then disable the added mods and start a “new” save to see if the issue occurs on a brand new game. The modded Fallout 4 crash on startup error usually occurs due to a bad mod or/and a corrupted save.
