Imagine playing your favorite song and vibing to it, and instead of playing the next in the loop, suddenly the music stops, and you get a notification that says, “Spotify can’t play this right now.” A real bummer, isn’t it? What’s worse than listening to unwanted ads in-between songs is your song not getting played altogether! You know how annoying and frustrating it can get for those of you who know what I’m talking about. But WHY it happens, we can’t really point to one specific reason for the error. It can be varied and change from device to device. However, here’s a list of 8 possible things that you can do to fix that glitch.
Contents
1. Restart and Log back in
The oldest trick in the book is a must-try. If you are facing this particular error, try logging out of your account first. It’s the quickest solution in case the application is frozen.
If you’re using the desktop, try closing and reopening the browser. It can also be helpful if you restart your desktop and log into Spotify again.
If you’re using Spotify on your phone, log out of your account.
Step 1:
Click on the Settings icon at the top right corner.
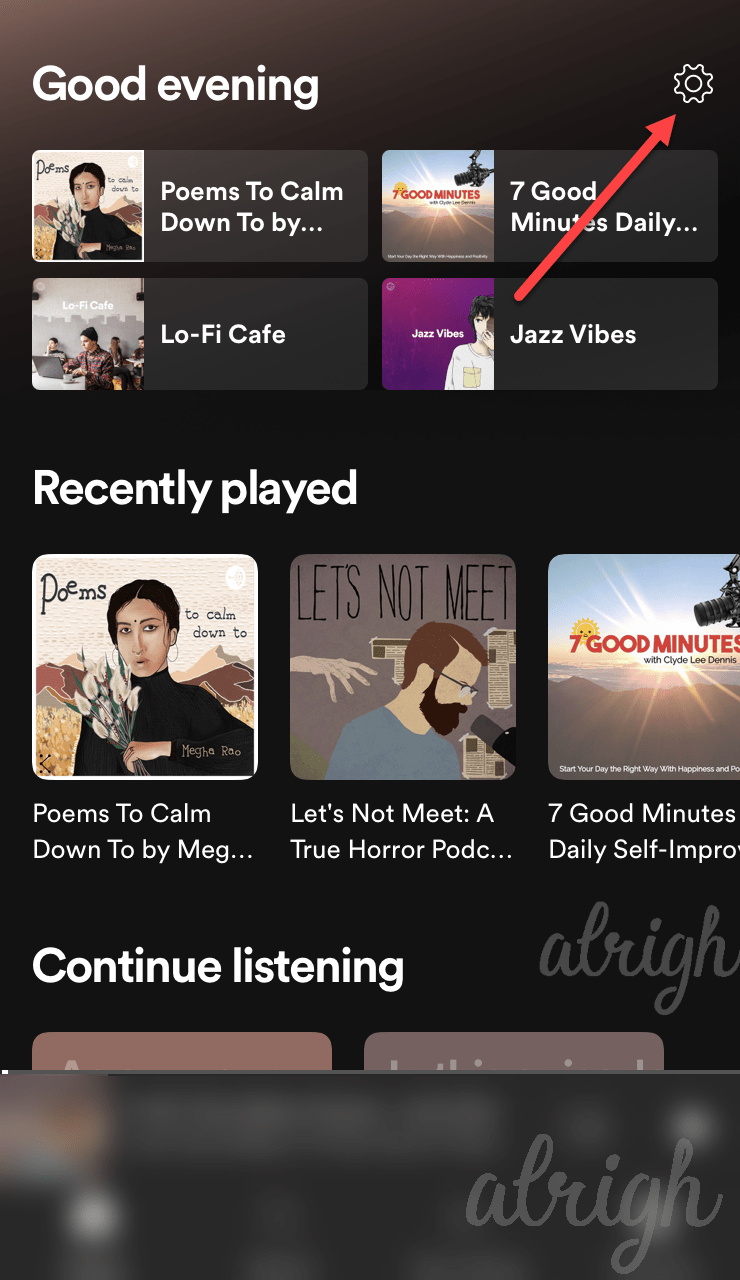
Step 2:
Click on Log out in the drop-down menu.
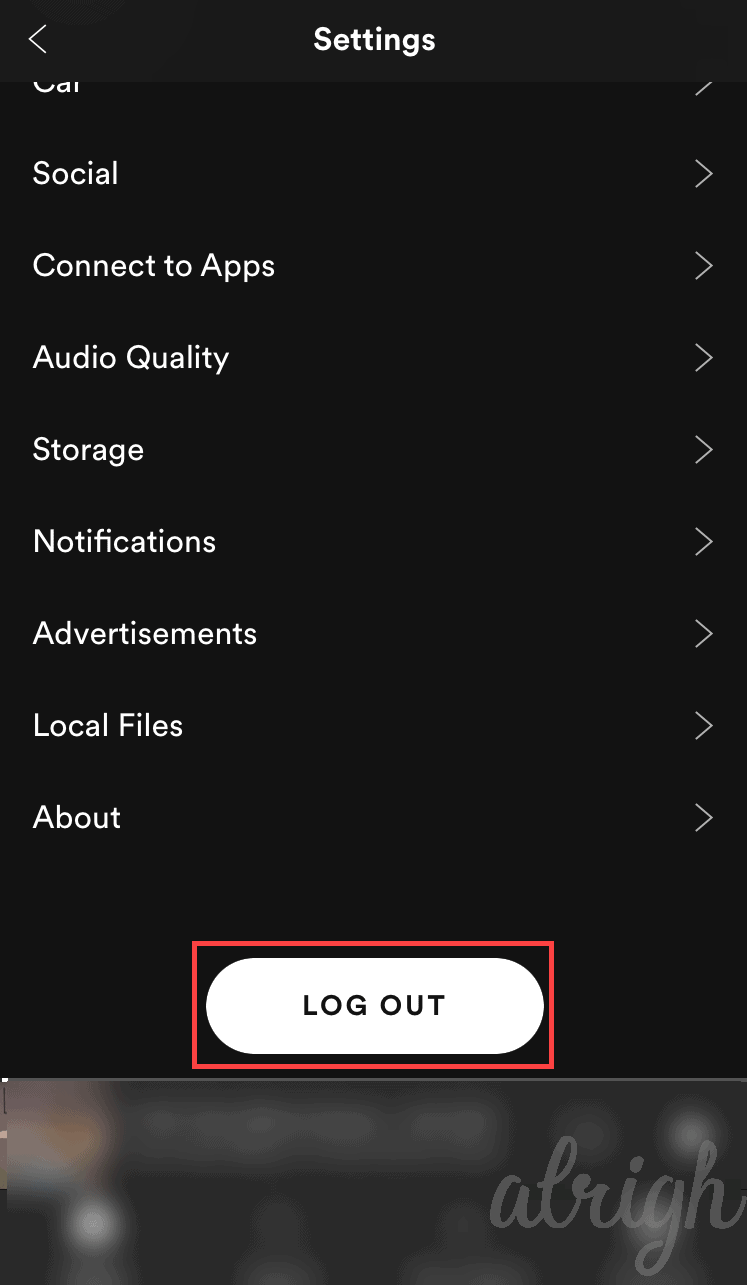
Doing so will clear out any underlying issues and refresh the app to function again.
2. Clear Local Cache Files
If restarting or logging back into the account still doesn’t work, you can give it a go-to this next method. Clearing cache files saved in local drives can possibly fix your problem.
Step 1:
Copy the file address from the Spotify app. Go to the advanced settings option and copy the location of the ‘Offline song storage.’
Step 2:
Close the app and open windows explorer to visit the folder. The ‘AppData’ folder is hidden by default; so, unhide it first.
Step 3:
Select all the files available in the folder and delete them. Start Spotify again and check if the songs are playing.
3. Change the Hardware Acceleration Setting
Using the hardware acceleration enables the computer to function more smoothly. Which then makes the applications run faster. However, sometimes, it can cause glitches, due to which Spotify can lag or not play certain songs at all, creating an unpleasant experience. Disabling it can solve the error according to the experience of many people. If you’re using Spotify on web browser or web app, you can follow the below-mentioned steps.
Step 1:
Open the app and click on the “Edit” option in the menu bar. From the pulldown menu, click on “Preferences.” Or you can click on the “Settings” option in the drop-down menu after clicking on your Profile username.
Step 2:
Scroll down to the bottom of the next window and click on the ‘Show Advanced Settings‘ button.
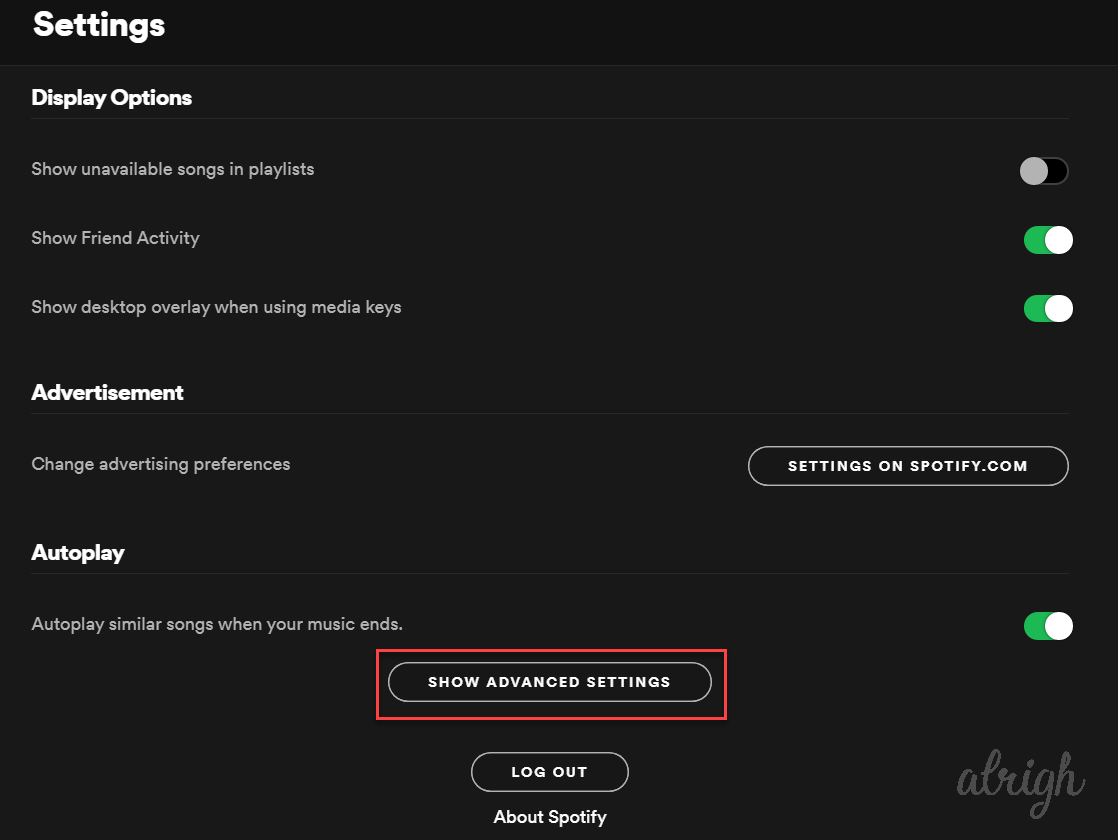
Step 3:
Further, scroll down to the bottom of the window and toggle-off the ‘Enable hardware acceleration’ option.
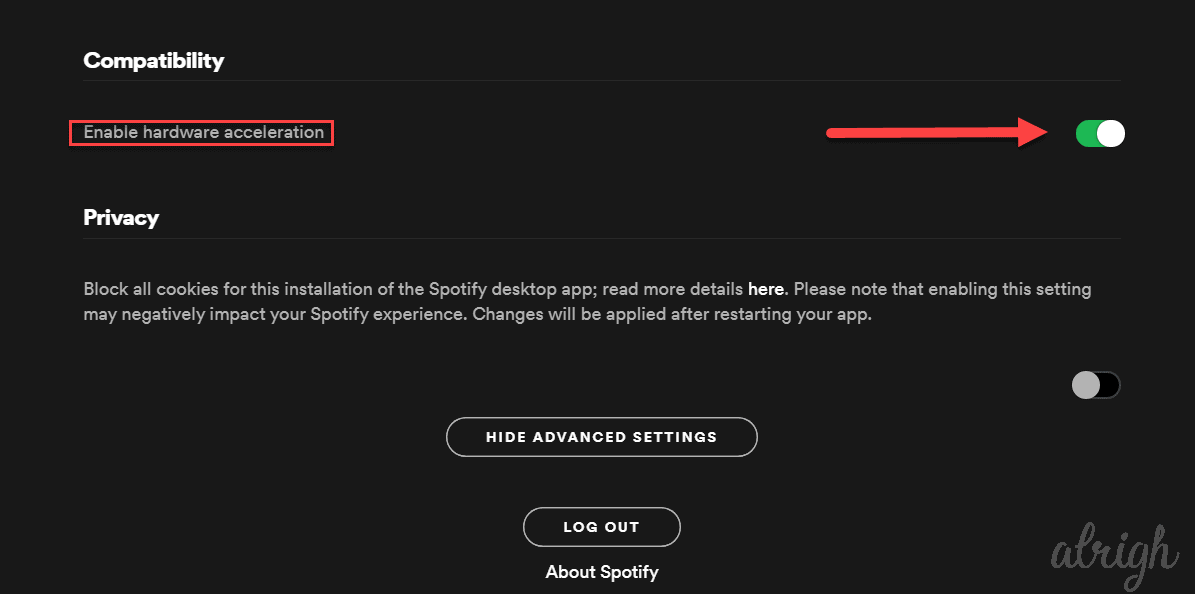
Step 4:
Restart the app, and check if that fixed your problem.
4. Turn off High-Quality Streaming
If you’ve transitioned your subscription from a Premium account to Spotify free account, you might face the error “Spotify can’t play this right now” as the quality of the sound changes. Premium account offers the option to stream high-quality songs, whereas, for a free, ad-supported version, there aren’t any options available. That can also be a possible reason why your music isn’t playing.
Hence, make sure to change your settings from high quality to “automatic” or anything lower than “very high.”
How to change the Spotify sound quality on the mobile app :
Step 1:
Click on the Settings icon on the top right corner.
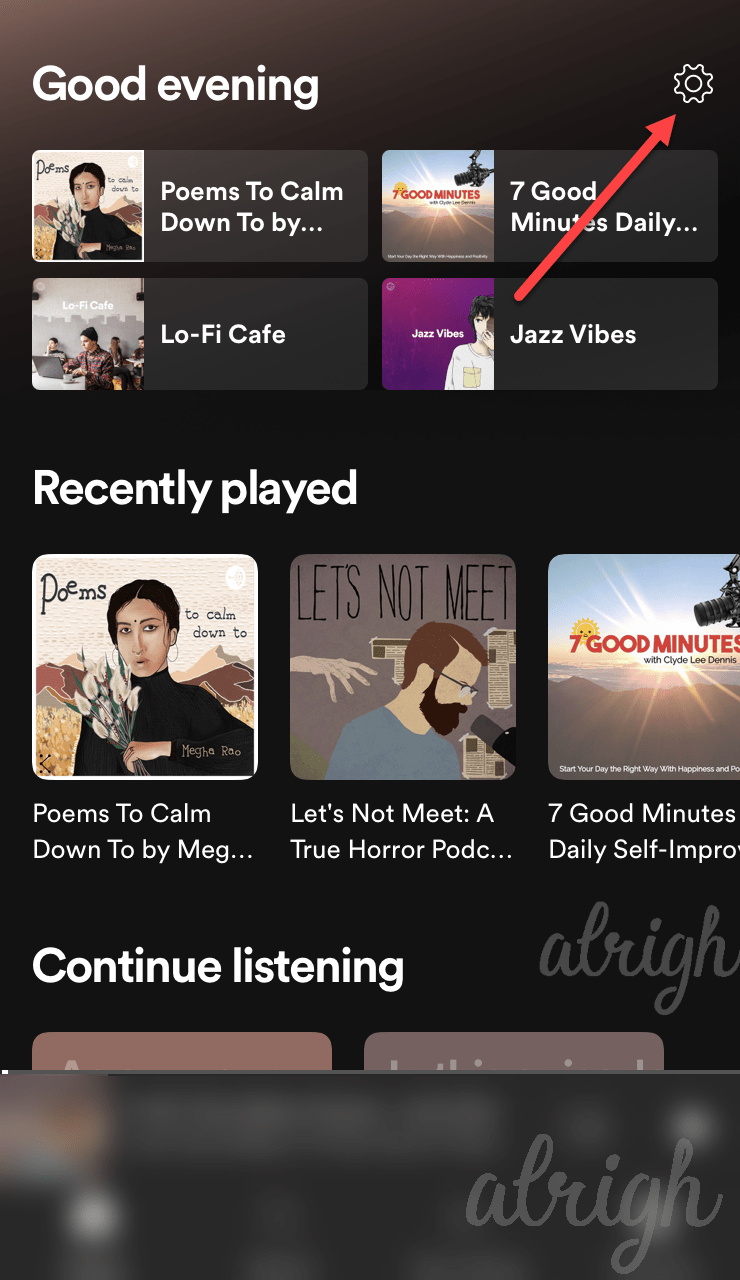
Step 2:
Click on Audio quality.
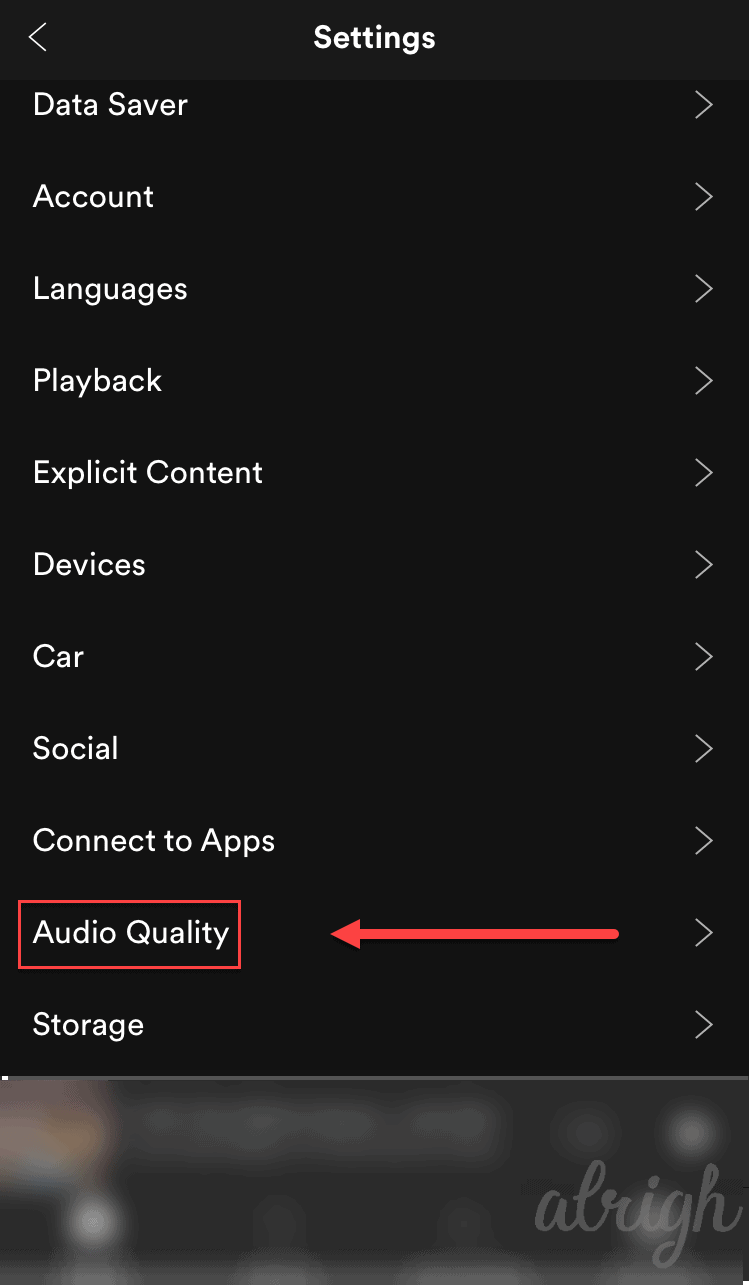
Step 3:
Under WiFi streaming/cellular streaming, select Automatic or any other quality less than “Very High.”
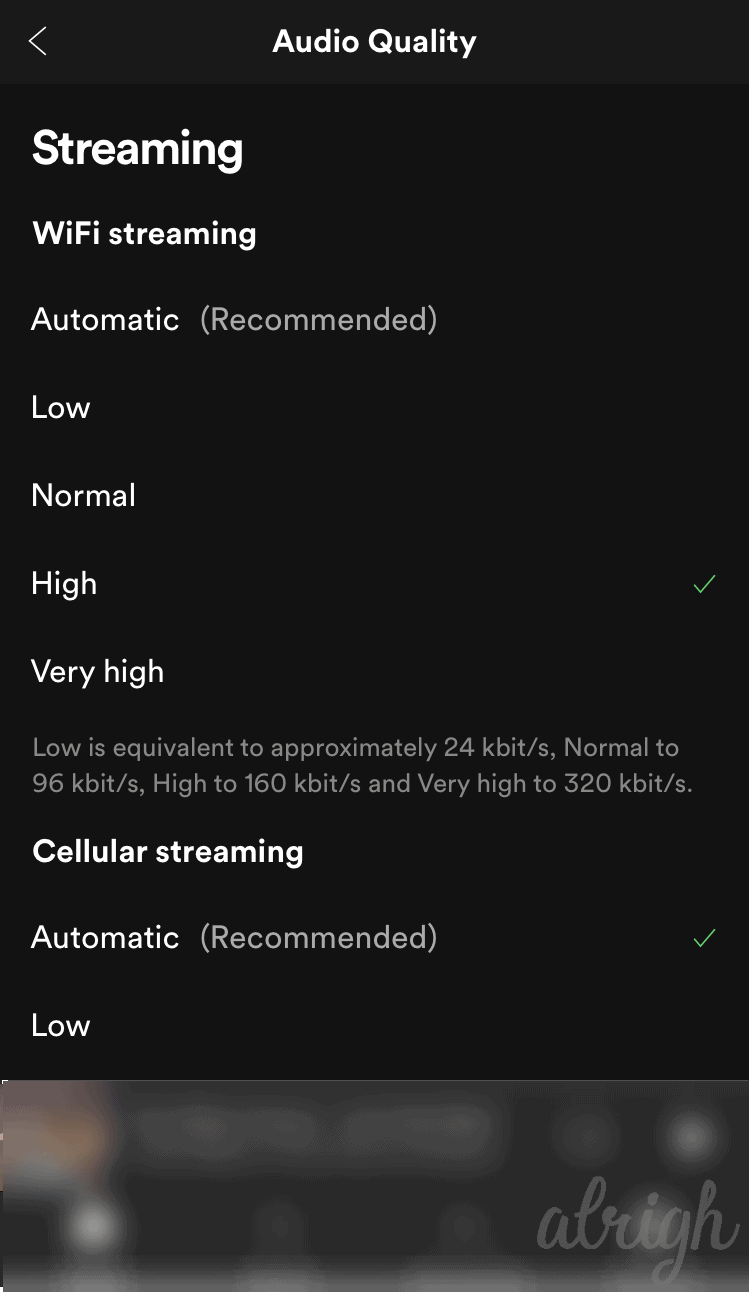
How to adjust the Spotify sound quality on desktop :
Step 1:
Go to Spotify on your web browser.
Step 2:
Select the drop-down arrow on the top right next to your name.
Step 3:
Click on Settings.
Step 4:
Next to Music Quality, select “Automatic” or “Normal.”
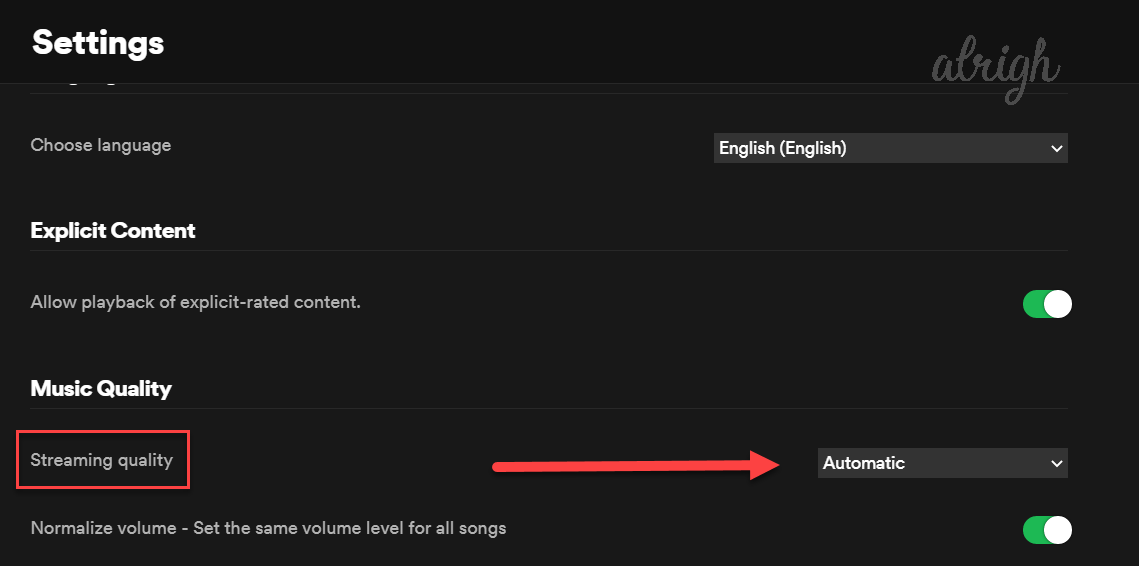
5. Disable Crossfading
Crossfading removes the silent pauses in between songs and creates a smooth transition of tunes. But if Spotify isn’t playing a specific track, you can disable this setting and give it a shot.
On Spotify desktop, you can change the setting by doing the following:
Step 1:
Open Spotify on the web browser and select the drop-down arrow on the top right corner.
Step 2:
Click on Settings option.
Step 3:
Scroll down a bit and select Show Advanced Settings.
Step 4:
In the Playback section, toggle Crossfade songs. If you toggle it on, set the time to zero seconds.
Step 5:
Restart Spotify.
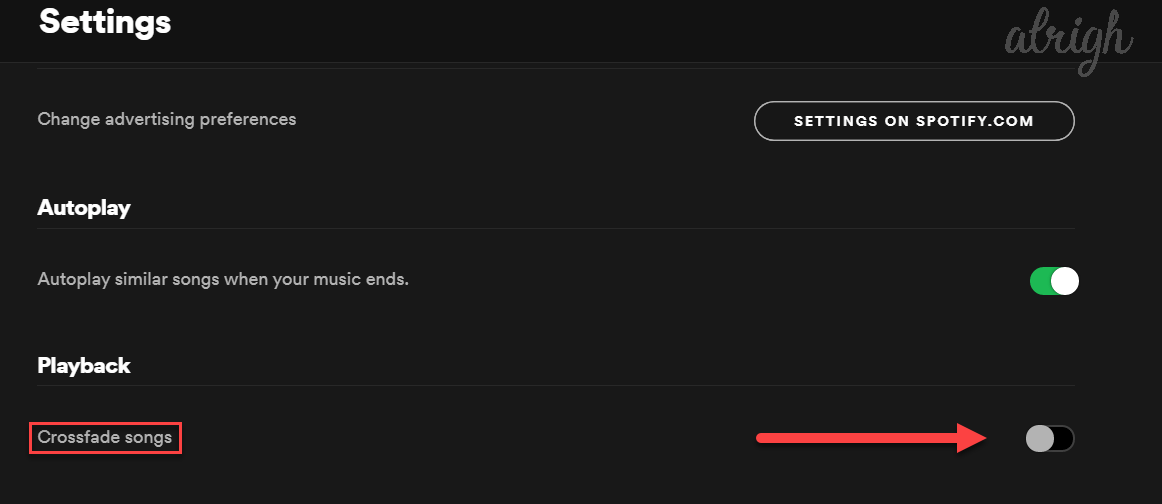
6. Update your Spotify
The error “Spotify can’t play your song” can also occur if the app is not updated on your phone. Therefore, ensure that Spotify is up-to-date to prevent any errors or glitches. To do so, you can go to Spotify on the Apps Store or Google Play Store and if any new update is available, click on the “Update” option.
If you’re using the Desktop app:
Step 1:
Open the desktop Spotify app.
Step 2:
Select Spotify then, About Spotify from the top menu bar.
Step 3:
Spotify will display your current version and if an update is available. Select Update Now if it’s available.
Step 4:
You’ll see a message that Spotify has been successfully updated and that you need to restart to reinstall the new version.
Step 5:
Select Close and then restart your computer.
7. Song availability
With this, there’s not much you can do. Songs Unavailable in your region due to copyright issues will not get played. Hence, if you attempt to do so, you will likely face the error “Spotify can’t play this song right now.”
However, you can enable the setting on a desktop to let you know which songs or playlists are playable.
Step 1:
Open Spotify settings on a desktop.
Step 2:
Select the “Display” option.
Step 3:
Turn on the option for “Show available songs in playlists.”
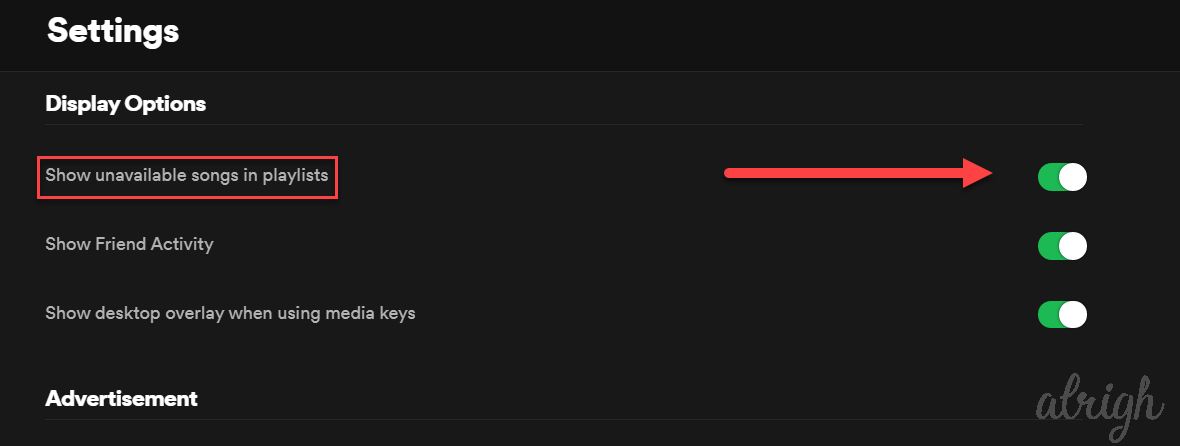
With this, you can quickly identify which songs are available and which aren’t.
8. Reinstall the App
Last but not least, if none of the methods as mentioned earlier work for you, reinstall the app. You can delete or uninstall Spotify from your device and install the latest version again. This will most definitely resolve the error.
In case nothing at all works, you can connect with the Spotify help team and share your concerns.
So, there you go. Follow these easy fixes to get your tunes playing again. Let us know in the comments below what has worked for you. And if you have another way of resolving “Spotify can’t play right now,” do share it with us too.
