So you want to watch your favorite streamer on Twitch, so you boot up your pc, open Google Chrome (or Firefox, I don’t judge), and go straight to Twitch.tv and join the steam.
But what’s this? Although you can hear the stream, the screen is completely black!
Well, worry not, today we’ll be discussing how you can fix the Twitch black screen error in Chrome/Firefox in under 5 minutes!
Contents
What Causes Twitch to Show a Black Screen?
The “Twitch black screen with sound” error is extremely annoying as it renders the website useless. Watching a stream, without being able to see the content, will take the fun & entertainment out of it.
But, what causes this annoying error?
Well, usually, this error is caused due to bugs in your browser (Chrome/Firefox). Things like:
- Cookies
- Cache
- Browsing data
- Java Script
- Flash Player
- Hardware Acceleration
- Extensions & Plug-ins
- An outdated Browser Version
Occasionally, you’ll see a black screen on Twitch because of your VPN/Proxy, or even your IP address.
How Do I Fix the Twitch Black Screen Error on Browsers (Chrome/Firefox)?
Before we jump into this list, I would recommend you try the age-old trick of rebooting your pc to fix your problem. In this case, a simple reboot could fix the Twitch black screen error.
With that out of the way, here are 11 ways to fix the Twitch black screen with sound error in Chrome & Firefox:
Fix 1 – Clear Cookies and Cache Data
Sometimes corruption in Chrome/Firefox’s cookies can cause errors with Twitch, which can lead to the black screen error.
We can clear cookies & cache to get a clean slate, which can fix any issues you may be having with Twitch.
Follow these steps for Google Chrome:
- Open Chrome.
- Click on the three dots icon ⋮ at the top right of the screen.
- Hover over More Tools, and then click on Clear Browsing Data.
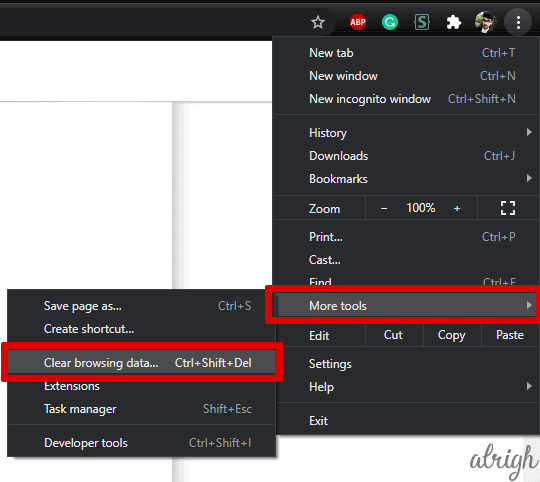
- Select Time Range as All Time.
- Select “Cookies and other site data” and “Cached Images and Files.” Unselect everything else!
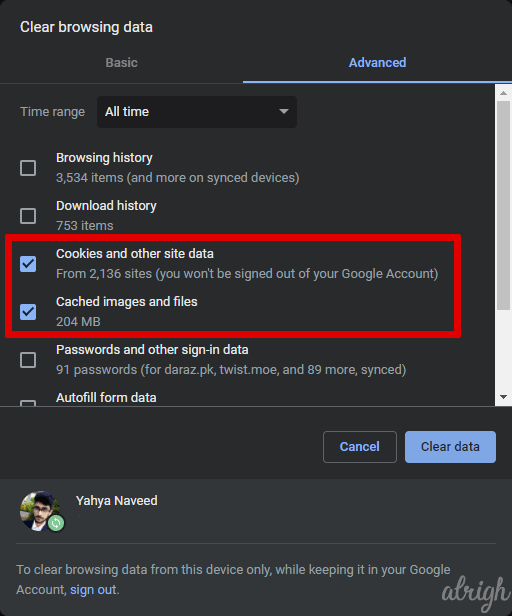
- Click Clear Data.
Follow these steps for Mozilla Firefox:
- Open Firefox.
- Click the three lines icon ≡ at the top right of the screen.
- Click on Options.
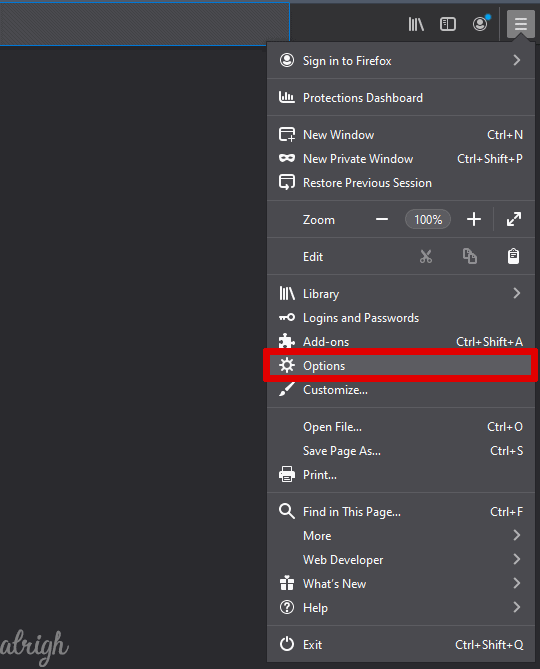
- Go to the Privacy & Security tab.
- Scroll down to Cookies and Site Data.
- Click on Clear Data
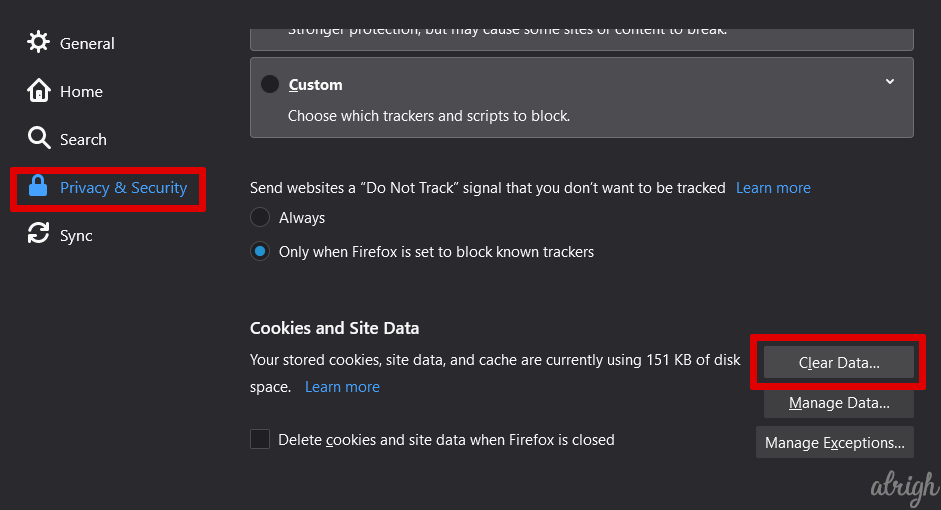
- Make sure you select Cookies and Site Data and Cached Web Content.
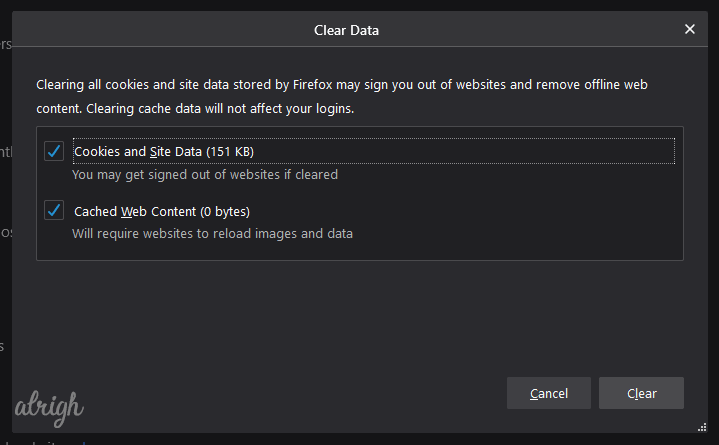
- Click on Clear, and then click on Clear Now.
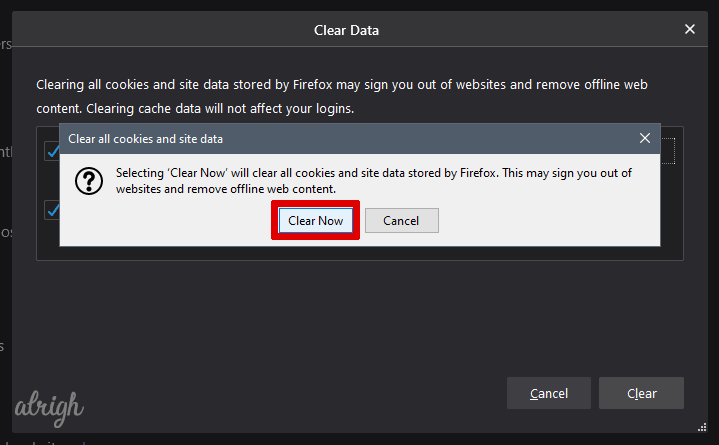
Now go to Twitch and load up a stream to see if the problem persists. And if this doesn’t solve your problem, continue through this article. We still have 10 other ways you could fix this error!
Fix 2 – Disable Hardware Acceleration
Hardware acceleration allows your CPU to offload some page rendering and visual tasks to the GPU.
This setting can be super helpful if it works properly, but unfortunately, most times, due to incompatible hardware (or other issues), hardware acceleration can impact your browser’s performance negatively.
In our case, hardware acceleration in Chrome & Firefox can cause Twitch to show a black screen.
Follow these steps to disable hardware acceleration in Google Chrome:
- Open Chrome.
- Click on the three dots icon ⋮ at the top right of the screen.
- Click on Settings.
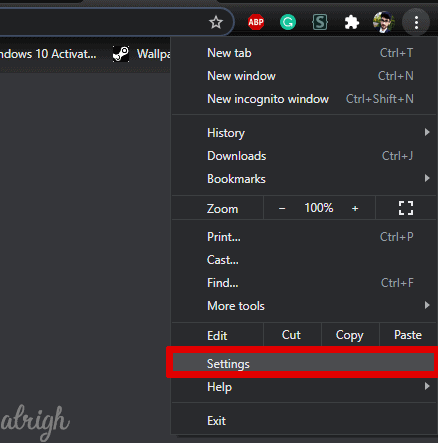
- Scroll down and click on Advanced.
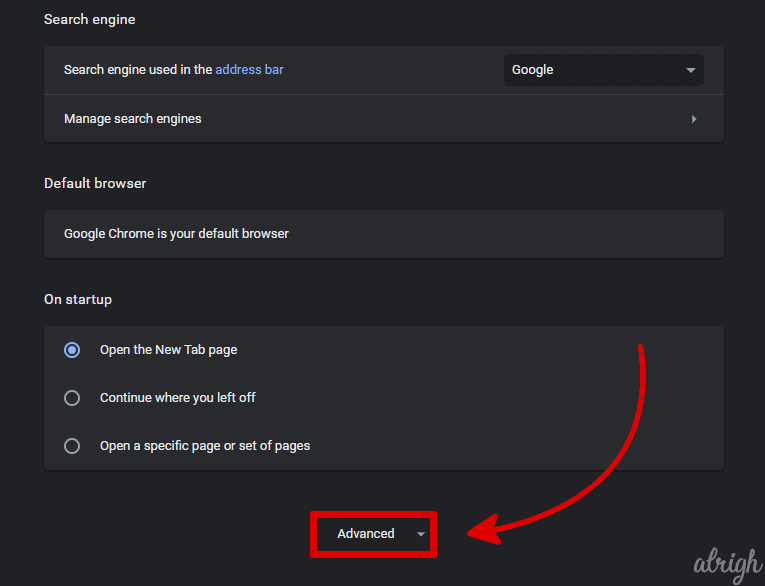
- Uncheck Use hardware acceleration when available.
- Click on Relaunch.
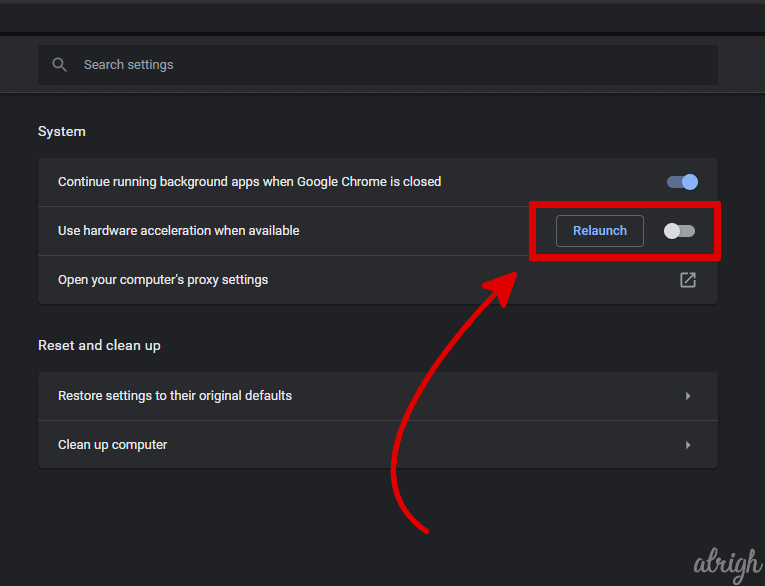
Follow these steps to disable hardware acceleration in Mozilla Firefox:
- Open Firefox.
- Click the three lines icon ≡ at the top right of the screen.
- Click on Options.
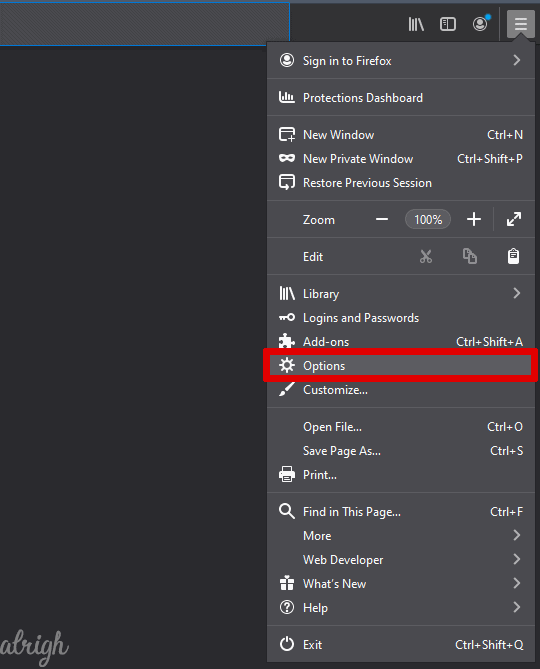
- Scroll down to the Performance section.
- Uncheck Use recommended performance settings and then uncheck Use hardware acceleration when available.
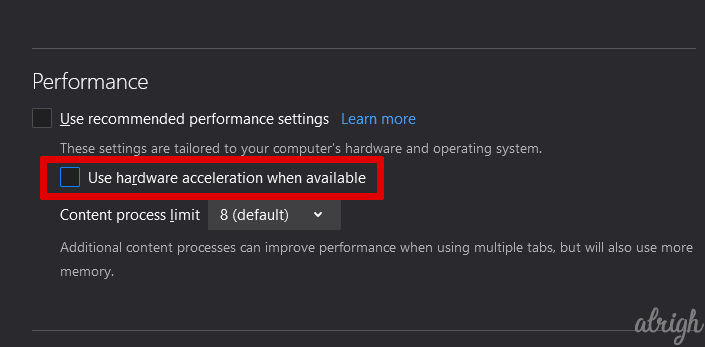
- Relaunch Firefox.
Once you’ve done this, go to Twitch and load up a stream to see if the black screen error persists.
Fix 3 – Try Incognito Mode in Chrome & Firefox
Incognito mode deletes temporary data, including cookies and cache. And so, some users have claimed using incognito mode on their browser fixes the black screen error on Twitch. You can try it out to see if it works for you too.
Follow these steps to use incognito mode in Google Chrome:
- Open Chrome.
- Click on the three dots icon ⋮ at the top right of the screen.
- Click on New Incognito Window.
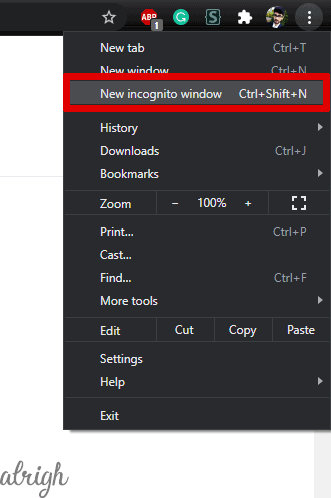
Alternatively, you can use the shortcut Ctrl + Shift + N
Follow these steps to use a private window (incognito mode) in Mozilla Firefox:
- Open Firefox.
- Click the three lines icon ≡ at the top right of the screen.
- Click on New Private Window.
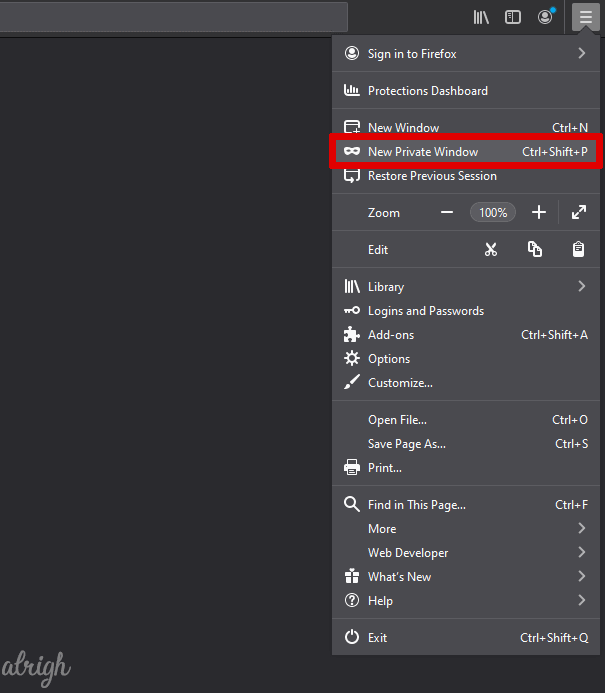
Alternatively, you can use the shortcut Ctrl + Shift + P
Fix 4 – Allow JavaScript & Flash Player in Chrome
If you didn’t already know this, websites require JavaScript to work, and websites such as Twitch & YouTube that have multimedia content need the Adobe Flash Player to show said content.
If Twitch.tv doesn’t have the permission to access either JavaScript or Flash Player, you will end up with the black screen error.
So allowing Twitch to use both of these software can prevent the black screen error on Twitch.
Follow these steps to allow JavaScript & Flash Player in Google Chrome:
- Open Chrome.
- Click on the three dots icon ⋮ at the top right of the screen.
- Click on Settings.
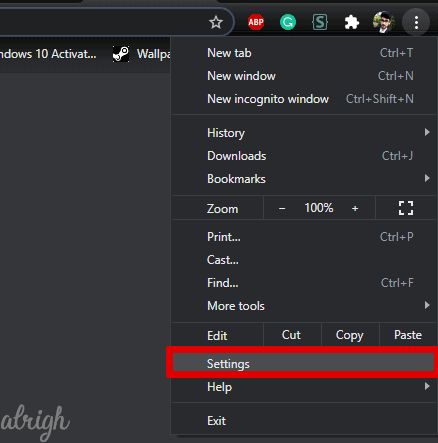
- Scroll down to Privacy and security and click on Site settings.
- Scroll down to Content.
- Make sure you set JavaScript to Allowed, and Flash to Ask First.
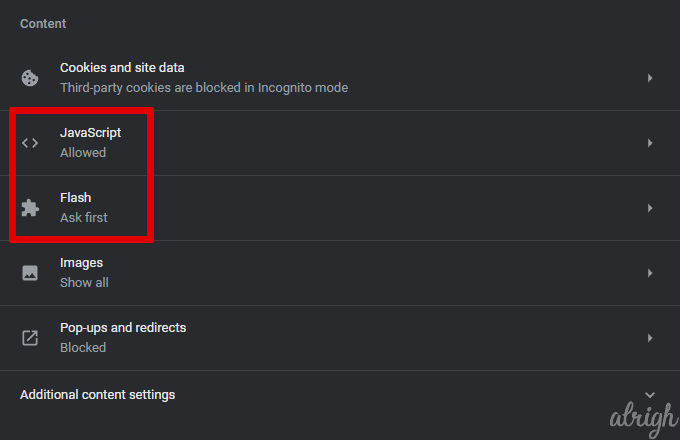
Once you’ve given Flash & JavaScript access to Google Chrome, restart Chrome and go to Twitch and load up a stream. Hopefully, by now, the black screen error on Twitch in Chrome should be fixed.
But if this solution doesn’t work for you, don’t worry! We still have a few solutions you can check out.
Fix 5 – Disable All Extensions & Plug-Ins
Sometimes extensions and plug-ins on Google Chrome & Mozilla Firefox can interfere with multimedia content on Twitch, which could result in you seeing a black screen while watching a stream.
To make sure the error doesn’t lie in one of these extensions/plug-ins, you can try to disable them and reload your stream on Twitch.
Follow these steps to disable extensions on Google Chrome:
- Open Chrome.
- Click on the three dots icon ⋮ at the top right of the screen.
- Hover over More Tools, and then click on Extensions.
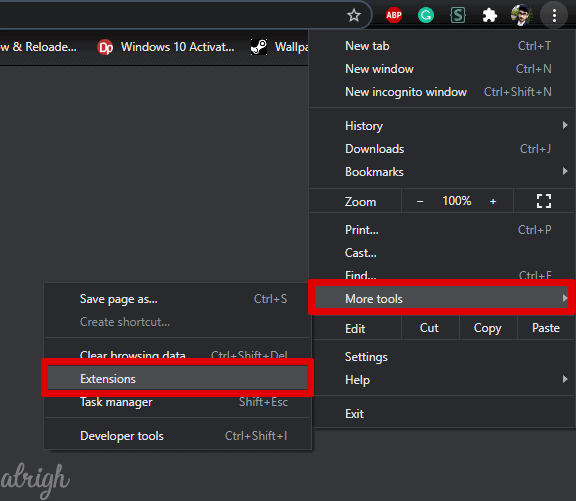
- Manually Disable all the extensions.
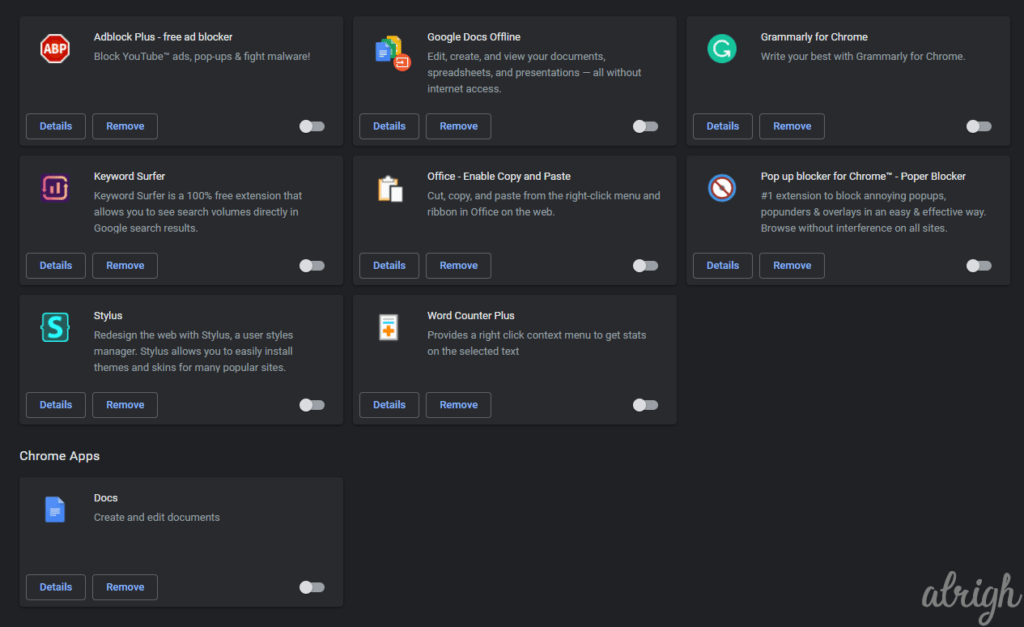
Follow these steps to disable plug-ins on Mozilla Firefox:
- Open Firefox.
- Click the three lines icon ≡ at the top right of the screen.
- Click on Add-ons.
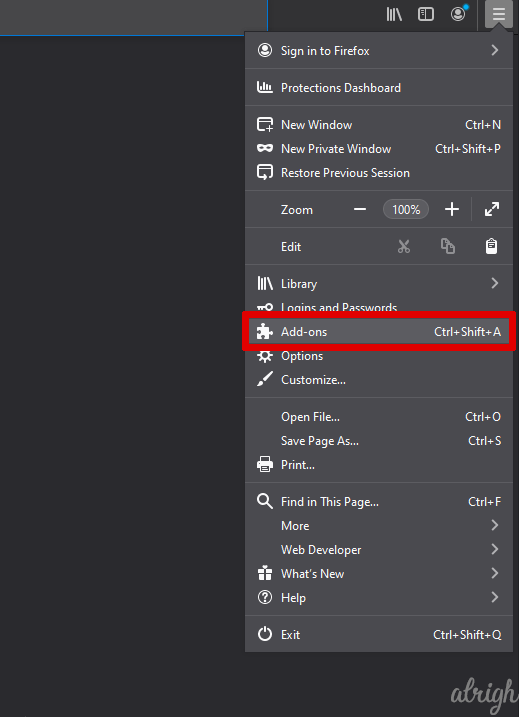
- In the Extensions section, manually Disable all the extensions.
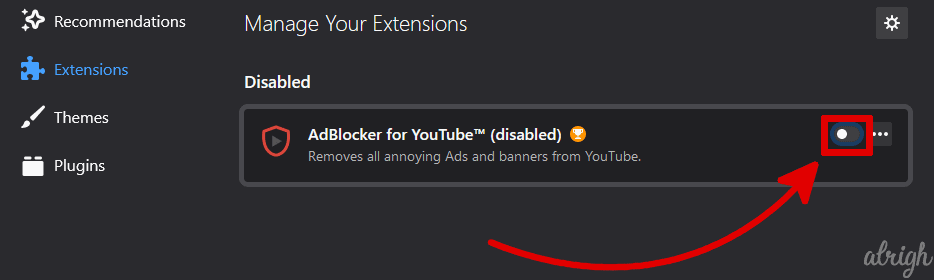
Once you’ve disabled all the extensions/plug-ins, restart your browser (Chrome/Firefox). Go to Twitch & load up a Stream to see if the black screen error persists.
If the error gets fixed, manually enable each extension and check to see if the error returns. This way, you’ll be able to find the corrupted extension.
Fix 6 – Reset Chrome/Firefox Settings to Default
If Twitch had been working as intended in the past, then this is your best bet. Resetting all the settings of your browser (Chrome/Firefox) will give you a clean slate.
So if this error is caused by an incompatible setting in your browser, resetting the settings to default could fix the Twitch black screen error.
Follow these steps to reset the settings to default in Google Chrome:
- Open Chrome.
- Click on the three dots icon ⋮ at the top right of the screen.
- Click on Settings.
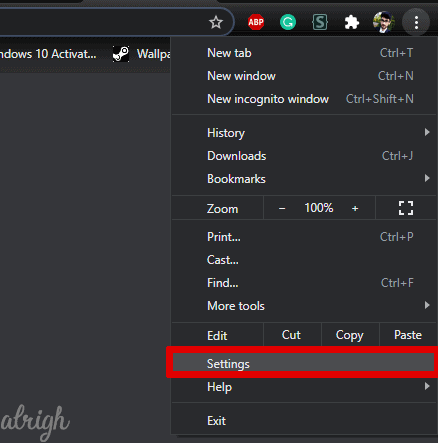
- Scroll down and click on Advanced.

- Scroll down to the bottom.
- Under Reset and Clean Up, click on Restore Settings To Their Original Defaults.
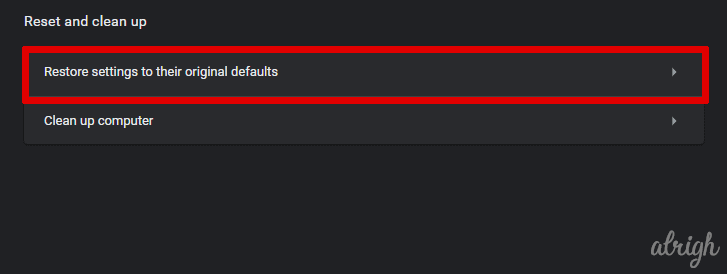
- Click on Reset Settings.
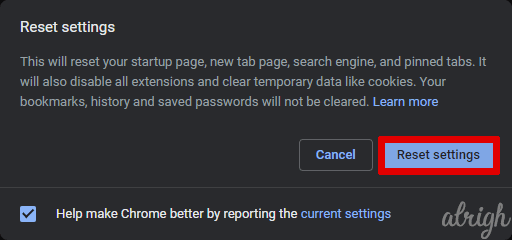
Follow these steps to reset the settings to default in Mozilla Firefox:
- Open Firefox.
- Click the three lines icon ≡ at the top right of the screen.
- Click on Help.
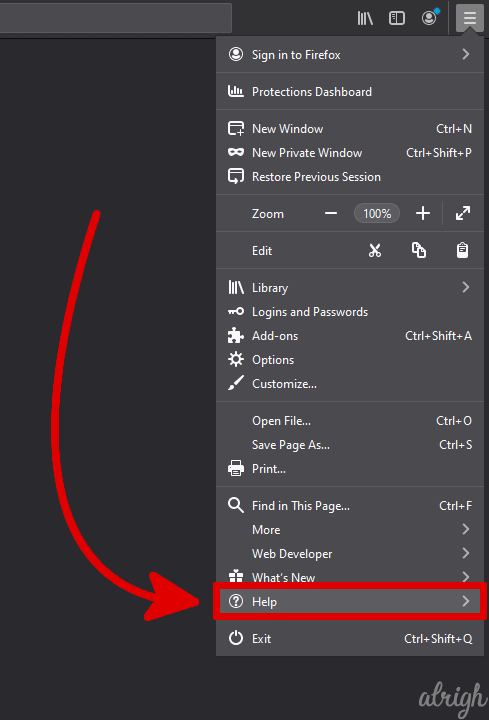
- Click on Troubleshooting Information.
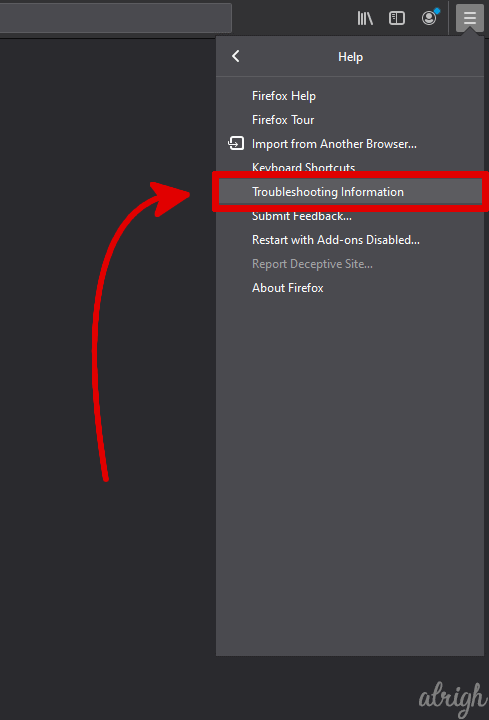
- On the right-hand side, click on Refresh Firefox.
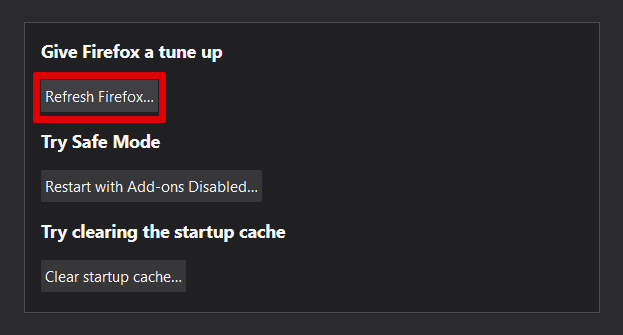
- Then again, click on Refresh Firefox.
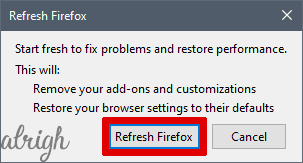
Although I’m not sure if I would recommend using this method because you would lose a lot of data. If that isn’t important to you, you can go ahead!
Fix 7 – Ensure Chrome/Firefox Is Up to Date
Sometimes Twitch can bug out due to an outdated browser. Simply go to or Firefox’s website to download the latest version of the browser to ensure you’re up to date.
This is often overlooked, so make sure to do this step!
Fix 8 – Release & Renew IP Address
Twitch users have reported that, in some instances, the black screen on Twitch error can be caused due to network/IP issues.
We can try to renew our IP to fix this error.
Follow these steps to release & renew your IP address:
- Press the Windows key, and type “CMD.”
- Click on Run as administrator.
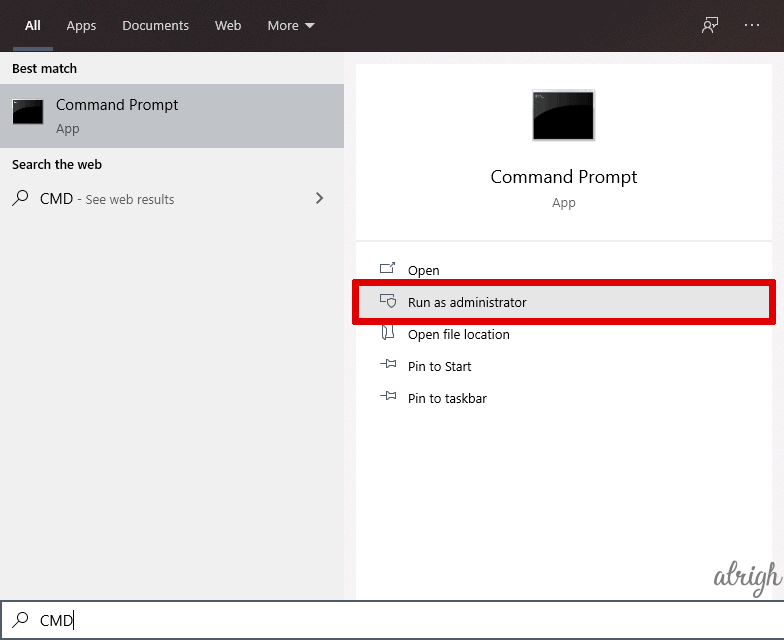
- In the command prompt, type ipconfig /release and then press the Enter key. (make sure to put the space between “ipconfig” and “/release“)
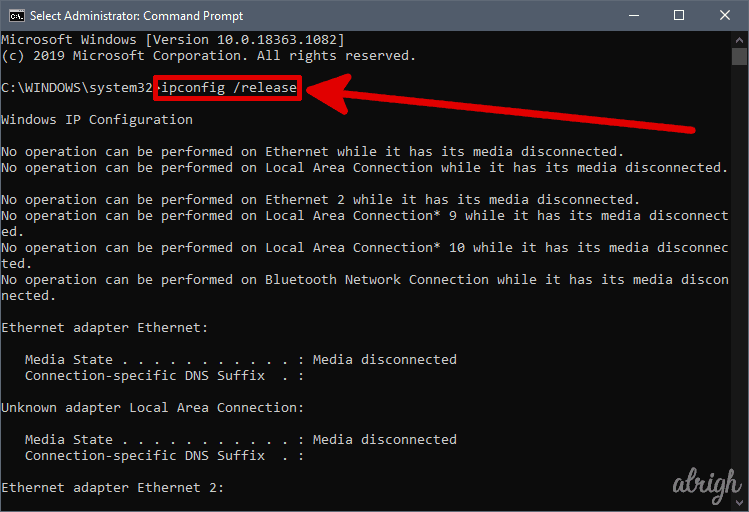
- After this, type ipconfig /renew and then press the Enter key. (make sure to put the space between “ipconfig” and “/renew“)
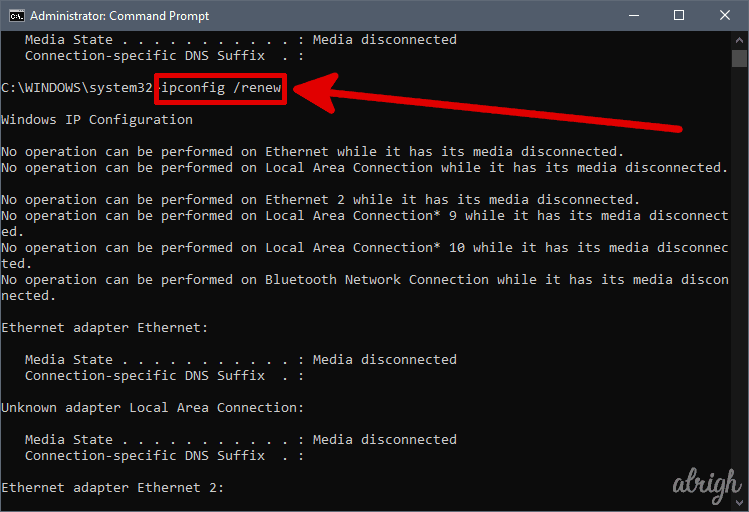
After doing this, restart your pc, and check to see if the black screen on Twitch is fixed.
Fix 9 – Disable Your VPN & Proxy
As I said earlier, the black screen error on Twitch can be caused due to connection issues. Some users have also claimed that their VPN/Proxy was responsible for this annoying error.
If you’re using a VPN/Proxy, I recommend you turn it off and reload Twitch to see if it was the culprit.
Fix 10 – Enable TLS
If TLS isn’t enabled on your Windows PC, Twitch won’t be able to stream properly. So make sure to enable TLS.
Follow these to enable TLS:
- Press the Windows key and type “Internet Options” and then press the Enter key.
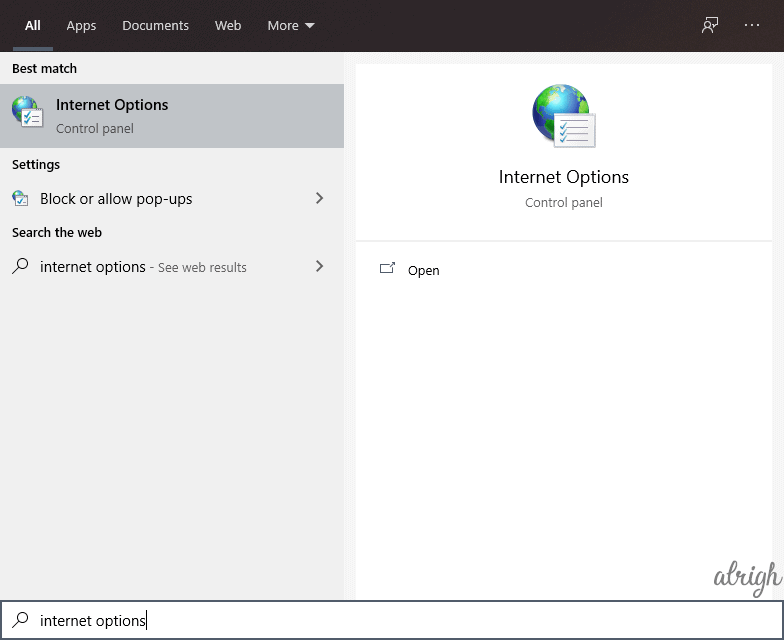
- Go to the Advanced tab and scroll to the bottom.
- Enable all the TLS settings EXCEPT The Experimental Option.
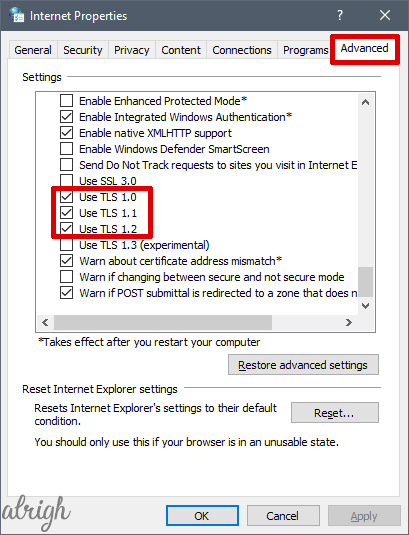
- Click on Apply, and then OK.
Hopefully, this fixes the twitch black screen error.
Fix 11 – Reinstall Chrome/Firefox
If all else fails, you should try reinstalling your browser (Chrome/Firefox). A fresh installation of your browser should get rid of all the bugs and errors which will lead to Twitch working as it should!
Conclusion
If you’ve reached the end of this article, I hope the solutions mentioned above worked for you, and you can sit back, relax, and catch up on Ludwig’s stream (or whoever your favorite streamer may be).
If you have any questions or if you’d like to add a solution to this list, let us know in the comment section below, and we’ll get back to you!
