Contents
What is the Driver IRQL not less or equal?
This is a software error that occurs on Windows systems, and it has been quite common on the Windows 10 platform. The error usually happens when you start up your machine, and it results in a blue screen with the text “IRQL_NOT_LESS_OR_EQUAL” in yellow. This is accompanied by a white text on the bottom notifying you that your PC is about to restart. The blue screen is one of the scariest things to PC users but, luckily, this one can be dealt with quickly. Read on and find out more!
Signs and symptoms of the error
The blue screen is the first and most significant sign of this error. Depending on the Windows version, the screen can be laced with either some white or yellow text. The blue screen will request you to restart your PC or do it automatically, depending on the Windows version.
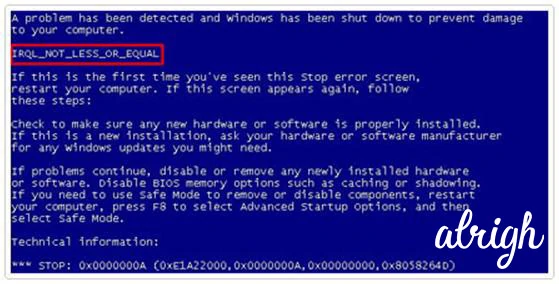
Why does it happen?
The error usually occurs when a driver on your PC tries to access what is termed a memory address without the proper access rights. These access rights are like permissions, and without them, a system process cannot access these memory addresses. Once they try, the error occurs. Drivers can also try to access memory addresses they have no access rights to and cause the error. The error occurs in several instances, and the causes include:
- Incompatible drivers
This is quite common if your PC auto-updates drivers. If a driver is incompatible with your PC and installed, it will likely try to access some memory addresses to which it does not have access rights. This will result in the error occurring.
- Corrupt files
If a system file that is involved in the boot process is corrupted, the error will occur. This is because booting requires all the systems to be in place for the PC to boot seamlessly. If there is a corrupt file, there is a very high possibility that the PC will have the error. System files can be corrupted by either viruses, power outages, and in some instances, disk errors.
- Improper software installation
Software installation can result in the Driver IRQL not less or equal error. This is quite common when someone is using pirated software.
- Substandard hardware
Substandard hardware can cause you many problems, and one of them is the Driver IRQL not less or equal error. Even standard hardware can also be faulty and result in an error. The most common causes of hardware malfunction result from a defective ram module and or a defective motherboard.
What does the error do to your computer?
The error does not do a lot of harm to your computer. It prevents your computer from booting. This essentially means you cannot use your computer when it has this error. This means you need to avoid the error by any means possible.
What to do to avoid the error?
There are specific measures you can use to avoid this error, and these include
- Download software from reputable sites
Amongst the main reasons that cause this error, operating software is one of the top causes. Buying software from reputable sites will save you a lot of hustle when it comes to this error.
- Service your hardware regularly
Although it is only a fraction of the causes for these errors, regularly servicing your hardware will go a long way in making sure that you are being protected from this error.
- Download compatible drivers
We know drivers make your computer run more smoothly and you are going to be tempted to get the best drivers on the market. There is a temptation to overlook these drivers’ specific requirements that most people give in to, do not give in, and downloading drivers that are not compatible with your device will result in this error and even more errors. Do not do it!
Fixing the error
If you follow these preventative measures, chances are you are not going to come across this error. However, if you come across this error, we will teach you how to fix it. There are dozens of ways to fix this error, and we are going to look at most of them in this article.
The error falls into two categories that might not occur during the startup and might prevent your computer from booting. In the other instance, the error occurs when your computer has booted. This means that the fixes again are divided into these two categories., That is precisely how we are going to look at them in this article.
After boot errors
If your computer is starting up normally, but the error keeps popping up as you use the computer, these fixes are for you. You have to understand that the causes of this error differ and if one fix doesn’t work, be sure to try the next.
Fix 1 (Network Adapter Fix)
Step 1
After your computer has managed to boot successfully, the first step is to press the Windows key on your keyboard together with the R key. This will activate the Ru dialog box, which is an integral part of this fix.
Step 2
Once the dialog box is open, the next step is to type in devmgmt.msc into the dialog box. The easiest way is to just copy and paste the command in the dialog box. After doing this, press ok, and the device manager should open.
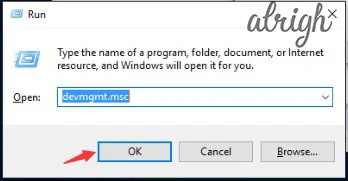
Step 3
In the device manager, look for the Network Adaptors category and expand it. You can do this by clicking the small arrow on the left of the Network adaptor text. Once you have expanded it, select the network adapter that is installed on your computer.
Step 4
After selecting the network adapter, click the options button, and select the uninstall option. The system will prompt you to confirm the uninstallation process, be sure to agree and press Ok.
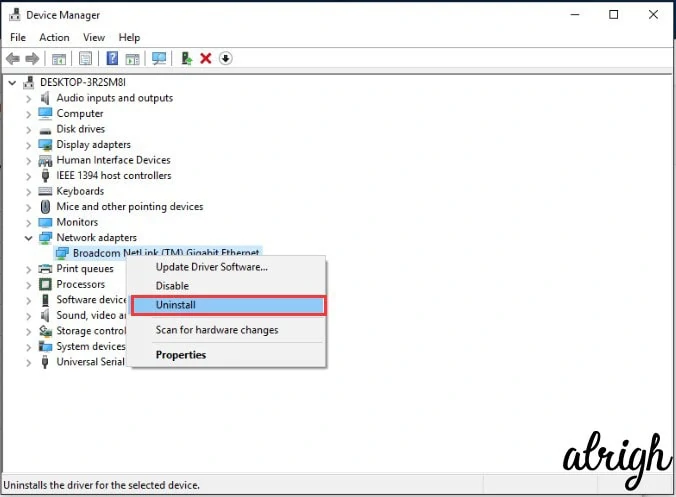
Step 5
If you installed wireless adapters, you have to get through the process again and uninstall them. They will appear in the Network and adaptors category, which means uninstalling them is relatively easy.
Step 6
Reboot the computer.
After rebooting your computer, the PC should get back to normal. This means the error should not happen again. This fix should work on almost any PC having this error, but we have more fixes if it does not work on yours.
Fix 2 (Selective Startup)
Step 1
The first step is to press the windows icon button on your keyboard and the R button to make the Run menu pop up.
Step 2
Once the Run menu is up, type in msconfig and then press the enter to open the system configuration menu.
Step 3
With the system, configuration menu opens, select and open the general tab and check the Selective startup option.
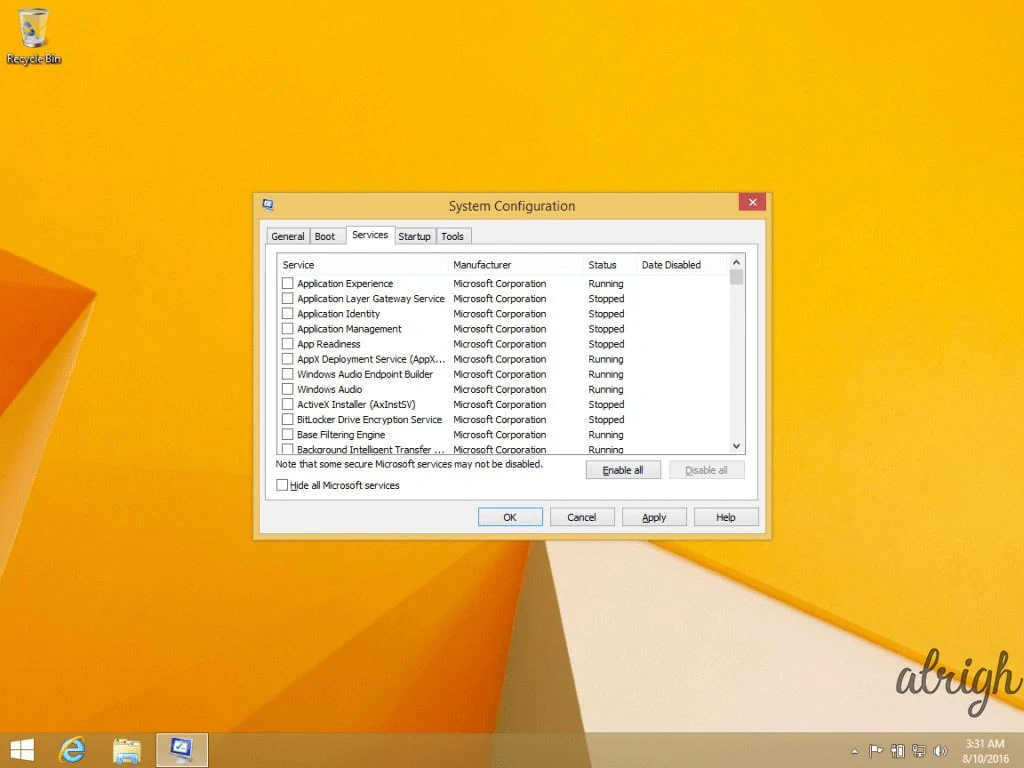
Step 4
The next step is to uncheck the Load startup checkbox.
Step 5
Go to the bottom corner of the window, check the hide all Microsoft services check box and select the disable all option. Then selects ok to enable the system to disable the Microsoft services, which might be causing the error to pop up.
Step 6
Restart your PC.
Step 7
After your PC had restarted, the next step will be to reset the setting you played around with when you were fixing your PC, and the best way to do this is to go to the run menu and type in msconfig, then open the system properties menu. After this, open the general tab like we did when setting up the fix. Once the Geral tab is open, check the Normal startup box and then press ok. The next step after this is to restart your PC again. After this, your PC is ready to roll.
This should eliminate the Driver IRQL not less or equal error and allow you to use your PC usually.
Fix 3 (Command Prompt)
Step 1
Go to the Windows start menu and type in cmd in the search bar. This will open up a command prompt menu for you.
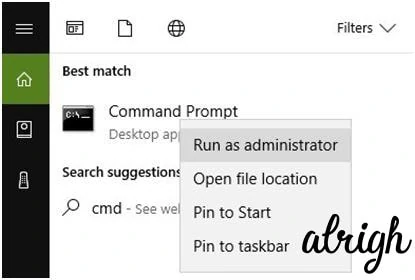
Step 2
Once the command prompt menu is open, type in the command sfc /scannow. You need to type it in as it is to obtain the expected result. For cross-checking, the command press enter.
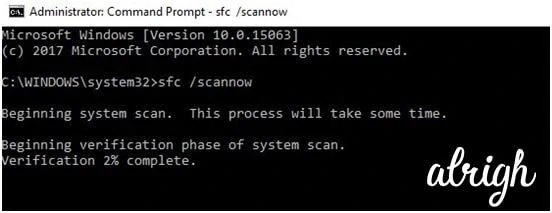
Step 3
The command will initiate a scanning process. The scanning process might take a couple of minutes, to be sure to wait it out. It is not a good idea to terminate the scan before it is complete.
Step 4
After the computer is done scanning, the next step will be to restart it. Restarting the PC at this point will remove and replace all the corrupted files. To ensure that this is done effectively, close all the other running programs before restarting the PC. With all the programs closed, restart the PC. Once the PC is done restarting, all the corrupt files will be deleted and replaced. This means that if the cause of the error was a corrupt file, then your PC must run smoothly without the Driver IRQL less or not equal error.
For PCs that are not booting
The Driver IRQL not less or equal error in most cases results in the PC not booting, and the first thing you get when you turn your computer on is that scary blue screen. This is how you can fix the startup error.
Fix 1
Step 1
The first thing you need to do is to get your PC into safe mode. You can do this by pressing F8 as the PC starts up. After pressing F8 to select the Repair my computer option.
Step 2
Once you have selected the Repair my computer option, the next step is to go to the Troubleshooter menu.
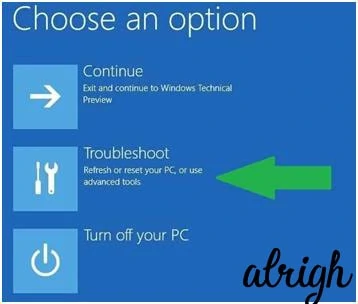
Step 3
In the Troubleshooter, select the advanced tools option and select the Open command prompt option.
Step 4
With the command prompt opens, enter the following commands:
dir C:\Win* and hit Enter;
dir D:\Win* and hit Enter;
dir E:\Win* and hit Enter;
These commands are typed for the system to find the root directory.
The next step is typing in these commands
cd /d C:\windows\System32\config+ hit Enter;
xcopy *.* C:\RegBack\+ hit Enter;
cd RegBack + hit Enter;
dir + hit Enter;
The last batch of commands to be typed in has these commands.
copy /y software ..
copy /y system ..
copy /y sam ..
After entering these commands, press enter, and if you receive a prompt, select Yes.
These commands will manually fix the registry and repair the loopholes that are in the registry.
Step 5
Once you are done with these commands, restart your PC. With the registry fixed, the computer should start functioning normally. It is important to note that the first start might be a little slow, just be patient and avoid shutting the PC down before it completes the restart.
Fix 2 (Restore)
Step 1
The first step is to press F8 when the PC is starting up. After selecting the Repair my computer option, click on the Troubleshoot option.
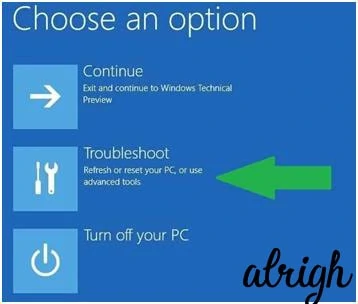
Step 2
The second step is to click the restore option. The reset option will let your PC get back to the last saved date before the faulty driver was installed. You will not lose your data. This makes it quite an excellent alternative method to fix this error.
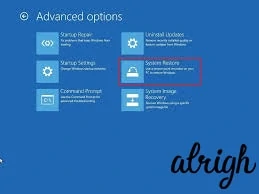
Step 3
A dialog box will appear and will ask you to confirm the commencement of the restoration process. Select ok, and the restore process will start.
Step 4
Once your PC is complete with the restoration process, it will automatically restart, and you are good to go.
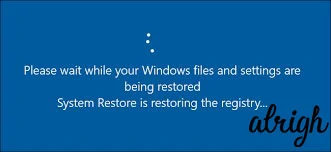
Fix 3(Windows Reinstall)
If everything else fails, the last option would be to install Windows and start all over. The process will clear the entire C: drive, and because of this, it should be regarded as the last option after everything else fails. When you decide to reinstall Windows, be sure to install a reputable retailer copy to avoid having problems in the future.
As we wind up, the truth is that the ‘Drive IRQL is not less or equal‘ error is just as fixable as it is avoidable. Just a word of caution; make sure you understand the steps before undertaking any fixed method because an erroneous fix attempt can easily cause more harm than good to your PC. If in doubt, it’s always a great idea to find a colleague or friend who’s tech-savvy and help you execute the fix correctly. Good luck!
