Posting to Instagram on a PC isn’t as easy as doing so from a mobile device. We looked into all the tools available to help you post images and videos to your Instagram right from your desktop.
For social media management, whether it’s for your personal or professional accounts, device versatility is especially valuable and can make or break the experience. For most social accounts (Facebook, Twitter, etc.) the ability to post from a PC or browser is easy and works much in the same way as posting directly from the mobile app. However, when it comes to Instagram, this is not a native function in the platform’s browser interface. If you log into your Instagram account from your PC web browser, regardless of the browser you use, there’s no option to upload a new post whatsoever.
There are many reasons why posting to Instagram from your PC would be helpful, especially for anyone who uses Instagram for their business. But even for individual users, sometimes you want to share media that’s saved onto your desktop, and you don’t want to deal with the hassle of emailing the photo to yourself and downloading it onto your mobile device. For business owners, on the other hand, the ability to post on Instagram from a PC could greatly improve the overall management of your social media presence. It could also allow you to task employees with social media posting, schedule posts, and edit/create content right from your desktop.
So can it be done? The good news is that it’s possible, but it will require some extra steps to do so. For easy posting, you can use developer functions on your browser to access the app’s mobile functions, like posting. And if you want to be able to upload content from a desktop computer with frequency, you can also install a separate program to help you do so more easily. For even more advanced functionality, specifically for business use, there are Instagram scheduling tools that will let you create posts/upload media from your desktop, along with a whole bunch of other handy features. We’ll go over all of those too so that you can be sure to get the most out of Instagram on PC.
Contents
Upload to Instagram from PC using a Web Browser
The easiest way to quickly post a photo to Instagram from your PC is by using your web browser. If you navigate to Instagram from any browser on your laptop, the choice to upload a new image is not available. But it can be done. The process involves using a backdoor to essentially trick Instagram into thinking it’s running on a different operating system, specifically a mobile OS that includes the posting feature.
But each browser has a different set of steps that allow you to change the User Agent (a developer tool that replicates the operating system for the program the browser is running), and to make it easier for you, we’ve laid out each step for the top three browsers here. So whether you use Chrome, Safari, or Firefox, just follow these steps to upload photos to your Instagram account straight from your PC.
Post to Instagram from PC using Google Chrome
If you log into Instagram from Google Chrome, there won’t be an option to upload a post. You’ll need a sort of back door to do so. It’s actually quite easy. Just follow the steps below and you’ll be able to post on Instagram using your computer.
- If you don’t already have it, you’ll first need to download Google Chrome.
- Once you’ve got Chrome installed on your PC, navigate to Instagram in your browser window, and then log in to your account.
- After you’ve logged into Instagram, you’ll see your feed and all the other options you would on your mobile device except for the plus sign to add a new post. So this is where you’ll open up the Chrome Developer Tools. Just press (Ctrl+Shift+J, or Cmd+Option+J on Mac). The developer console will open up on the right side of the screen.
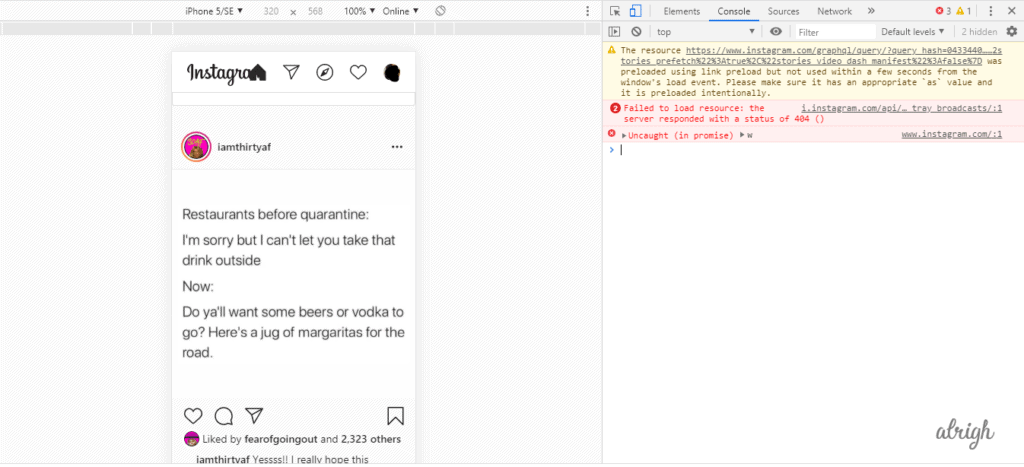
- Now, press (Ctrl+Shift+M, or Cmd+Option+M on Mac). This will open up Mobile View. It will look like the screen below:
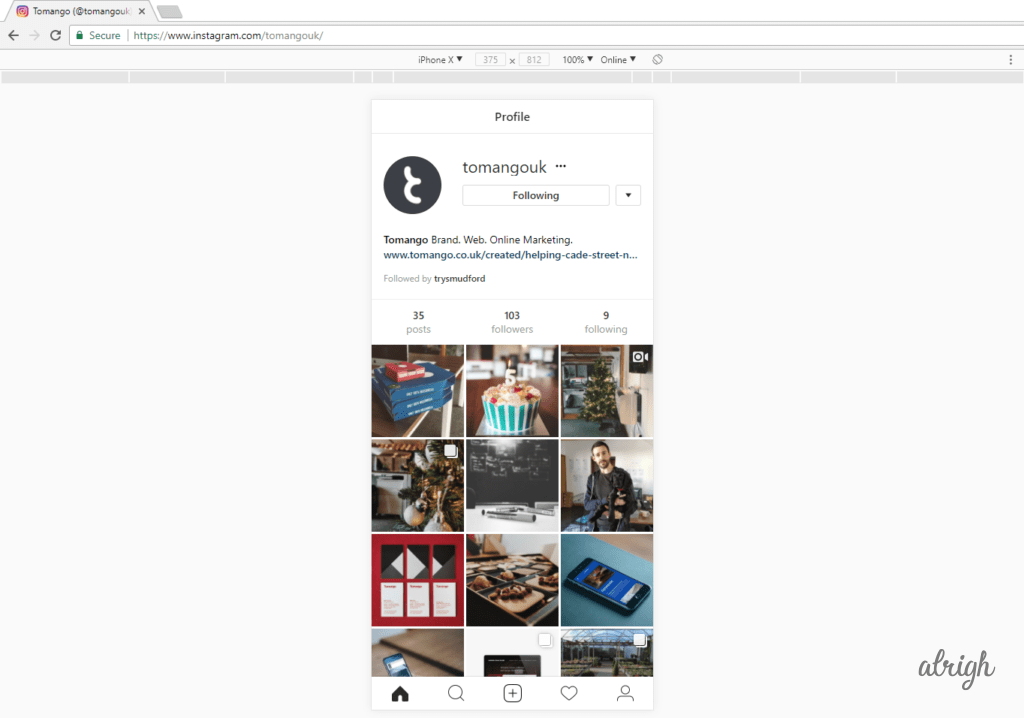
- You can also choose which mobile device you want to replicate with the drop-down menu in the top left.
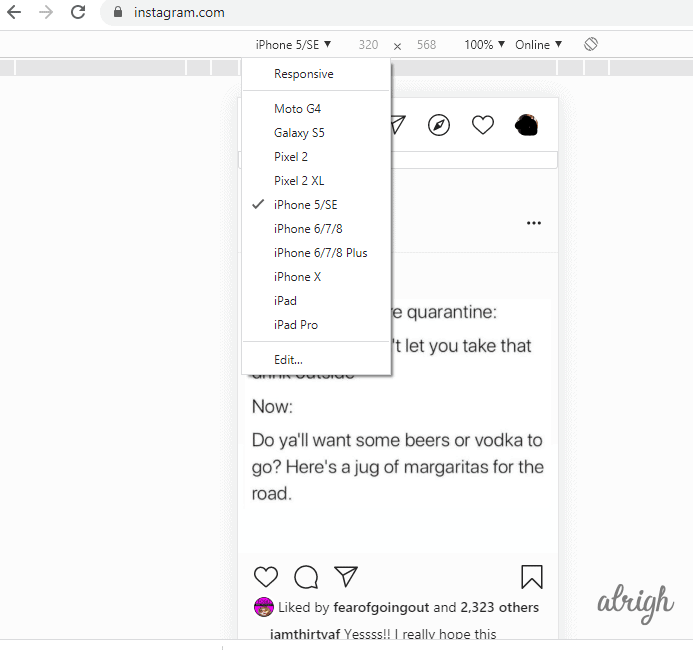
Now it’s easy to just click on the plus sign icon and upload a photo you want to share. It’ll open up your file manager, so you’ll obviously need to have the image saved onto your computer. Straightforward and easy, now you can add photos to Instagram from your PC in less time than it would take to send the media to your mobile device from your laptop.
Upload to Instagram from Computer using Safari
For Mac users who prefer to use Safari and don’t want to install Chrome, it’s still possible to upload content to your Instagram account straight from your computer. Here’s how:
- Open a Safari window on your desktop.
- Click on the Safari menu in the top left.
- From the dropdown menu, select Preferences.
- In the dialogue box that opens up, click on the Advanced tab.
- Check the box next to the option to Show Develop menu in the menu bar.
- Navigate to Instagram in Safari.
- Login to your account.
- On your Safari Menu bar, you should now see a Develop option. Click this.
- From the dropdown menu, choose User Agent.
- Then select one of the iOS options listed.
- Now you’ll see a replicated mobile user interface instead of the desktop interface.
- Click the plus sign icon.
- Upload media from your computer’s hard drive.
Upload Photos to Instagram from PC with Firefox
Update: Firefox now allows you to access the developer tools easily. You no longer need to install any additional extensions. Here’s how to post to Instagram for PC using Mozilla Firefox.
New Method:
- Download & install Firefox if you don’t have it already. If you do, just open it.
- Go to instagram.com and log in.
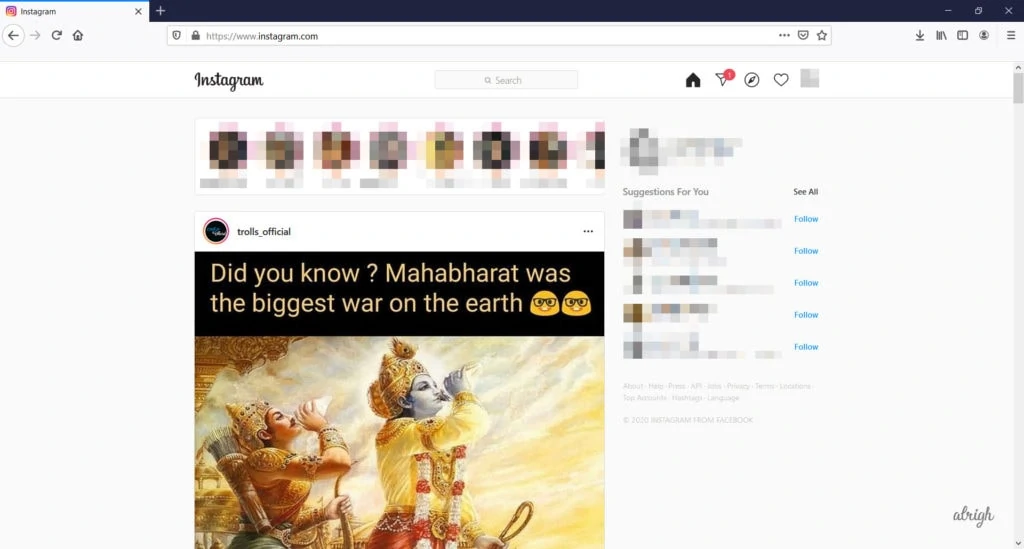
- Press Ctrl+Shift+M if you are using Windows or Cmd+Option+M on Mac. This opens Instagram in the mobile view.
- Now reload/refresh the page.
- Notice the camera and the plus buttons? Click on any of those. Clicking on the Camera button lets you upload an Instagram story from PC while clicking on the Plus button lets you upload a normal Instagram post.
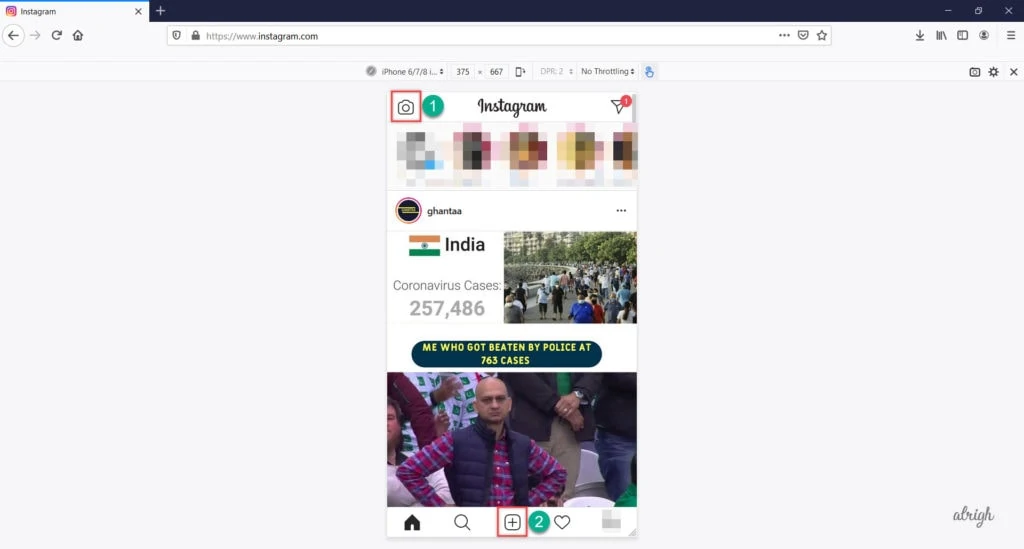
- If you still cannot see the camera or the plus buttons, change the device by clicking on the button highlighted in the image below. In my case, the Camera button was visible on all the devices I tried. However, to see the Plus button, I had to choose iPhone 6/7/8 iOS 11 from the device picker.
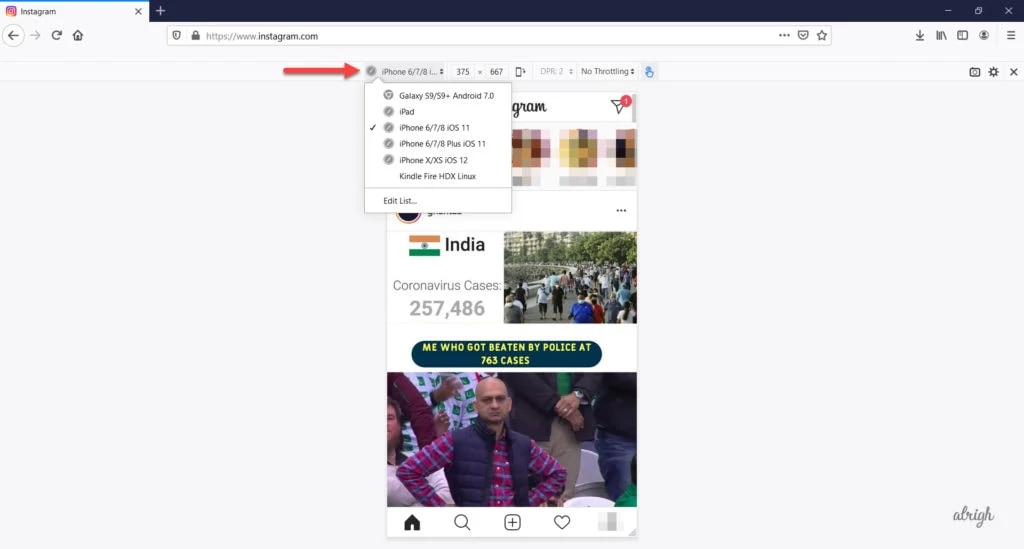
- Select a file from your computer. By default, it only shows you the JPEG files. Click on All Files to see other images on your computer.
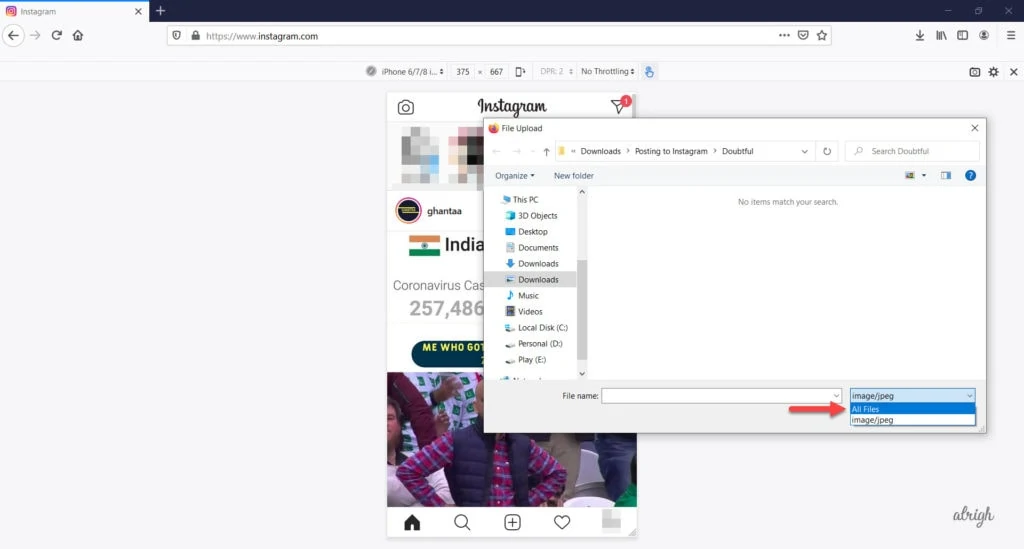
- Follow the on-screen steps to finish the process.
Old Method (Still works, but too complicated):
Unfortunately, unlike Chrome and Safari, Firefox doesn’t make it quite so easy to access the developer tool that will change your user agent. You’ll need to install an extension to do so.
- Install User Agent Switcher for Mozilla Firefox. There are other extensions you can use, but the steps here correspond to this particular extension.
- You’ll need to add the extension to your browser menu bar. Click on the 3 horizontal lines icon on the top right of your menu bar.
- From the drop-down, select Customize.
- Drag and drop the User Agent switcher icon to the menu bar.
- Now that you’ve got the tool added to your menu, navigate to Instagram.
- Log into your account.
- Click on the User Agent icon on your menu and choose a mobile operating system from the options.
- Reload Instagram.
- You’ll see a replica of the mobile user interface you’ve chosen, and it should include the camera icon. Once you click on this, your file manager will open.
- Upload a photo from your hard drive.
How to Upload Multiple Photos to Instagram from PC?
Now that you know how to upload a photo to Instagram from your PC, you may be wondering if it’s possible to upload multiple photos. Unfortunately, this is not possible. If you want to share multiple photos to your Instagram in a batch upload, you’ll have to use a mobile device for this. Even with the help of user agents on your browsers, the interface limits only one photo to be selected for upload at a time.
However, with the pro features on some of the paid social media content managers available, posting carousels or multiple images in a single post is possible. The problem is these are features specifically available for business accounts and require upgraded, pro-versions of the content management software. We discuss those in more detail below. But for individual, non-business account users, batch uploads aren’t possible from desktop.
How to Post Video on Instagram from PC?
While there are many tools and tricks available that will allow you to post photos on Instagram from your PC, not all of them will also let you post videos. Using the user agent tool in any web browser, for instance, will not give you the option to upload anything other than a single image. The exception here, of course, is the premium content managers we mentioned above, and which we explore here later on. Those programs do allow you post all kinds of content to Instagram, but they aren’t available for everyone to use freely.
If you want to upload videos to your Instagram account using a PC, there are some separate, sometimes free tools that you can utilize. Below, we’ve listed the top 6 tools for posting to Instagram from desktop, and a few of those do also allow you to post videos.
Post on Instagram from PC Using a Separate Tool
We’ve walked you through some really easy ways to upload to your Instagram account directly from your web browser using user agents in your browser’s developer mode. This method won’t require you to install any additional software or deal with other programs, which makes it ideal for quick, one-time purposes.
However, if you’ll be posting to Instagram from a desktop computer quite frequently, it may be worthwhile to try out some separate tools that make this process a bit more streamlined for repeated use.
We looked into the top 6 programs that will help you do this. Though they all have limitations, these are generally worthwhile applications for basic posting purposes.
1. Deskgram
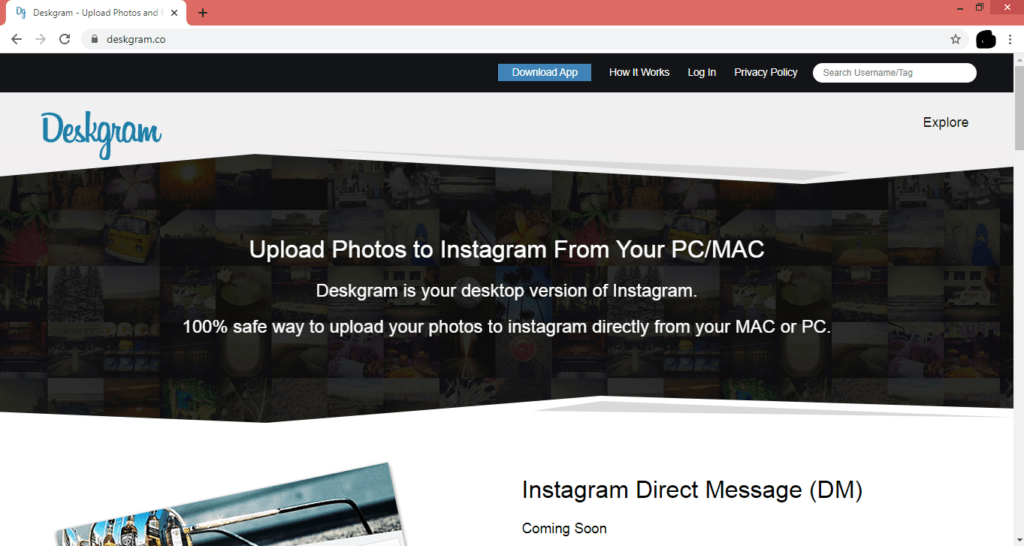
Deskgram is a platform that cuts out all the steps above and lets you post straight to your Instagram account right from the website. The one caveat here is that it’s meant for Google Chrome browsers, so if you use Safari or Firefox, you won’t be able to use this. Additionally, it’s not fully compatible with all operating systems without additional software.
To use the Deskgram extension:
- Open Chrome.
- Navigate to Deskgram.
- Click on the download button at the top of the page.
- Once the app has been installed, you’ll login to your Instgram account (you won’t use a separate Deskgram account).
- Now you can use the program to view your timeline, like, comment and share posts.
Just note, there are two versions of Deskgram: a paid and a free plan. The free plan won’t let you upload unlimited photos or videos, so it will cut you off after a certain number of uploads. Additionally, you are not able to upload 60-second videos at all except for on the paid plan.
Also, Deskgram is one of the apps that does include the ability to upload videos.
Get Deskgram here.
2. BlueStacks
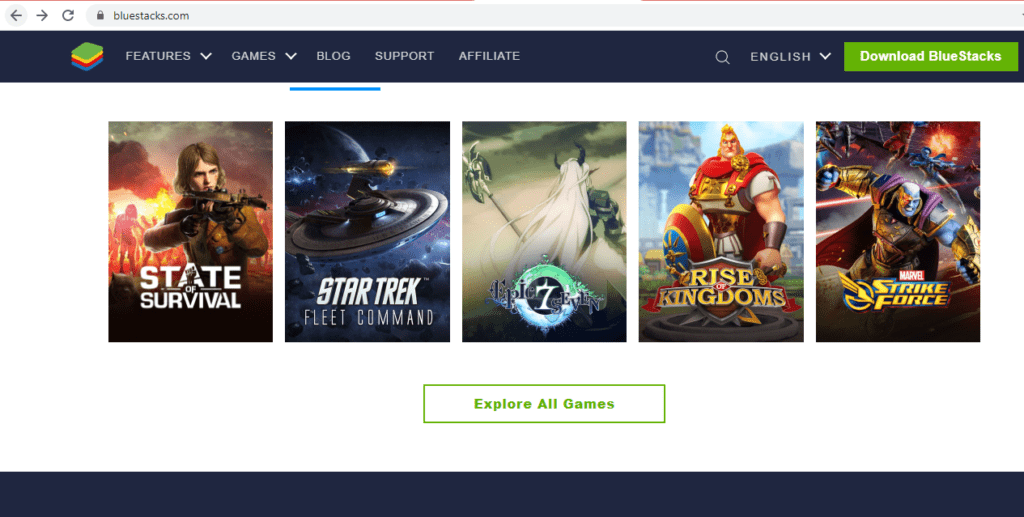
BlueStacks is an Android emulator that will function like an app player on your PC. You’ll have to install the software, but then you can use the Instagram app with its full functions as if you were using it straight from the app. That includes the ability to upload videos as well as static images.
To use BlueStack:
- On your browser, navigate to BlueStacks website.
- Click Download BlueStacks.
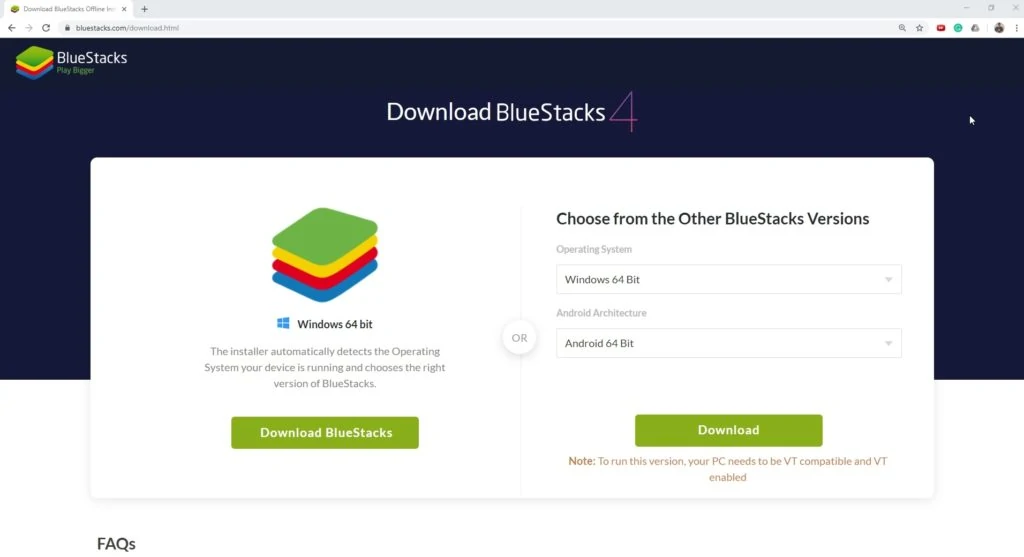
- After the install is complete, you’ll open the application.
- Sign into your Google Play account or create a new one if needed.
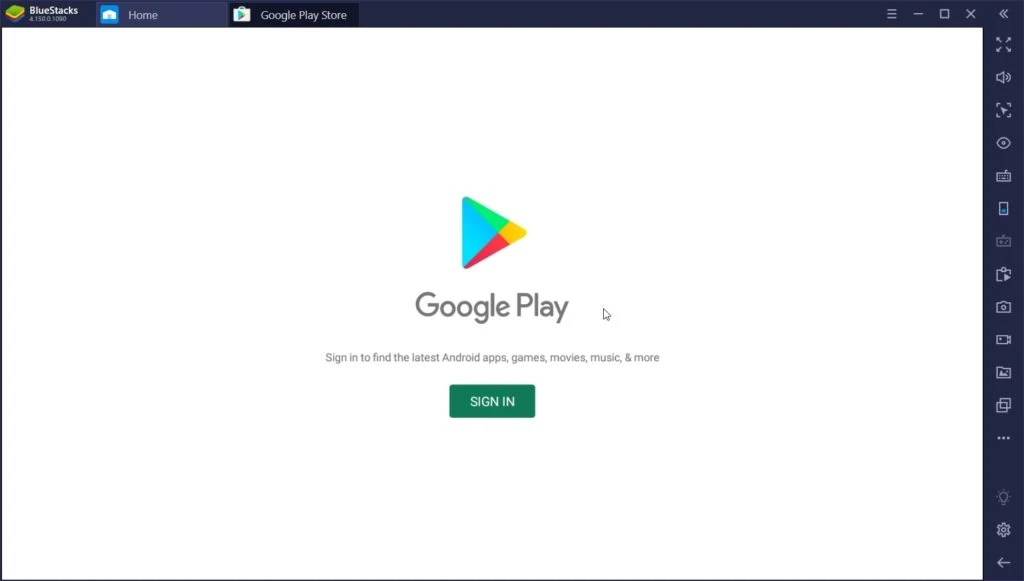
- Now simply search for the Instagram app and install it. Then you’ll sign into your account and you can use it just like you would from the mobile app.
You can download BlueStacks here.
3. Facebook Creator Studio
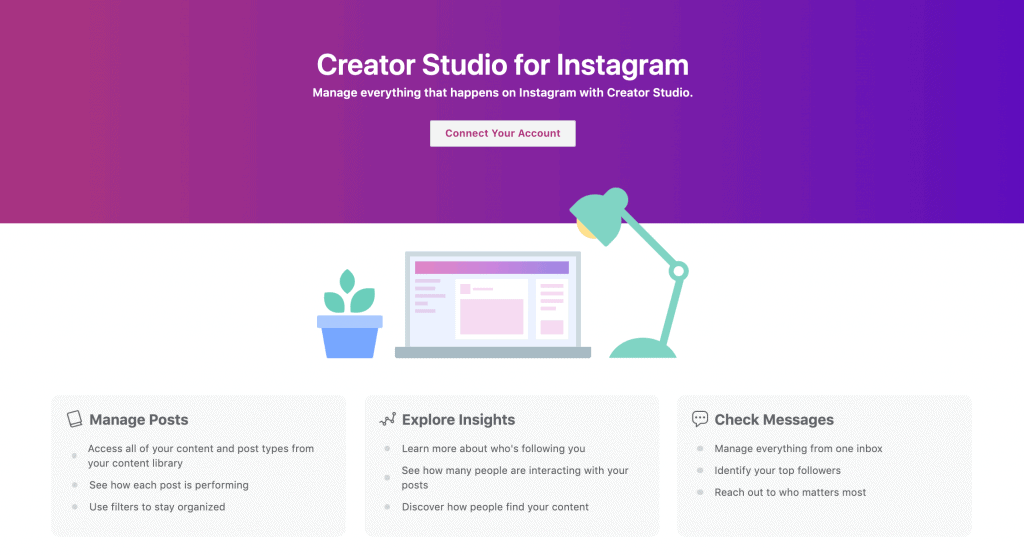
Facebook’s Creator Studio is a great tool that allows page admins to create and manage content for both Facebook and Instagram. You can post and schedule posts using the tool, so it unlocks a lot of additional features for administrators who want a bit more functionality, especially considering how limited the Instagram platform can be in this regard.
One drawback, however, is that it requires you to convert your Instagram account to a business profile or creator account. So if you don’t want to go through these extra steps to do so, then you can’t access the creator studio tools.
But if you already have or want to convert your account, then follow these steps to use the Creator Studio tools:
- Navigate to the Creator Studio.
- Click the Instagram icon at the top.
- Connect your Instagram account.
- Click Create Post.
- Add and edit the content straight from the browser.
The cool thing about the creator studio is that aside from just letting you upload content from your PC, it also unlocks the ability to schedule posts easily. We’ll go into more depth about scheduling posts to Instagram a bit later on in this post.
4. Uplet
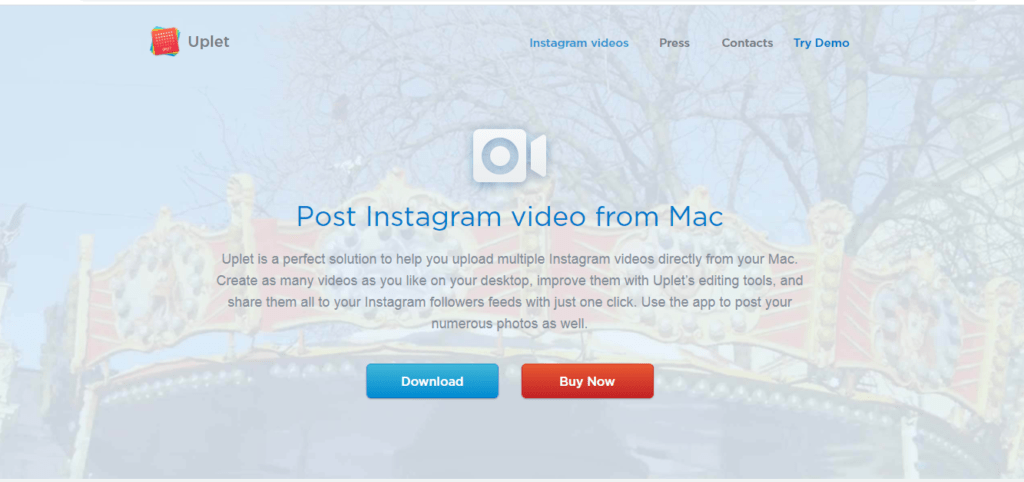
Uplet is a third-party application that lets you upload videos to Instagram from your PC. However, it’s only available for Mac, not Windows OS. Additionally, it’s a paid service, so after a demo period you’ll have to upgrade to the paid version. It starts at a one-time fee of $19.95 to use it on one Mac device and goes up from there if you want to purchase additional licenses for use on multiple devices.
To install Uplet for Mac, click here.
5. Flume Pro
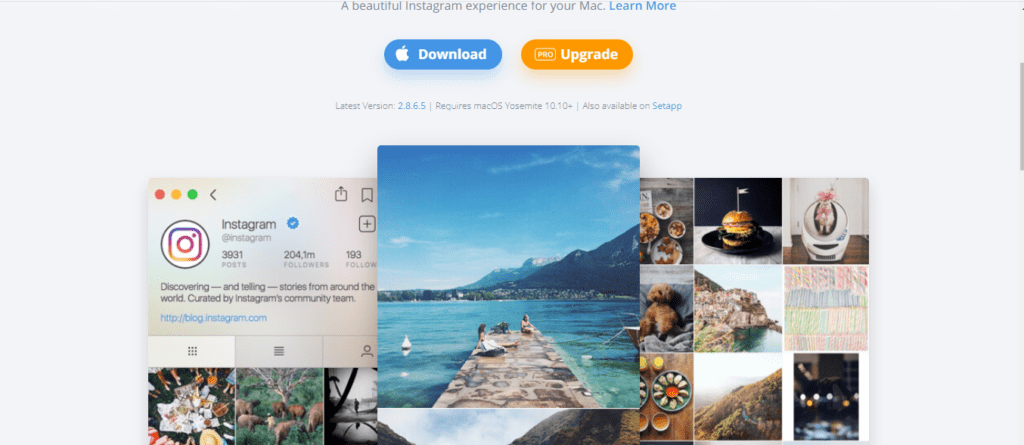
Flume is another Mac-only software that lets you use Instagram on your desktop. The free version lets you view your timeline and use messaging features. To upload photos and videos, though, you need to upgrade to Flume Pro, which is a one-time license fee of $20.
To install Flume Pro for Mac, click here.
6. Windowed
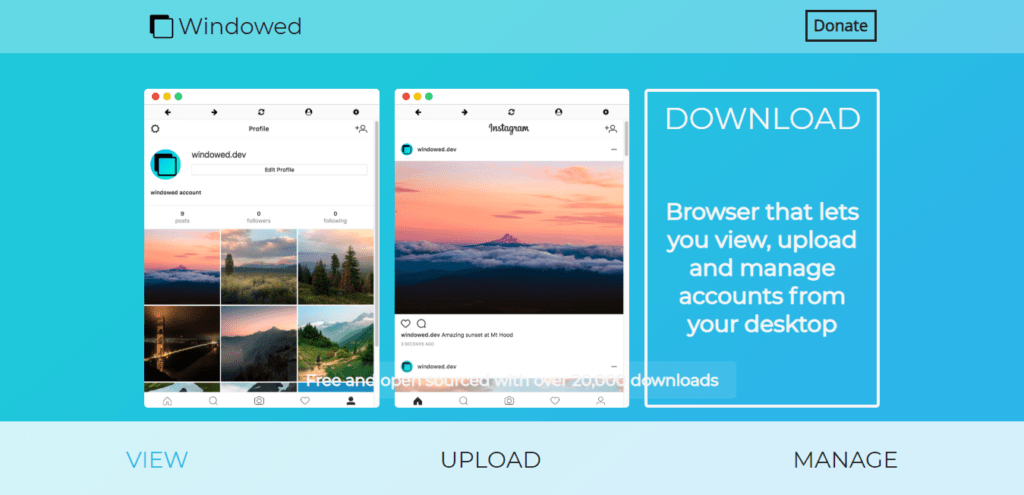
Windowed is a free, open-source software that essentially acts as an independent browser window in which you can use Instagram with the full functionality of the mobile application. It pretty much just masquerades as a mobile browser window, a lot like the way you can replicate a mobile experience using user agents in your web browsers.
This software is compatible with both Mac and Windows, and it also lets you use it with multiple Instagram accounts.
You can download it here.
Use an Instagram Scheduling Tool
When you use Instagram for your business, the ability to schedule posts is an essential function. From a marketing standpoint, regularly posting content throughout the day, every day, is vital to maintaining an interesting, credible, and engaging social media presence. Irregular posting or lengthy drop offs where you don’t post or interact with followers at all can really diminish your reputation. But staying on top of posting frequently and at consistent intervals can be difficult for busy entrepreneurs.
Moreover, knowing when to post content can help boost your engagement significantly. There are times of day when posts will perform better, and paired with the Instagram Insights for your business account, you can capitalize on popular times when your followers are going to most likely to see and engage with your posts.
The easiest way to do this is with an Instagram scheduling tool. Instead of setting a timer or reminders to get on and share a post at various intervals throughout the day, a scheduling tool allows you to actually create the posts you want to share and set the times for them to be posted automatically. You can set it and forget it, knowing that your Instagram presence will be consistent and engaging without having to stop what you’re doing in your busy life to get your posts online.
Other social media platforms have options for scheduling posts, but many of them are not compatible with Instagram’s API. There are also many options that will work across multiple social media platforms so that you can easily manage your queue of posts on all of your profiles, from Instagram to Twitter to Pinterest, and more.
(One thing we do want to note is that you’ll need to have a business account for pretty much all of these.)
Here are some Instagram scheduling tools that will change the way you manage your content:
Facebook Creator Studio
We mentioned the Creator Studio on Facebook before, and we’re bringing it up again because it’s probably going to be the most efficient and all-purpose free tool you can use for your content management (the keyword here being free). If you haven’t yet, you really ought to connect your Facebook and Instagram accounts (business accounts) to the Creator Studio and play around with it. There’s a lot more you can do with it than simply create posts. You can schedule posts, edit them, boost them (for paid advertising), and more. It also keeps a handy log of all your previous content so you can easily go back to old posts and share them again or even keep track of what stuff you’ve already posted about to avoid redundancy.
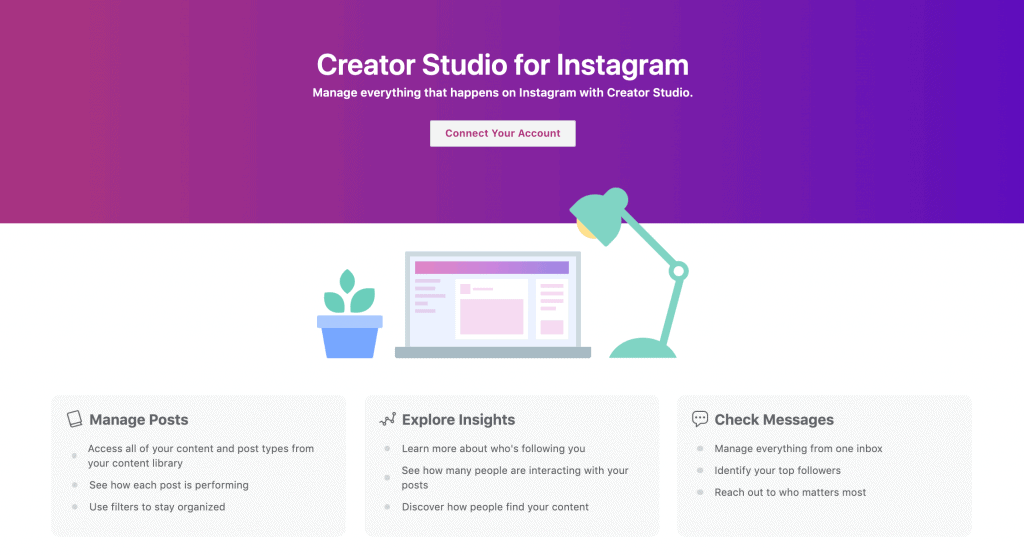
One key aspect of the Facebook Creator Studio that sets it apart is that it’s totally free to use for anyone with a business account. And since Facebook owns Instagram, it does easily integrate the two platforms. However, unlike some of the other options we’ve listed, it obviously won’t allow you to also schedule posts to other social media platforms.
It can be a bit buggy and the interface lacks a calendar view of all your posts and scheduled posts, but for a free service that will also work alongside Facebook ad manager, it’s definitely valuable. And it’s generally pretty simple to get the hang of using.
To schedule a post using Creator Studio for Instagram:
- Open Creator Studio for Insta.
- Click on Create Post and choose Instagram Feed.
- Upload content from your computer or from your Facebook page.
- Edit the photo and write a caption.
- Click the blue arrow next to the Publish button.
- Choose a date and time for the post to automatically publish.
Iconosquare
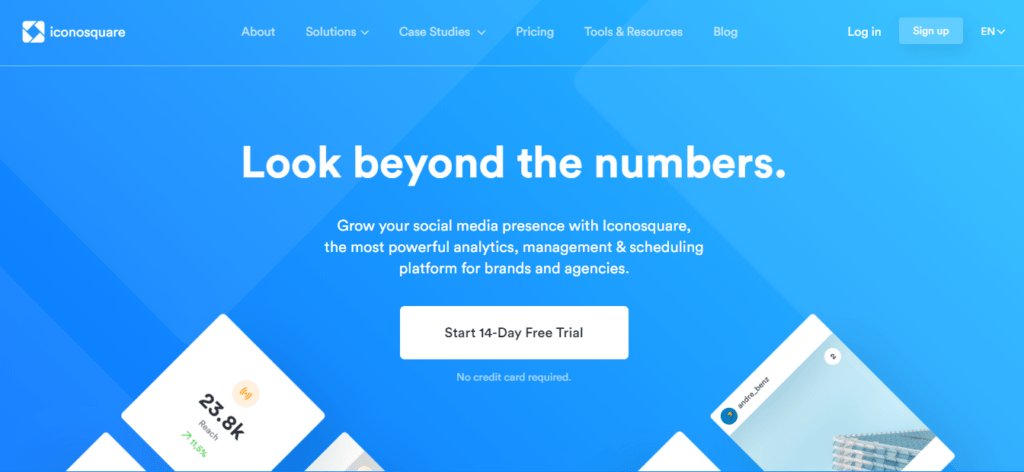
For an Instagram scheduling tool with an even more user-friendly interface, you should check out Iconosquare. With the pro-version, you get access to the analytics as well as the publishing tools, which include a really sleek and handy content calendar, which lets you get a comprehensive look at all of your scheduled content for any period of time. You can use Iconosquare to schedule images and videos to Instagram and Facebook, as well Facebook statuses, carousels, and stories.
The one drawback to this tool is that it’s a bit pricey. So unless you’re a genuine small business that can afford the additional cost, the free Facebook tool is probably more you’re speed.
Later
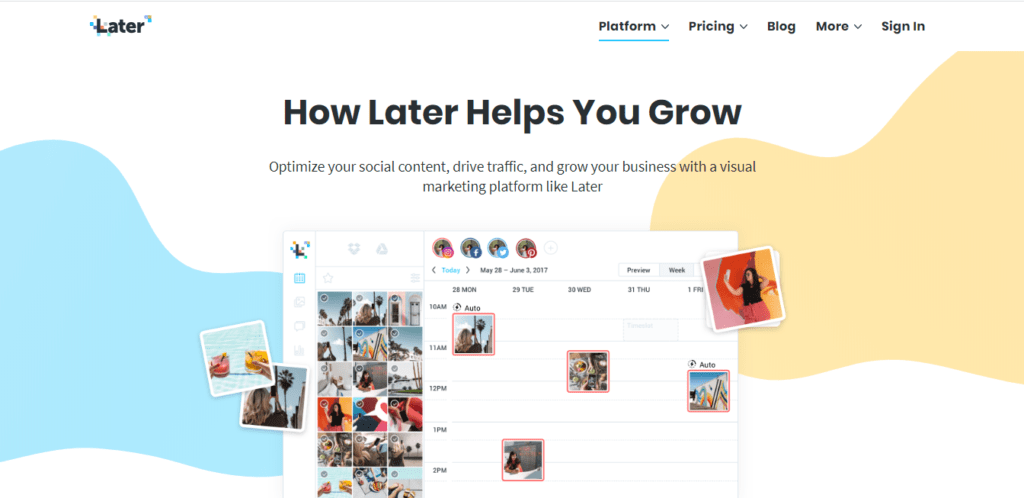
Later is a really helpful social media marketing platform that includes a visual media calendar. It works with Instagram, Facebook, Twitter, and Pinterest. One key feature is the ability to schedule a first comment, a handy method of adding hashtags your post without bogging down the caption with them. Later lets you schedule the first comment to post right alongside the media.
Also, the free version gives you access to most of the features for one profile per social platform. If you want to upgrade to a pro version, it’s more affordable that Iconosquare.
Buffer
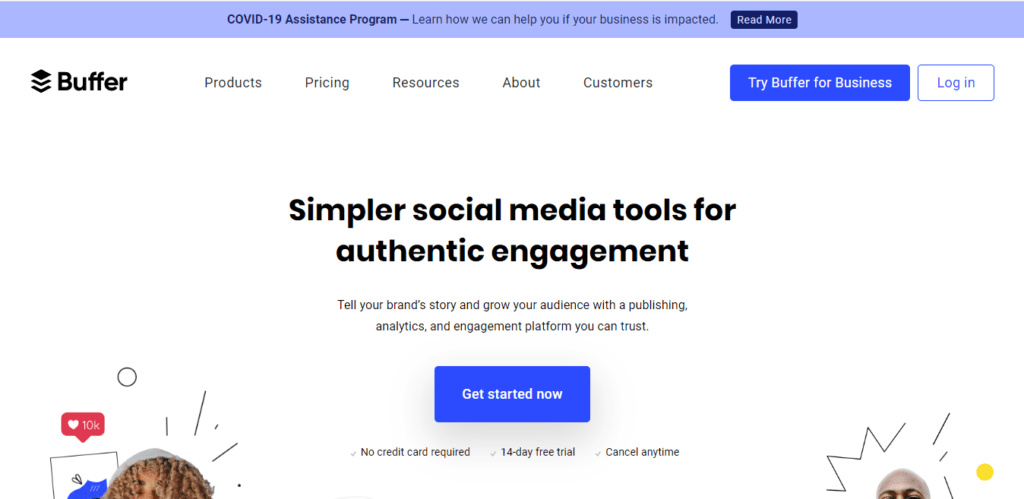
Buffer has been around for social media scheduling for a while, and it’s pretty straightforward and easy to use. It won’t have any of the advanced features that make other scheduling tools so helpful, but for basic post scheduling across multiple social media platforms, the Buffer extension is quite useful.
It’s free for limited use, but the really key features kick in with the paid, pro plans.
Sprout Social
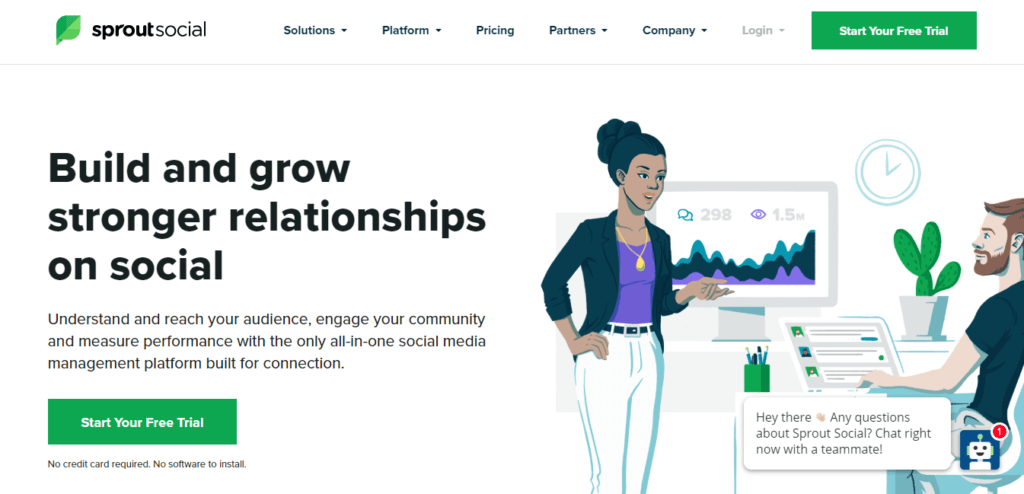
You can create and schedule photos or videos to Instagram using the Sprout Social platform. This tool integrates a social media content calendar with analytics to help you better understand how your content is performing across multiple social channels. The downside to Sprout, especially compared to some of the others listed here, is that it’s quite a bit more expensive. It’s not ideal for a single user or solopreneur when you can get similar features from far more affordable platforms. The starting cost for a Sprout account is $99/month. However, there are quite a bit of advanced tools that make Sprout worth the investment for small businesses.
There are many other options out there for social media content managers that you can choose from. The choices included here represent the most popular and include a wide range when it comes to affordability.
So how do choose the right one? For starters, you don’t want to get more than you need. If you’re just looking a for a simple, easy to use scheduling tool for you Instagram and/or Facebook account, the free and inexpensive options will serve your needs. But for the added benefit of being able to schedule posts across numerous social channels, it might be worth considering a more advanced option like Sprout Social, which will come with a gamut of extra tools and tricks to make managing your social content a seamless and comprehensive experience.
Keep in mind that each platform has a different interface, and some may be more suited to you than others. When in doubt, always remember that they’ll all offer a free trial period so you can ensure it’s the right platform for you before committing to the extra expense.
Whatever your purposes, there are multiple methods and tools for posting on Instagram from your desktop. Whether you occasionally need to upload a photo from your PC hard drive or you’re a small business owner/solopreneur that needs an all-in-one tool for managing all of your social media content, there are ways to do so. Each has its own limitations and drawbacks, but nothing is impossible.
