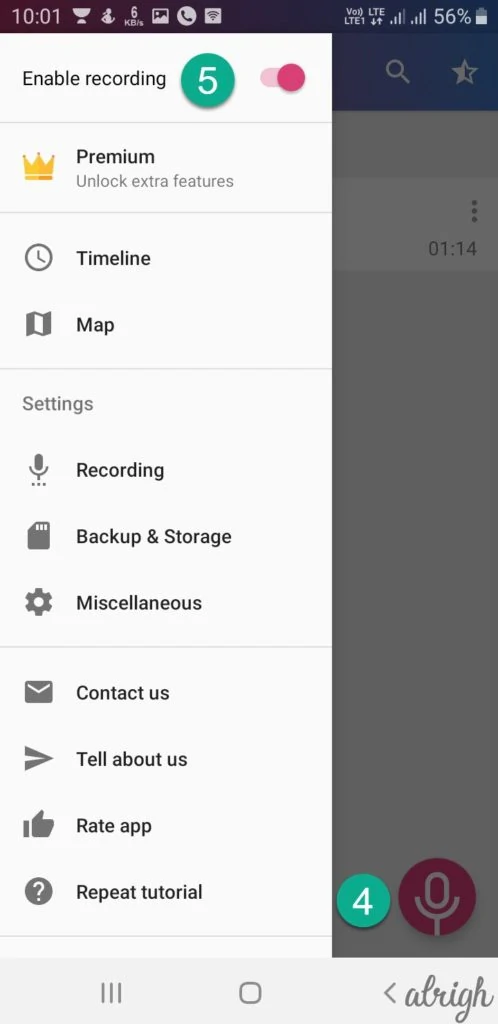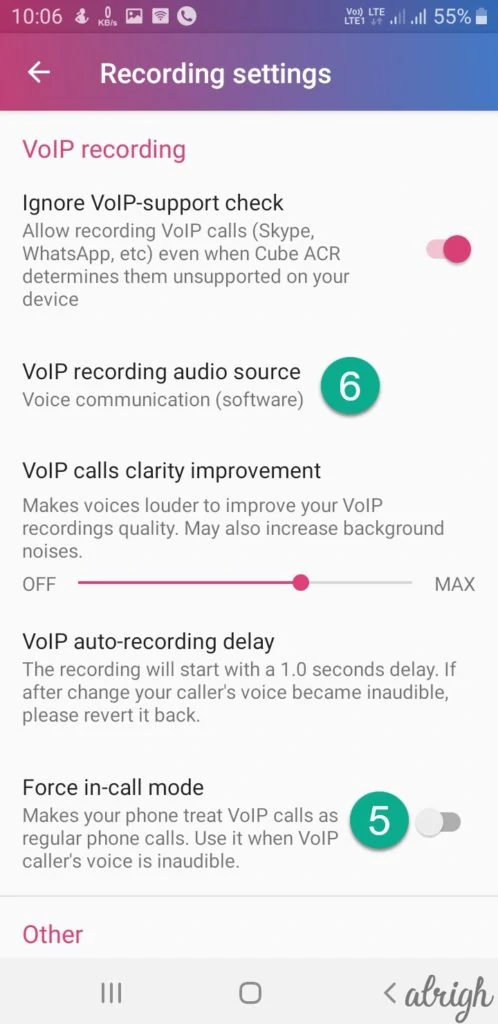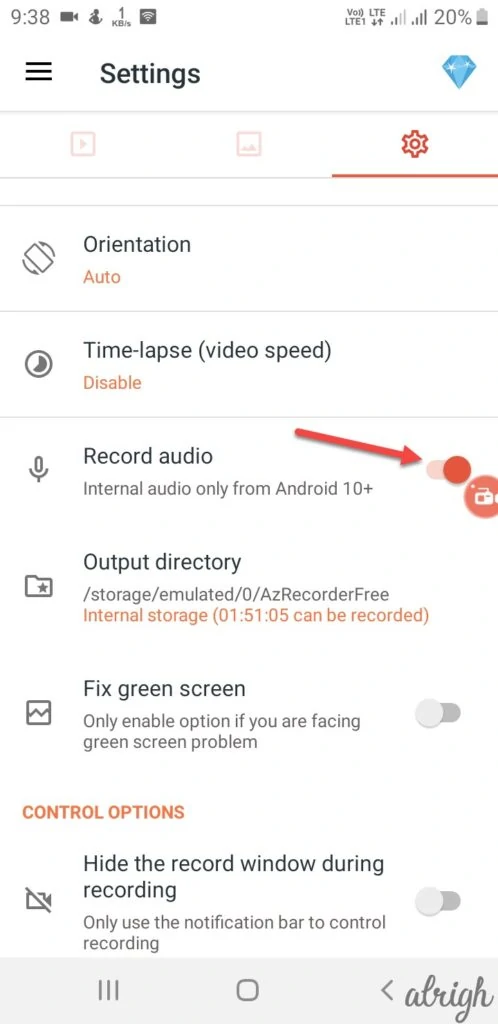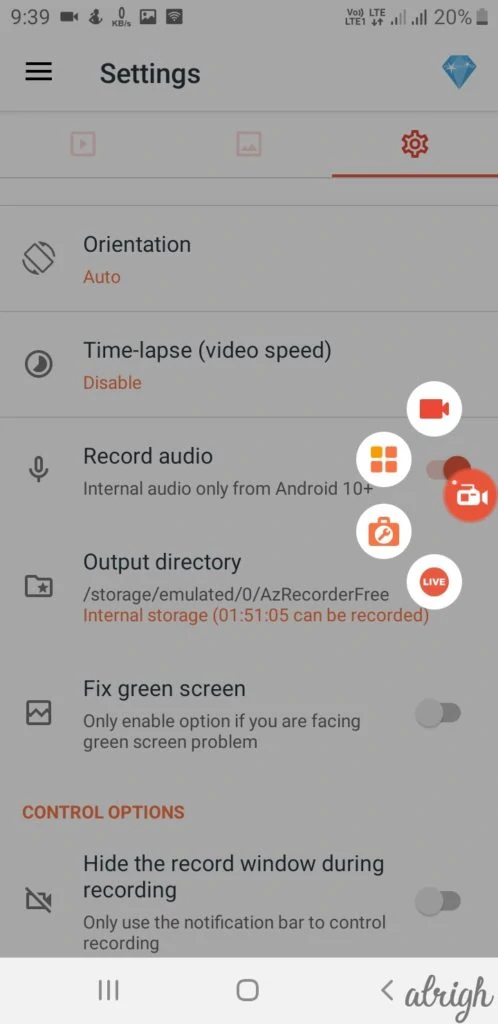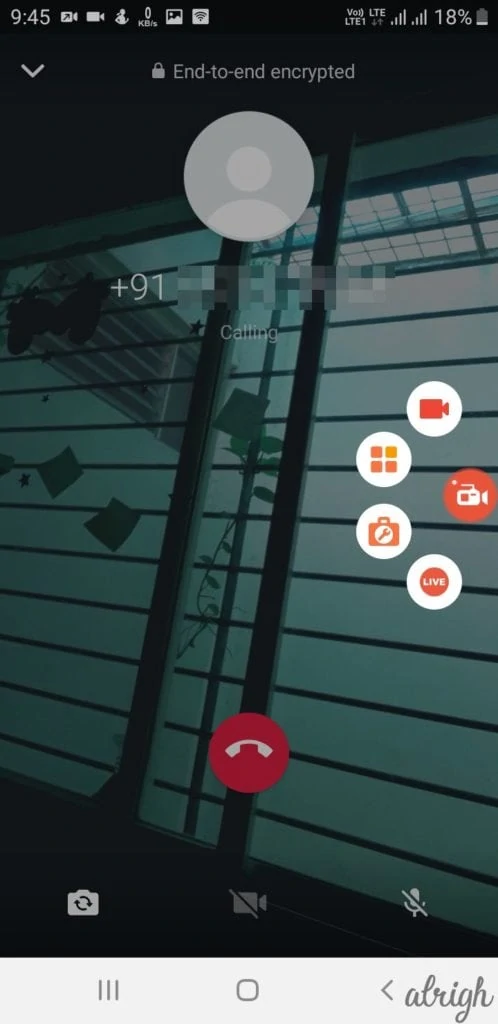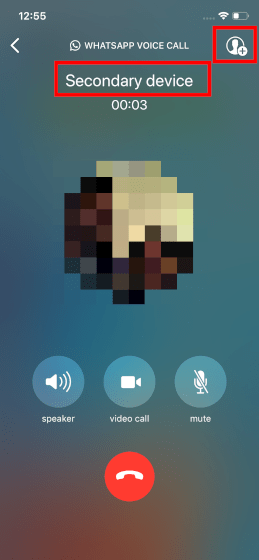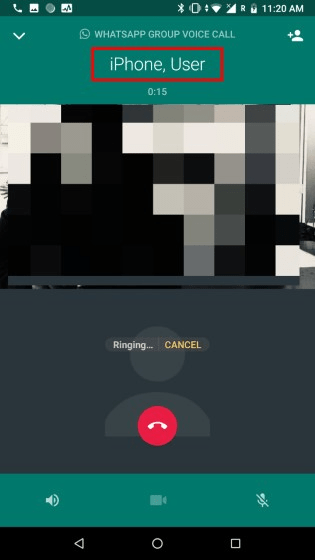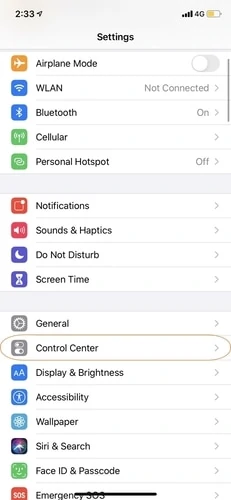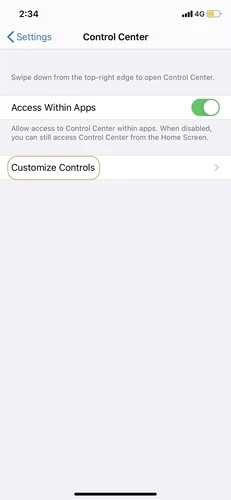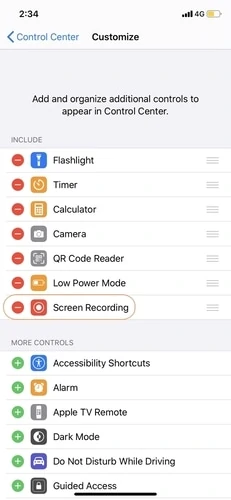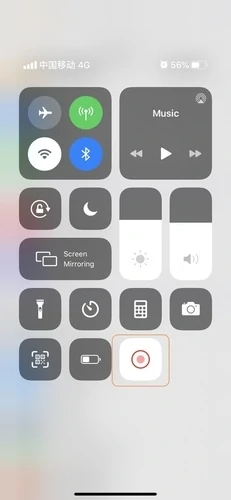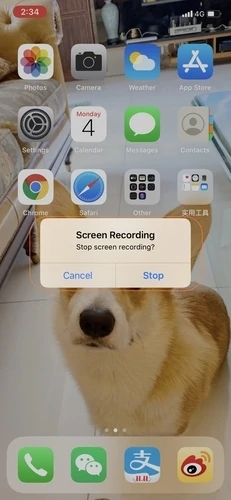WhatsApp is the most used messaging app all over the world except China of course. It being easy to use enabled it to gain massive popularity. Believe it or not, as per a recent study by Messenger People, WhatsApp has around 2 billion active users worldwide. Moreover, this figure is projected to grow in the coming years as more & more people turn to smartphones.
In addition to messaging, WhatsApp’s incredible growth can also be credited to its free audio and video calling feature. User-friendly interface combined with better image and audio quality for free is sure to keep everyone hooked to the platform.
There’s however one feature that we wish WhatsApp had but we don’t see it coming anytime soon which is audio & video call recording.
So, if you want to start recording WhatsApp calls now and can’t wait for WhatsApp to roll it out, we have a solution (we have multiple actually). Remember that this does not work for the web version of WhatsApp. Let’s begin with a few important points and then we’ll jump to the actual methods.
Contents
Does WhatsApp record calls by default?
No, WhatsApp does not support call recording by default. You can make calls to far-flung locations but cannot record them. There are some serious privacy concerns associated with call recordings so maybe that’s why they haven’t implemented it yet and again very few people actually go about recording calls. Nonetheless, we sometimes badly wish it supported it! Whether it’s for recording an important interview or a business meeting, WhatsApp call recording could come in handy!
Can WhatsApp voice calls and video calls be recorded?
Yes! It’s possible to record calls on WhatsApp. Most smartphones today (especially Android) come with apps that let you record your screen and audio. But even if your phone doesn’t there’s little to worry about because there are many other options that can work for you!
How to Record WhatsApp Calls on Android?
Recording a Voice Call on WhatsApp for Android
Method 1: Use Cube Call Recorder
The most convenient way to record calls on Android is by an application that lets you record calls. One such application that does its job well is Cube Call Recorder. Not denying the fact that there are many other apps available; however, this one worked the best in our tests.
Every time you make a call on Whatsapp, the app shall initiate recording it automatically without you having to rush for the app and then the recording button only to see the caller getting disconnected. Unfortunately, the app is not compatible with every Android device. It works only with devices that support VoIP call recording. Most new devices do. So, you can give it a try and see if works for your smartphone. Below are the steps to get started with Cube Call Recorder.
How to Use Cube Call Recorder?
- Download and install Cube Call Recorder from the Play Store.
- Open the application and grant it required permissions.
- Now open WhatsApp and initiate a voice call. If the call is being recorded a small pink coloured floating widget will appear on your screen.
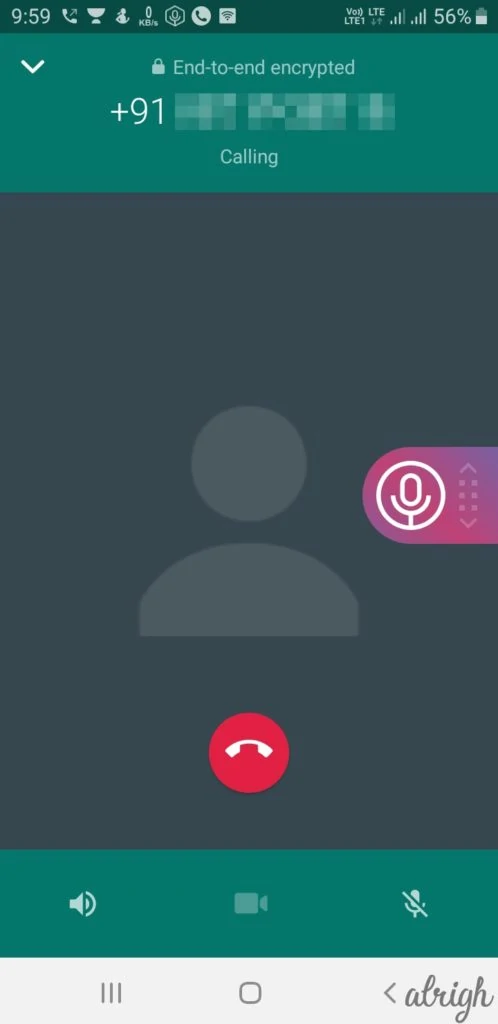
- If the widget doesn’t appear, open Cube Call Recorder and tap on the microphone button. Following that, the app will start recording your Whatsapp call.
- If an error message pops up, Open App > Slide Menu > Enable Recording. Then under Settings > Recording, under VoIP recording, select Force in-call mode.
- In case your voice is being recorded, but not the person whom you’re speaking to, Open App > Slide Menu > Enable Recording. Then go to Settings > Recording, under VoIP recording, change VoIP recording audio source to Microphone. When you choose Microphone, your loudspeaker will be enabled by default.
- To disable call recording, simply open Cube Call Recorder and tap on the microphone button again.
Easy-peasy huh? Check out our evergreen collection of cool WhatsApp tricks.
Method 2: Use another smartphone, your laptop or an external recorder
If your device does not support VoIP Call recording, this method is for you. While this method is not very easy to set up or use and requires you to have a 2nd device with you, if it’s important to record that call, you gotta do what you gotta do!
To record Whatsapp calls using this method you need a spare phone or any sound recording device. You may even use your laptop or your desktop provided they have an in-built mic or if you have an external mic that connects with your computer. The voice clarity isn’t as good as in Method 1 and there may be some noise from your surroundings in your recordings. The quality basically depends on the quality of your mic. Here’s how you go about it.
- Install a voice recording app/software on your smartphone/laptop or keep your external recorder ready if you have one. For your smartphone, you can get the Easy Voice Recorder from the Play Store. If you decide to use your Windows computer, you can use the Windows Voice Recorder app.
- Make a Whatsapp call and enable speakerphone.
- Place another device next to your Phone to record the call.
Recording a Video Call on WhatsApp for Android
To record a WhatsApp video call, you can use any of the screen recording apps available on the Play Store. In this walkthrough, we will cover two widely used screen recording apps for Android. If those don’t work for you (they ideally should), you can check the Play Store for alternatives.
1. AZ Screen Recorder
AZ Screen Recorder is perhaps the most popular screen recording apps. It is easy-to-use and like some other apps, it does not require root access. Also, it doesn’t add a watermark on your recorded videos.
Here’s how to use AZ Screen Recorder to record a WhatsApp video call:
- Download and install AZ Screen Recorder on your device.
- Open the app and grant it the necessary permissions it requires to function smoothly.
- Then head to Settings > Audio Configuration and select the Record audio option.
- Now head back to WhatsApp and make a video call.
- As soon as the call begins, the app widget will popup. To initiate recording tap the recorder icon on the widget.
- To enable recording for incoming video calls, you need to open the app and manually initiate recording.
2. Rec. Screen Recorder
Rec. Screen Recorder is an easy-to-use screen recording app with handy features. For Android devices running Android version 4.4 to 5.0, the app requires the device to be rooted before initiating the recording. Moreover, for Android versions 5.0+, it can record without root access.
Steps to use Rec. Screen Recorder to record WhatsApp video calls:
- Download and install Rec. Screen Recorder from the Play Store.
- Open the app and set parameters for size, duration, bit rate, audio, etc or leave it to default.
- Tap on the Record button to start recording on your Android device.
- Now open WhatsApp and make a video call. The app will record your video call in the background.
How to Record WhatsApp Calls on iPhone?
Recording WhatsApp calls on iOS devices isn’t as straightforward as in Android. It’s a bit tedious to set up, but hey, it works!
Recording a Voice Call on iOS
To record Whatsapp voice calls on iPhone you need a Mac, a secondary smartphone with WhatsApp, and an iPhone. You can either use an Android or an iPhone as a secondary device. The method involves making a group call instead of a one-on-one call to record the call.
- Connect your iPhone to your Mac using the lighting cable and grant it the necessary permissions it asks for.
- Open QuickTime on your Mac and then click on the File menu.
- Select “New Audio Recording” with your iPhone as a source. Then, tap on the Record button.
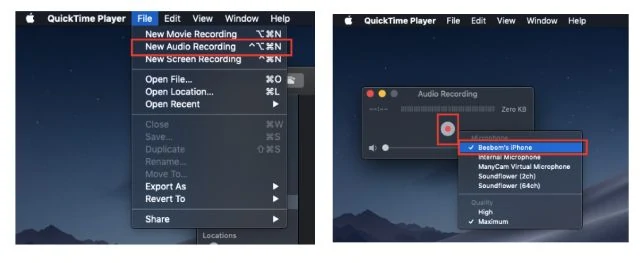
- Using your iPhone make a WhatsApp call to the secondary device.
- Once the call is established, add the person you actually wish to talk to, to the call.
- Continue the conversation from your secondary device. Once done, disconnect the call on all your devices and stop recording on Quicktime.
- Save the audio file to your Mac.
Note: Make sure that your iPhone is connected to your Mac at all times. Disabling calls on any of the devices in the group will bring the recording process to halt.
Recording a Video Call on iOS
Method 1: Using the built-in screen Recorder
If you are fortunate enough to own an iPhone running iOS 11, consider yourself lucky. This is because Apple has rolled-out a built-in screen recorder in iOS 11.
To initiate video call recording, follow the below steps:
- Open the Settings menu in your iPhone and then tap on the Control Center option.
- Now locate and tap on the Customize Controls option.
- Next, add Screen Recording to active controls.
- Click on the Control Center and long-press the Record button to initiate recording.
- Turn on your microphone and raise the call volume to ensure that the audio from both parties can be recorded efficiently.
- To stop recording click on the red bar on the top of the screen.
- Save the file on your device.
This is how you can easily record a video call on your iPhone.
Method 2: Using screen mirroring
If you don’t have an iOS 11 compatible device, you can mirror your screen using ApowerMirror. This is a well-known screen mirroring application that allows you to record your mobile screen on your computer.
This is how you set it up:
- Download and install ApowerMirror on your Mac.
- Connect your iPhone and your Mac to the same WiFi network.
- Swipe up from the bottom of your iPhone screen. If your iPhone is running iOS 10 or higher, select AirPlay Mirroring > Apowersoft. For devices running below iOS 10, select AirPlay > Apowersoft > Mirroring.
- After this, you can see your iPhone screen on your Mac.
- Now make a WhatsApp video call.
- For iPhone with AirPlay, tap on the Start Recording option or use the shortcut Ctrl+R. This will now start recording your screen along with the audio on your PC.
- To stop recording hit the Recording button again.
Method 3: AceThinker Mirror
AceThinker Mirror is another device that lets you record your screen on iOS powered devices. It is a reliable app and is fairly easy to set up & use.
Steps to set up and use AceThinker Mirror:
- Download and install AceThinker Mirror on your PC.
- Launch the application on your system.
- Link your iOS device and PC through the same internet connection.
- Go to iPhone access Control Center on your phone and select Screen Mirroring.
- Now, you will see a list of nearby iOS Mirror devices. From this, select your PC and your iPhone will be mirrored to your computer.
- Launch WhatsApp and make a video call. To start recording hit the red coloured Record button.
- Once done, click the same button again and the recorded video will be saved on your device automatically.
Are WhatsApp calls recorded secretly or does the opposite person know?
They are recorded secretly and the others would never come to know unless you tell them. However, if you are using WhatsApp group calling to record calls, the other person can see that a third device is connected to the call. This may make him suspicious but never will he know that you are recording the call unless you tell him or he reads this article.
It is always a good idea to stay transparent and seek permission before you go about recording the conversation especially if you are using a trick like this which may make the other person suspicious 9 out of 10 times. If you want to continue to record calls without raising suspicion, you can always use a secondary device to record audio. Simply, put your phone on speaker and record calls using a spare phone, laptop or a voice recorder.