Google Meet has a full name and that is Google Hangout Meets. Now that you know this, you are ready to slay at any future bingo meet!
Google Meet for those not in the know works as a video conferencing tool. It can be used by both individuals and businesses regardless of their size or scope and is integrated into the entire Google ecosystem. On Google Meet you can either opt to see what your old friends look like or dress up in your Sunday best for a virtual office meeting where matters pertaining to the fate of the world might be discussed!
Now, Google Meet has a nifty video sharing function. Unsure how to share your screen on Google Meet? Let’s show you how then.
Contents
Screen Sharing on Google Meet
Google Meet is available via Chrome on both desktops and laptops. Mobile users on Android and iOS also have full access to it via app. When used on Chrome it makes it possible for viewers to see both the content you are sharing and your face. On mobile, viewers get to see what your screen is showing and will hear what you are saying. Before you proceed, ensure that you join a Google Meet first.
Here’s how you can share your screen on PC, iOS and Android:
Share Computer Screen on Google Meet
- To share content on PC, you need to activate your Chrome browser and be currently in an active Meet session.
- The next thing to do is to activate the Present Now option. This is available at the lower right part of the screen.
- Once the Present Now button has been activated, you will get options to either share just a small window or your entire Screen. Click on any of the two you feel most comfortable with.
- A new window will now come up, offering you the option of choosing which screen you want to present or if you wish to share the entire screen. If you choose to share a window, you get to pick which specific window you wish to share. You then click on Share. Should you want to share the whole screen, just select Share and you are good to go.
- Once you are done sharing, simply go back to the Meets tab and click on the Stop Presenting option.
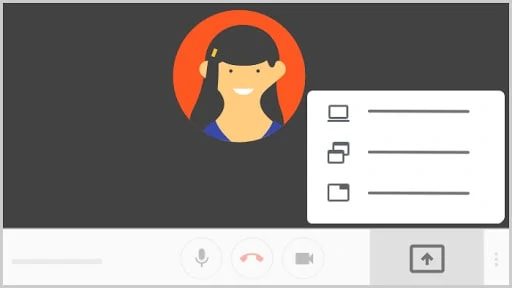
Share Android Screen on Google Meet
To screen share on Google Meets from an Android device, it is necessary to have the Hangouts Meet app open and active and be engaged in an active session in the same app. Here are the steps to screen sharing:
- To get access to a display menu and other options, tap the top of the screen.
- Of the options provided, click on the one showing three horizontal dots.
- Click the Present Screen option. A notice will show on screen stating that clicking on this option will make it possible for everyone to see what’s on your screen. Agree to this and click.
- Another notice will come up warning you of the potential dangers of your action like disclosing sensitive info and passwords. Disregard the warning and click the Start Now button to begin sharing your screen.
- When you are ready to end video sharing, simply go to Google Meets, and click on the Stop Presenting option.
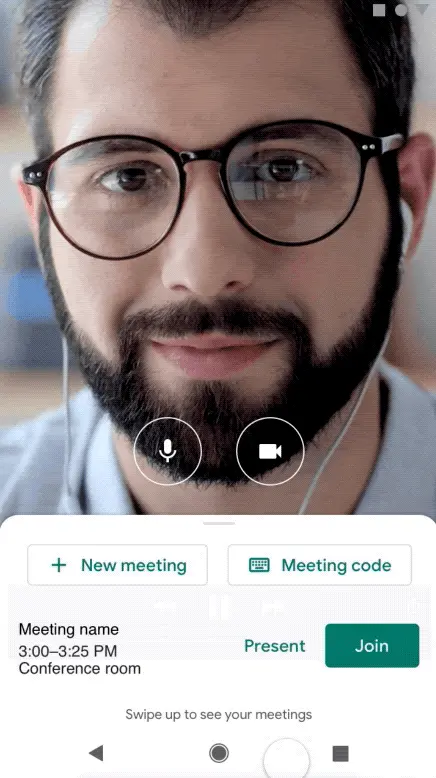
Share iPhone & iPad Screen on Google Meet
- First of all, it is necessary to download and install the iOS Hangouts Meet app on your mobile device. Next, you will need to turn on the Screen Recording feature from within your mobile Control Center. Once the latter step is done you will not need to repeat it at some future date.
- The next step consists of opening up the Settings app. The Settings button is not easy to miss and looks like the kind of circular mechanical device you find within a clock or machine.
- In the Settings app, tap to open the Control Center, then click on Customize Controls. Should you see the Screen Recording option in the More Controls section click on it. Doing this will move the Screen Recording option from its default location, so that you can easily access it and be able to activate the Screen Recording option at anytime during a Google Meet.
- It is possible that the Screen Recording option cannot be found within the Control Center. If that is the case, simply tap on it wherever it is found and add it to the control section Include List.
- Now, anytime you want to enable the screen share feature during a Google Meet, all you have to do is to click on the Control Center or swipe down from the upper right of the screen. Click the Screen Recording icon and you will then be able to access options related to screen recording. Tap the Meet button and then click the Start Broadcast icon. This will start sharing your screen on Google Hangouts.
- Once you have finished your broadcast, simply go back to the Google Meet app, and click an icon labeled Stop Presenting. A message will then display onscreen showing that all screen recording and broadcasts have stopped.
