Discord is one of the best software available on PC, and if you ask around, most people will agree that it is something essential. Now, one thing that you might want to remove from your Discord experience might be the auto-open on your PC’s startup. Messages about someone’s Pizza preference aren’t exactly something you would wish to greet you on your screen when your PC starts up. If you are not a big fan of this Discord auto-opening feature, this quick guide will give you the run-down on how to get rid of it once and for all!
Contents
Does It Work On Windows?
Windows tends to get the short end of the stick with many essential ‘fixes’ for Discord. However, if you have installed Discord on your Windows PC, the following methods will ensure that you easily remove the auto-open options. There are two methods, and both of them are relatively easy. This article will show you how to stop Discord from starting automatically on Windows 7 and Windows 10. As a cherry on top, these fixes will also help you avoid having your Discord conversations appear on your screen when you start up your PC – which can be pretty inconveniencing and at times!
How to Stop Discord from Starting Automatically on Windows & Mac?
Let’s take a quick look at the major fixes that work for both Windows and Mac.
1. The In-App Method
A toggle inside the Discord software can remove the Discord auto-open feature. This feature is easily accessible, making it a very convenient fix to stop Discord from starting automatically on mac. You can access the in-app method to remove the auto-open on startup feature by following a series of easy steps:
1. The first thing you need to do with this method is to open the Discord app. If you have a shortcut on a desktop, you can quickly launch it from there. If not, you can always use the search bar to find the app launcher.
2. Once the Discord app is open, the next step is to open the settings tab. To open the settings tab, you need to select the settings icon (it looks like a gear). The settings icon is next to your avatar. Select the icon, and the settings tab will open.
3. Select the windows setting option. Check the settings tab on the left pane for this option
4. Once the Windows settings option is open, select the System startup behavior.
5. The last and final step is to toggle off the Open Discord option. Now you are good to go.
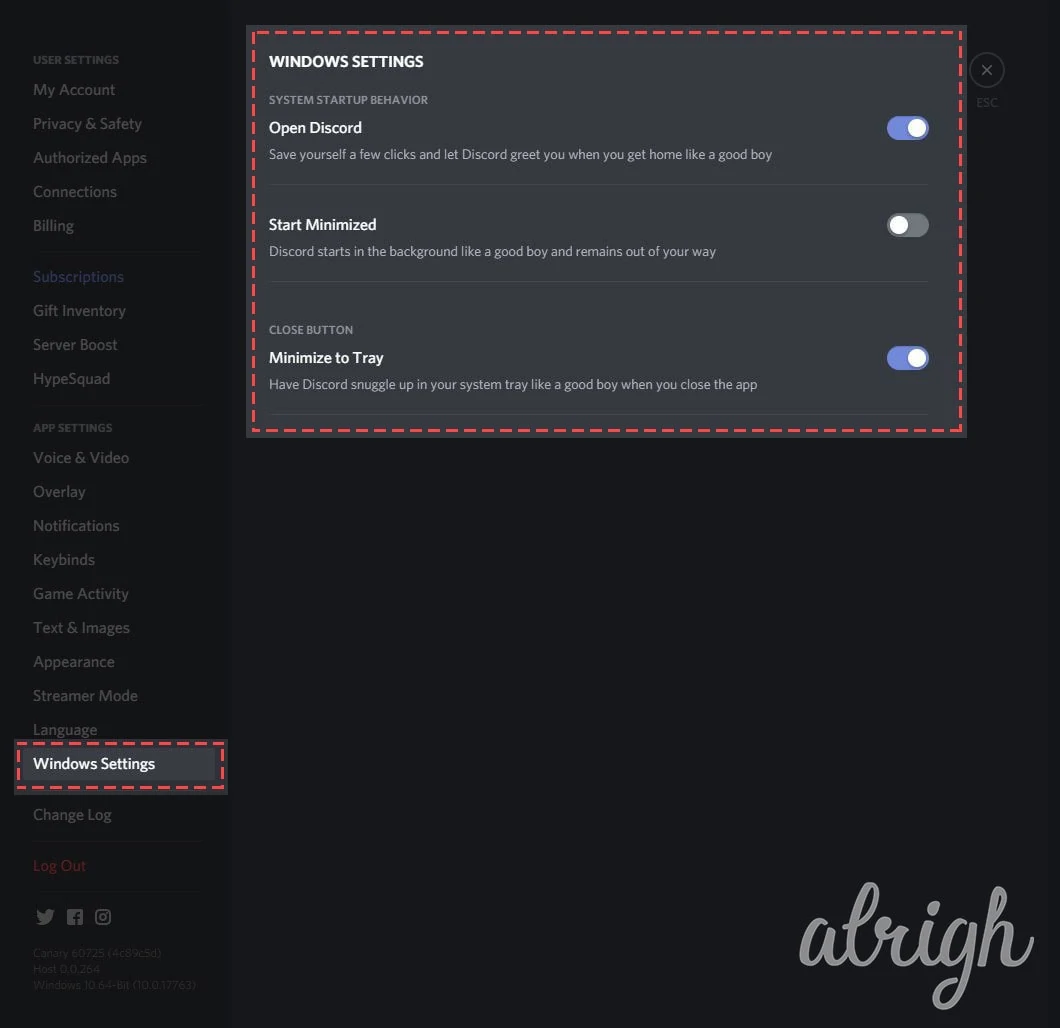
2. Task Manager Method
The other method is to utilize the Task Manager – a crucial utility tool that can help you in several operations if you know how to use it. Follow the following sequence as given:
1. Open task manager and select the more options tab.
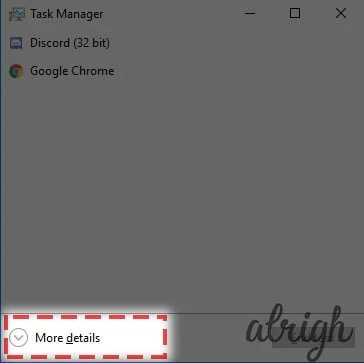
2. With the more options tab open, the next step is to choose the startup option.
3. The startup option gives you options, and you select the Discord app.
4. After selecting the Discord app from the startup menu options, select the bottom right corner’s disable option.
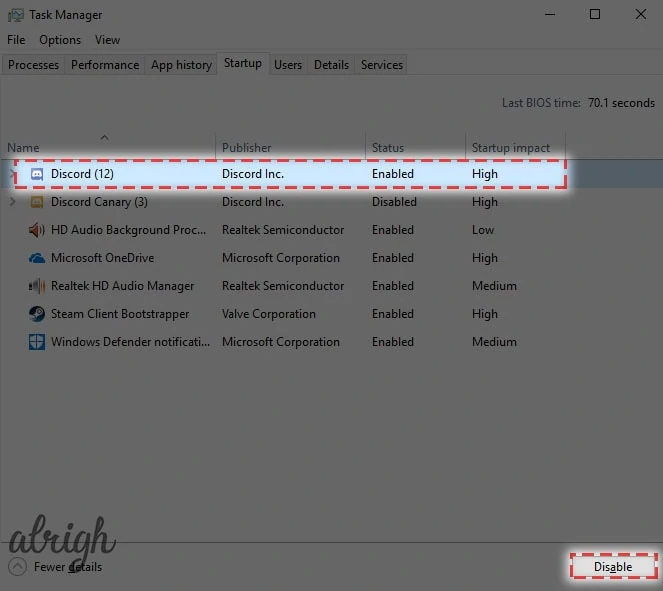
Winding Up
Ready to try these fixes out? They should fix your auto-start issues effectively. Don’t forget to share your experiences and other fixes you may know in the comment section below!
