The open world of Minecraft is waiting for you to discover and explore, but as always, technology just won’t let you get in. The game keeps crashing, or it’s taking forever to respond. No matter what you try, for some reason, Minecraft is not responding.
How annoying it must be! But don’t worry, this issue is a well-known issue. Many Minecraft players have brought up this issue in the past, and fixing it shouldn’t be too much of a problem.
The good news is that the issue of Minecraft not responding can be solved. Continue reading to find how you can troubleshoot the problem and fix it so that you enjoy some Minecraft.
Contents
Why Is Minecraft Not Responding?
The most probable cause for Minecraft to not respond is hardware related. One major reason why Minecraft may not be working is the system requirements.
With every new release, the game requires a better computer to run properly. Many players have come out complaining that they just can’t afford the latest and greatest hardware since they either use household computers with basic requirements or any other second-hand computer from friends or family.
However, for you to have a decent and smooth gaming experience, you’ll need to make sure your computer hardware meets the minimum game requirements, and you should remember to keep your Minecraft updated.
In addition to the hardware problem, there can be other software related issues causing Minecraft to not respond. The actual root cause is not something to be worried about.
When Minecraft uses the default launcher, the Technical Launcher, via Twitch, or Minecraft game/file, it triggers the Mojang window to pop-up, which eventually freezes and crashes with a notification “Not Responding”. Once it has frozen, the screen never launches Minecraft, so the player has to force-quit the application and try again.
Several other factors can cause Minecraft to not respond. In other instances, Windows PC users can try to fix the “Minecraft is not responding” issue by checking the video card drivers and then updating the NVIDIA GeForce, Radeon ATI, or Intel video drivers accordingly if they are out of date.
However, that’s not the only culprit of the Minecraft not responding error message or game freeze. Apart from video drivers being incompatible, the game may not start up due to the following reasons:
- Missing Java updates
- Missing Windows updates
- Unfinished Minecraft installation
- Outdated Minecraft
- Missing administrative privileges
- Discord overlay.
As you can see, many software and hardware reasons can cause your Minecraft game to not respond on your Windows computer.
Before performing any of the listed troubleshooting steps, it’s best to start by rebooting your computer. This will refresh your computer’s operating system, and this should remedy most of the common issues caused by a software malfunction problem ranging from an outdated Java version to a corrupted game installation.
Listed in the next section are some of the well-known troubleshooting tips you can try and fix if your Minecraft is not responding.
How Do I Fix Minecraft Not Responding Error?
Solution 1 – Make Sure You Meet the Minimum Game Requirements
As stated earlier, with each new version of Minecraft, the system requirements get bigger. So, this is the first solution to fixing the Minecraft not responding issue. Make sure your computer can run the game. Otherwise, if you install it, Minecraft will not work properly.
The Minecraft minimum and recommended requirements are stated below:
Minimum Requirements
- OS: Windows 7 or later; macOS X 10.9 Maverick; Any Linux distribution from 2014 or later
- CPU: Intel Core i3-3210 / AMD A8-7600 APU or equivalent
- RAM: 4 GB (2GB free)
- GPU: Integrated: Intel HD Graphics 4000 (Ivy Bridge) or AMD Radeon R5 series (Kaveri line) with OpenGL 4.4
Discrete: Nvidia GeForce 400 Series or AMD Radeon HD 7000 series with OpenGL 4.4
- Storage: At least 2GB
Recommended Requirements
- OS: Windows 10; macOS X 10.12 Sierra; Any Linux distribution from 2014 or later
- CPU: Intel Core i5-4690 / AMD A10-7800 or equivalent
- RAM: 8 GB (4GB free)
- GPU: GeForce 700 Series or AMD Radeon Rx 200 Series (excluding integrated chipsets) with OpenGL 4.5
- Storage: At least 4GB
Solution 2 – Update Your Java
Since Minecraft was written by Mojang, with the Java programming language, an outdated Java version may be the problem why Minecraft is not responding. If the game keeps crashing, freezing, or fails to open on load, find out the type of your OS (32 or 64-bit) and update Java your accordingly.
- Find out if you have a 32-bit or 64-bit Operating System. For Windows 7 and 8, right-click on This PC icon and select Properties. For Windows 10, type This PC in the search bar, and then click on Properties.
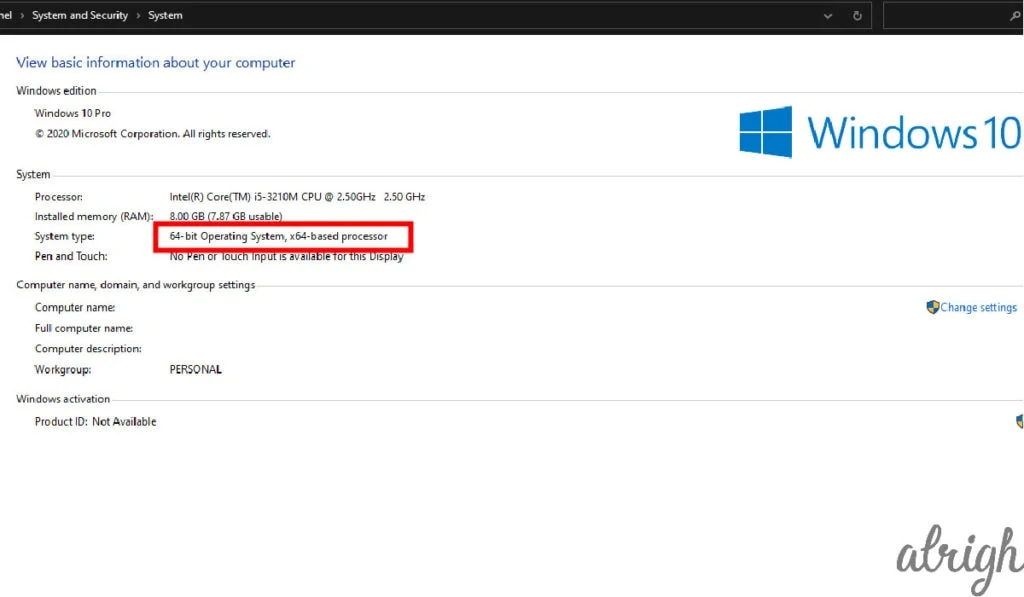
- Once you have this information, go to the official Java download site and download the latest, appropriate Java version for your OS.
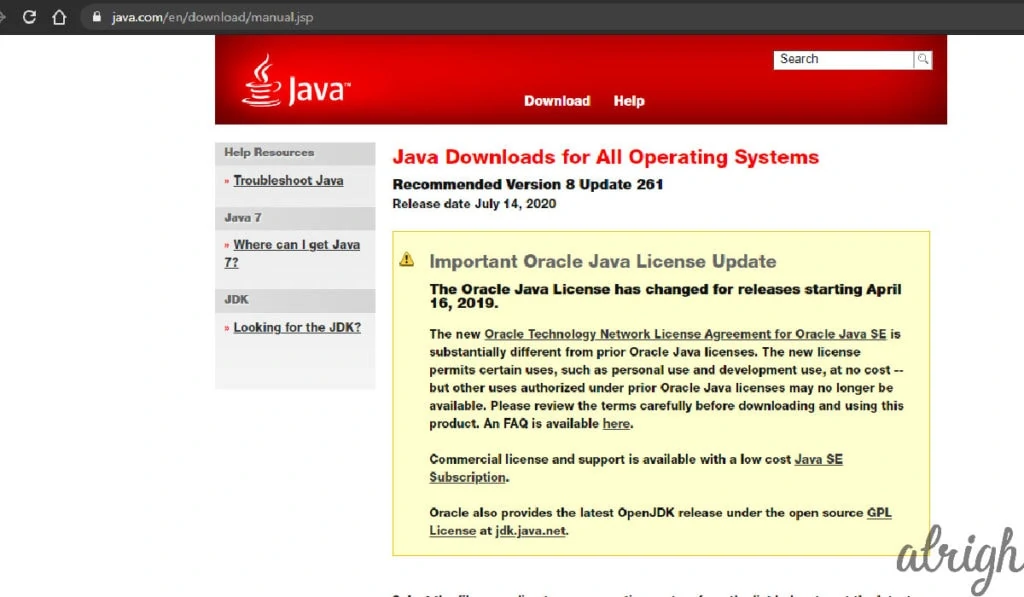
- Press Windows + E to launch Windows Explorer and navigate to the following path: C:\Program Files\Java (for 32 bit), C:\Program Files (x86)\Java (for 64 bit)
- Paste the file which you copied to the location. Make sure that you copy the name of the folder that we just pasted.
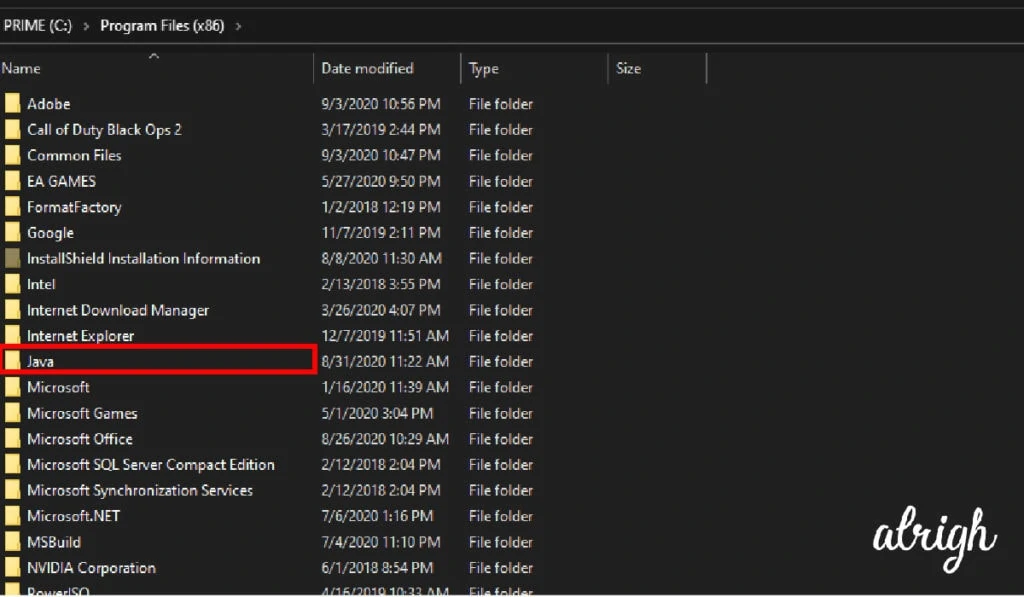
This should update your Java and fix the Minecraft not working issue.
Solution 3 – Update Your Windows OS
If you’re using Windows 10 and you have an outdated version, this might cause issues with any installed apps such as games. With Windows 10, Microsoft released an all-in-one OS, and with it, they introduced Windows over-the-air Updates, which is not just about updating the OS.
Instead, now every single Windows 10 update contains numerous bug fixes and refined and enhanced features for the several different modules that are on your computer, including video and sound. If your Windows 10 OS is not up to date to the newest build, we recommend updating it as it could fix the “Minecraft is not responding” error.
Note: An active internet connection will be required to check and download for any new updates.
- Press Windows Key, and type “check for updates” in the search box, and open the application.

- The settings page will open. Click the Check for updates button. Now your computer will automatically check for any new updates available for your computer and install them accordingly.
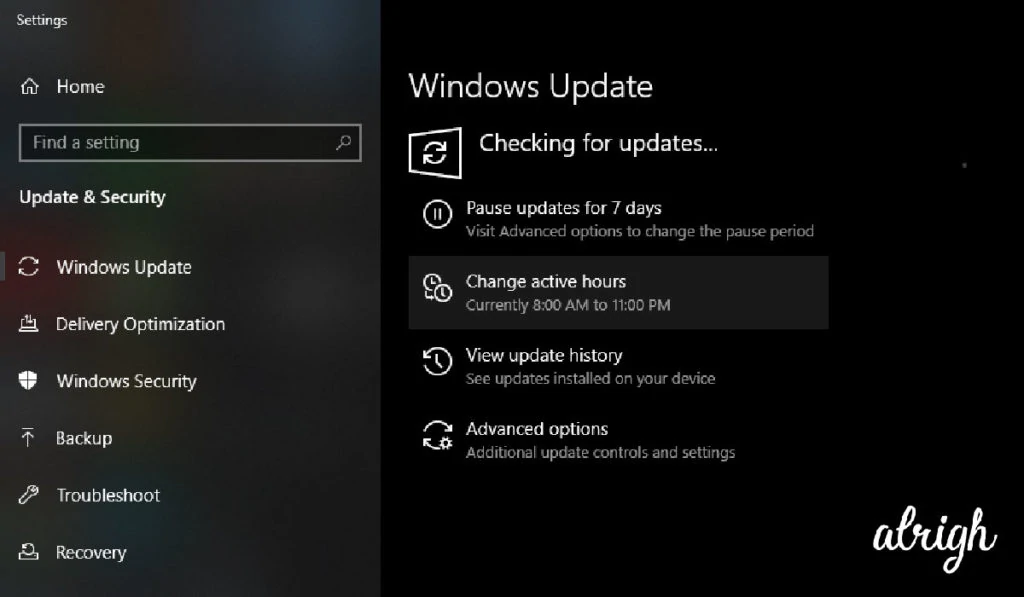
Solution 4 – Grant Minecraft Admin Rights
In most instances, games that are running within an administrator account have no issues with permissions and usage of resources to perform at an optimal level. However, this assertion might not be true in some cases, and Minecraft may not be able to fully use all the resources because of limited access.
With this solution, we will go to the main Minecraft executable file and make sure that the game has administrator privileges granted. For this, you will need to log into the computer as an administrator.
- On your desktop, where there is the Minecraft icon, right-click on it and select Properties.
- Once the properties window has popped out, click on Compatibility at the top of the window and check the option Run this program as an administrator.
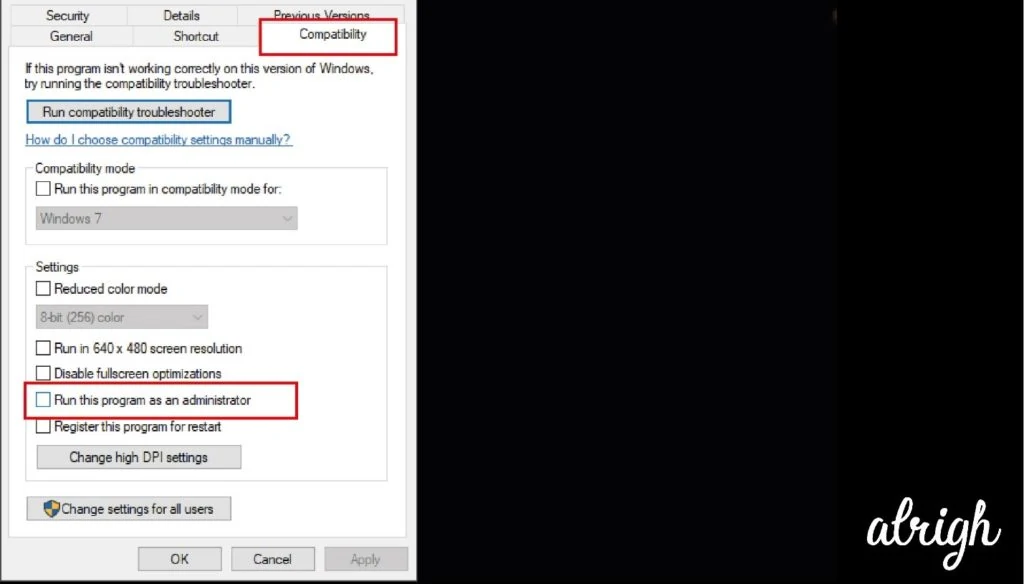
- Click Apply and then Ok.
Solution 5 – Disable Minecraft Mods
Mods are a very popular feature in the Minecraft world and there is a wide variety of them that are available on the internet. These mods enhance the player’s gaming experience by adding more content, elements, and textures into the game and also allows the player to add personalized content.
However, no matter how useful or fun they are, they are usually known to conflict with Minecraft’s mechanics, and possibly causing Minecraft not to respond.
For this solution, you will have to disable all the mods you have installed on your Minecraft game. You can either disable the mods or move the Minecraft mods folder from the main Minecraft directory to another destination.
After doing this, don’t forget to restart your PC before you start the game again.
Solution 6 – Disable/Uninstall Discord
Discord is a VoIP application available on various platforms, which allows users to communicate with each other as they play games. It offers a feature known as Discord overlay that you can enable over any game, and communicate with fellow gamers without switching to another window.
This is a very useful feature, but as you might have already guessed, it causes issues with Minecraft, resulting in Minecraft to not respond.
It causes problems because the overlay is straight above the running game. And if the two software components don’t support each other, there will be a software conflict that causes the unresponsive state of Minecraft.
That’s why you should disable or uninstall Discord. You should not attempt to open it at all after restarting the computer. If your Discord app is set to open automatically, disable this feature. Below is a method on how to uninstall Discord.
- Press Windows + R, type “appwiz.cpl“ in the dialogue box, and press Enter.
- Once in the application manager, search for the entry of Discord, right-click on the application and select Uninstall.
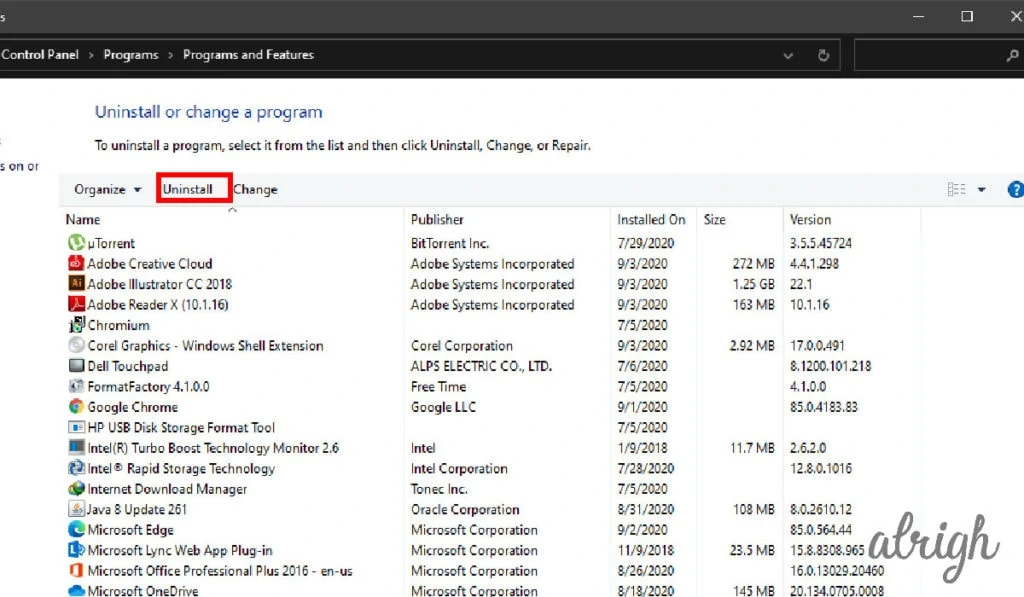
Search for Discord and select Uninstall.
Common Asked Questions about Minecraft Not Responding
Why is my Minecraft Java not responding?
As we mentioned earlier in the article, Minecraft is built by Mojang using the Java programming language. For the game to run smoothly without any hiccups, you need to make sure you have the latest software running on your computer.
This is the same for the Java software program. If your Java software is not up to date, you might encounter problems when you try to run Minecraft.
So, if your Minecraft Java is not responding, it’s highly likely that your version of Java is outdated and needs to be updated. To update your Java, and to avoid “Minecraft is not responding”, follow solution 2, which has all the steps you need to update Java. After you update your Java software, it should run smoothly without any stops.
Why is my Minecraft not responding on launch?
There might be a few reasons why Minecraft is not responding. Like any other game, Minecraft also needs a capable computer to run on and avoid any issues.
To make sure you have the requirements to run the game, check the system requirements under solution 1. These should give you a guideline of what specs you need for your computer so that it plays Minecraft and avoids the Minecraft not responding issue.
If your computer is good enough, then you shouldn’t have any problems playing the game.
Other issues can cause Minecraft not to respond when launched. The game is not too complex, but you might have a software or hardware issue. When your Minecraft is not responding when launched. Read through the given list of solutions to try and troubleshoot the issue.
There may be other solutions, not given in this article to solve the Minecraft not responding issue. So, you can read other fixes from the internet to find out what else you can try to fix the Minecraft not responding issue on your computer.
Conclusion – Is Minecraft Working Properly Now?
After trying the above-mentioned fixes to resolve the “Minecraft is not responding” problem, your game should start working normally. With each solution, remember to restart your computer after trying it. This will reset everything.
Some causes that make Minecraft unresponsive are common than others. Read through all available solutions and try to pinpoint why Minecraft is not working on your computer. This can be a bit difficult but to a seasoned gamer, they will have a few ideas on why the game is not working.
After the game is working properly, remember what the issues were and try to avoid it in the future. Keep all the game’s software up to date so that everything runs smoothly.
We hope this article helped you fix your unresponsive Minecraft application. If you have any questions, or if there’s anything you would like to add to this article, feel free to leave your thoughts in the comment section below.

it still is not working and i tryed everything.