In this article, I will cover everything you need to know about the infamous Rythm bot for Discord.
Contents
What is The Rythm Bot?
The Rythm bot is a Music streaming Bot for Discord, made to play music directly onto your server. The Rythm bot provides a lag-free music listening experience, and it supports many different music streaming services, such as YouTube, SoundCloud, Twitch, and more. According to their website, the Rythm bot is currently active in around 8 million Discord servers!
From what I could find, this bot was made by ImBursting#0051. As to, “why he made the bot?” well, according to him, “I started Rythm bot a while ago, the reason being that I myself wanted to use a music bot, and the solutions that were present at the time didn’t work too well, so I started my own. I tried a few, which have obviously advanced since, but I believe Rythm was paving the path to what music bots are today.”
What Makes Rythm Bot the Best Music Bot?
Many people including myself, believe that the Rythm bot is the best music bot for Discord, and rightly so, the Rythm bot is packed with a bunch of fun and useful features. Let’s cover a few of Rythm bot’s features and their benefits:
1. Play songs from YouTube:
When you use the play command to play a song, Rythm automatically plays the top result of the song’s name from YouTube.
2. Search songs on YouTube:
If the song you are looking for isn’t the top result, you can use the search command instead. When you use the search command, Rythm will show you the top 10 results from YouTube.
3. Play songs from URLs:
The Rythm bot provides you the option to play from any of its supported music streaming services (YouTube, SoundCloud, Twitch, Vimeo, Mixer) directly with URLs.
4. Support for Playlists:
When a user plays the link of a YouTube playlist, Rythm will queue all the songs from the playlist. And if a video URL links to a playlist, Rythm will queue the playlist from that link too.
5. Support for Lyrics:
The Rythm bot allows you to look up the lyrics of either the currently playing song or any other song. This is definitely one of the best features Rythm has to offer.
6. Extreme Customizability:
The Rythm bot provides a large range of customizable settings. An admin/mod can use these settings to customize how the bot behaves. Things like changing the prefix command or blacklisting specific text channels. There are many more customizable settings, you can access them all with the command “!settings”.
How to Add The Rythm Bot to Your Server?
Adding the Rythm bot to your Discord server is quite easy. But, to add a Discord bot to your server you need to have the “Manage Server” or “Administrator” permission.
Follow these steps to add Rythm to your Discord server:
- Go to Discord.com and log-in to Discord through your web browser.
- Make sure you have the “Manage Server” or “Administrator” permission.
- Go to the invitation page to get an invite.
- Now, from the drop-down list select the Discord server where you want to add the Rythm bot and then click on Continue.
- Grant Rythm the Administrator Permission and then click on Authorize.
- Once you verify that you are a human, Rythm will join your Discord server.
Useful Rythm Bot Commands
Rythm bot has a bunch of fun and useful commands. Here are some commands that you should know if you want to use the Rythm bot in your Discord server:
How Do I Play a Song with Rythm?
There are 5 commands you can use to essentially play a song on Rythm. But before you play a song you have to be in a voice channel. Here are the commands you can use to play a song, and what exactly they do:
- !Play: If you type “!play song’s name“, Rythm will play the top result for that song from YouTube. You can also type a specific URL to a song like “!play song’s URL“. This URL can be from any of the websites Rythm supports i.e. YouTube, SoundCloud, Vimeo, Mixer, and Twitch. (Alias: !p)
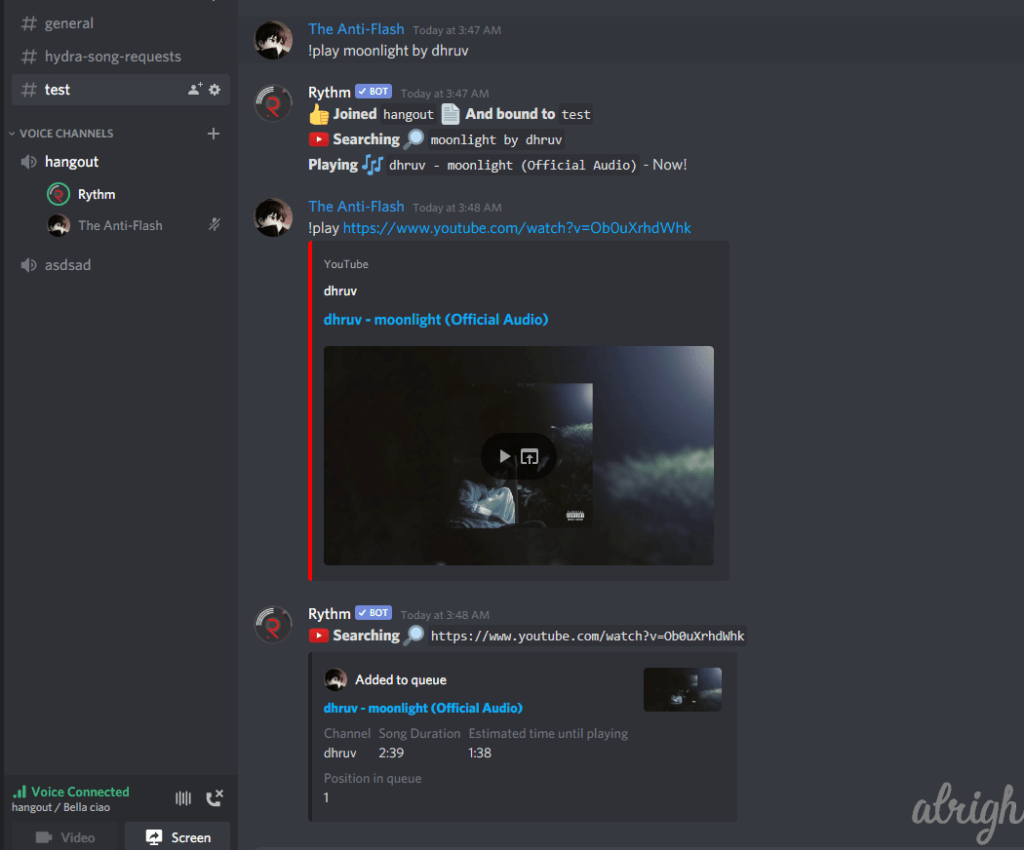
- !Search: If you type “!search song’s name“, Rythm will show you the top 10 results for that song from YouTube. (Alias: !find)
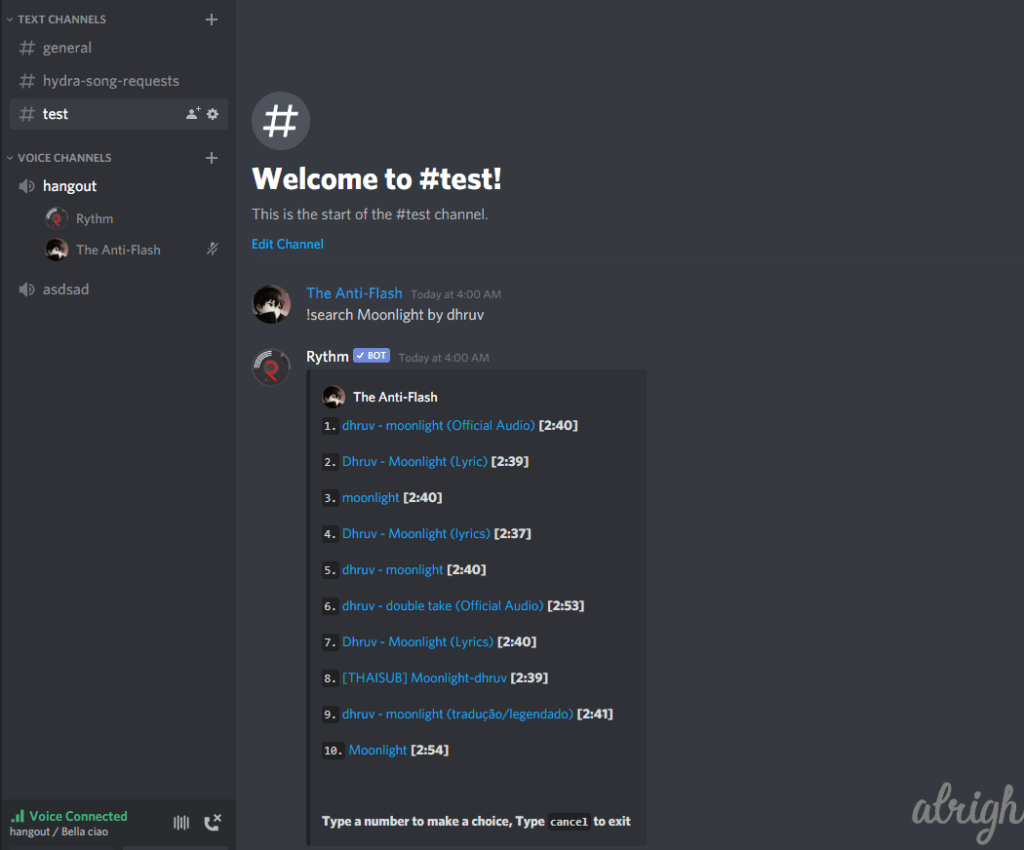
- !Playtop: If you type the name of a song or the URL to a song after this command like “!playtop song’s name/URL”, Rythm will add the song to the top of the queue and the song will play after the currently playing song. (Aliases: !pt, !ptop)
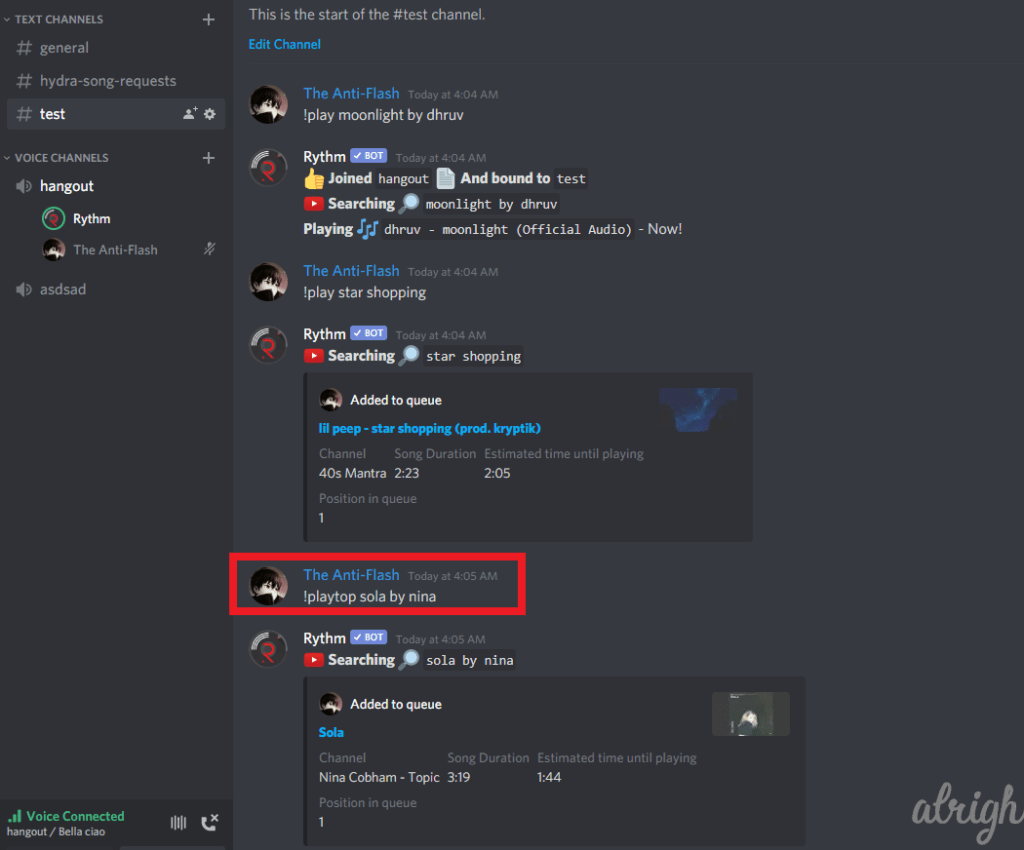
- !Playskip: If you type the name of a song or the URL to a song after this command like “!playskip song’s name/URL“, Rythm will skip the currently playing song and start playing the song you just added. (Aliases: !ps, !pskip, !playnow, !pn)
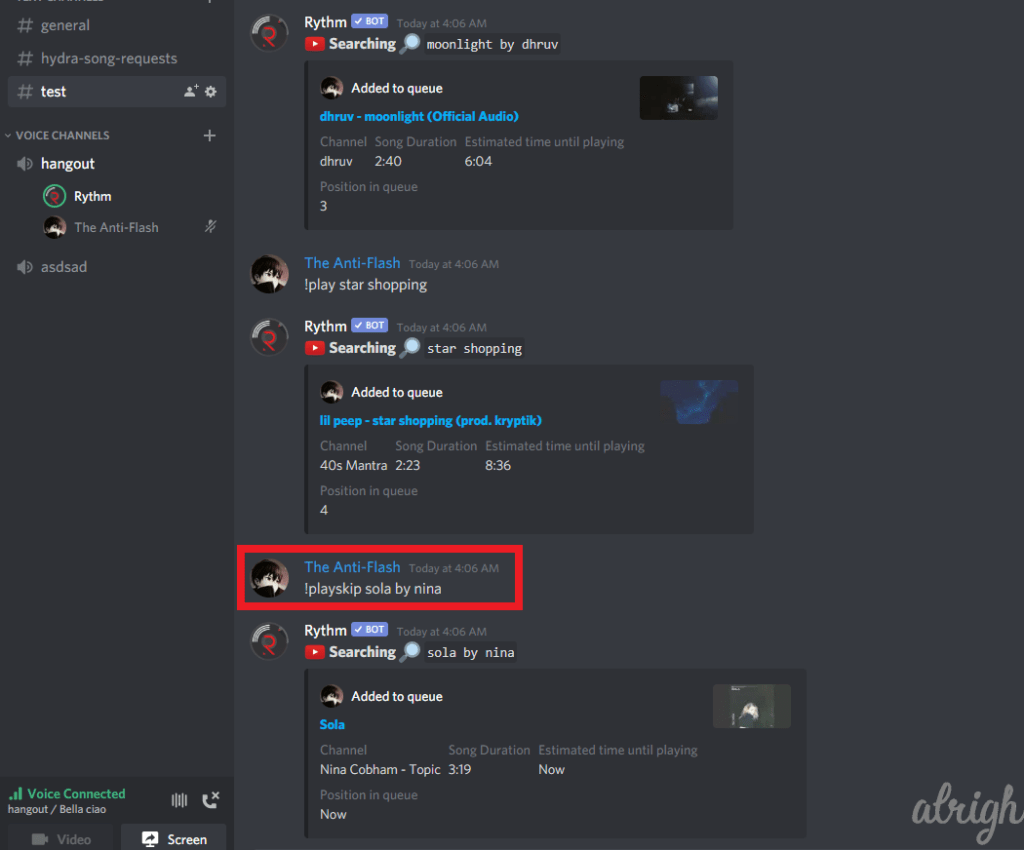
- !SoundCloud: If you type “!Soundcloud song’s name“, Rythm will play the top result for that song from SoundCloud. (Alias: !sc)
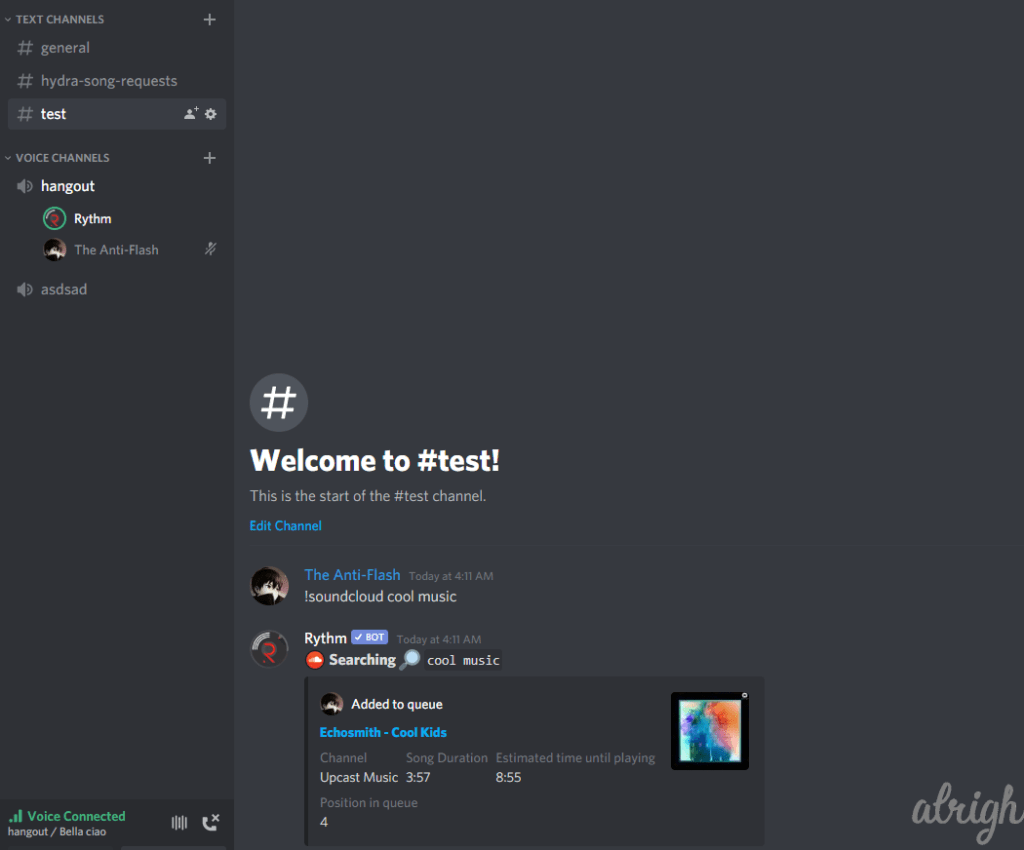
How Do I Get The Lyrics of a Song with Rythm?
As I mentioned earlier, Rythm has a command that fetches the lyrics for either the currently playing song, or any song in general. If you use the “!Lyrics” command, when a song is playing, Rythm will fetch the lyrics for the currently playing song.
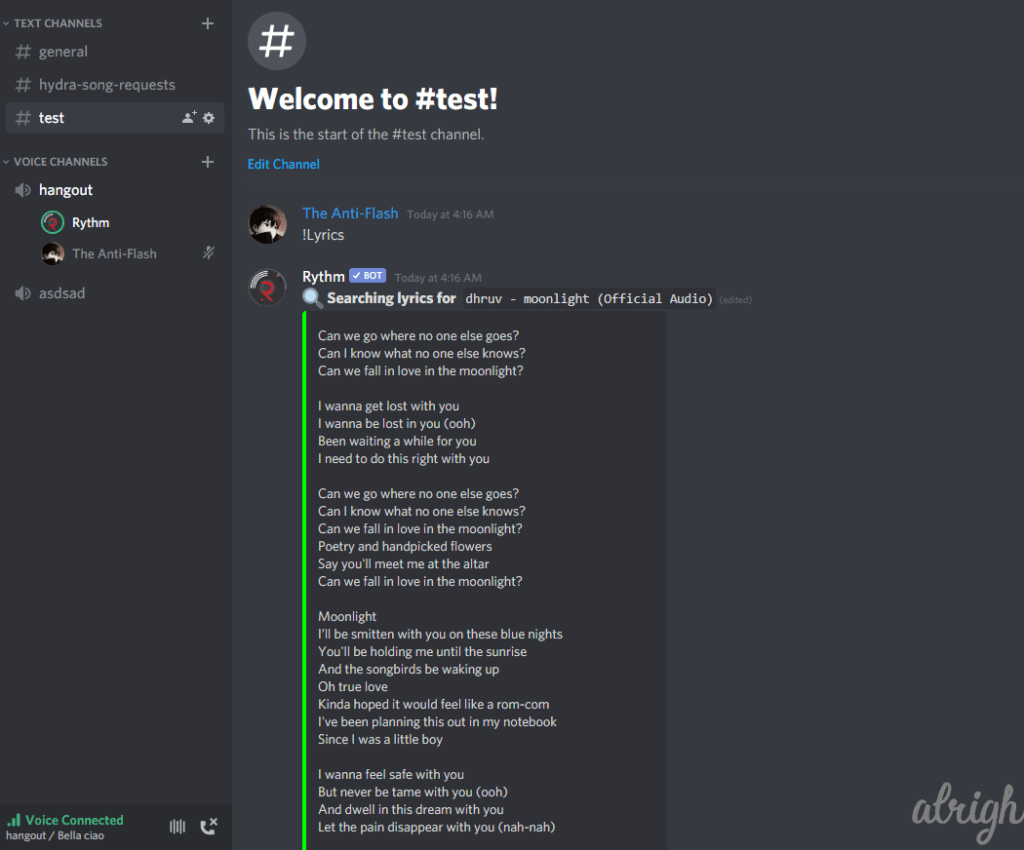
If you type “!Lyrics song’s name“, Rythm will fetch the lyrics for the specific song you mentioned. It’s quite intuitive in my opinion.
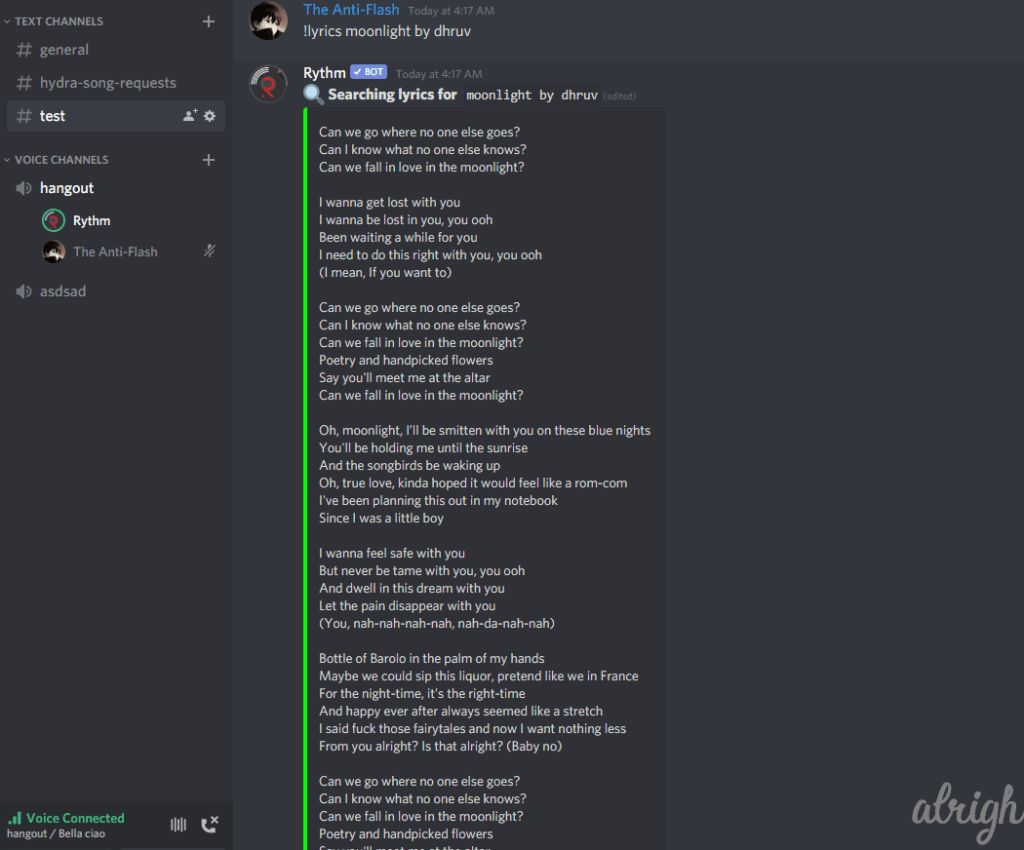
How Do I Skip a Song with Rythm?
If there are less than 3 people in a voice channel, you can simply use the “!skip“command to skip to the next song.
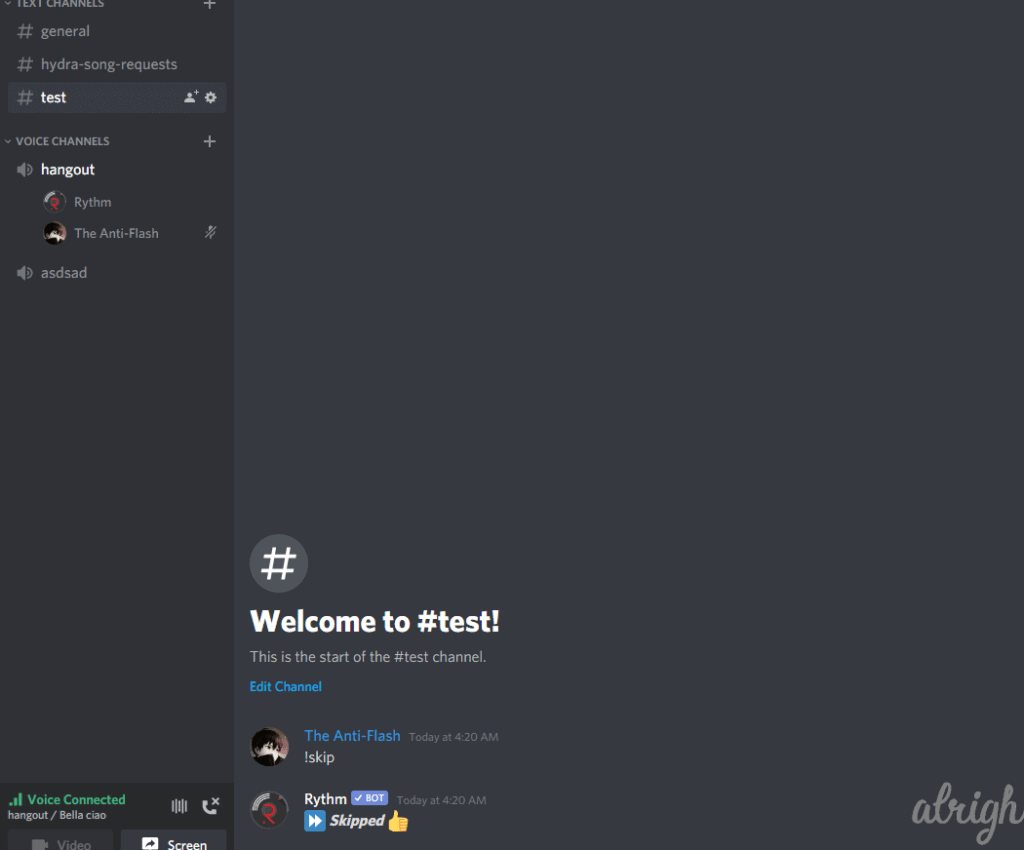
If there are 3 or more people in a voice channel the vote to skip will take effect. According to Rythm’s website, 75% of the voice channel’s population has to vote to skip for the song to skip. This means if there are 6 people in the voice channel, 75% of 6 is 4.5, rounding that down, we get 4. So, in this case, if 4/6 people vote to skip, then the Rythm bot will skip the song.
You can also use the “!skipto” command and type “!skipto position in queue“, to skip to a specific position in the queue.
How Do I Change Rythm’s Settings?
The Rythm bot allows you to change a bunch of its settings. To view all the settings, you can type “!settings“.
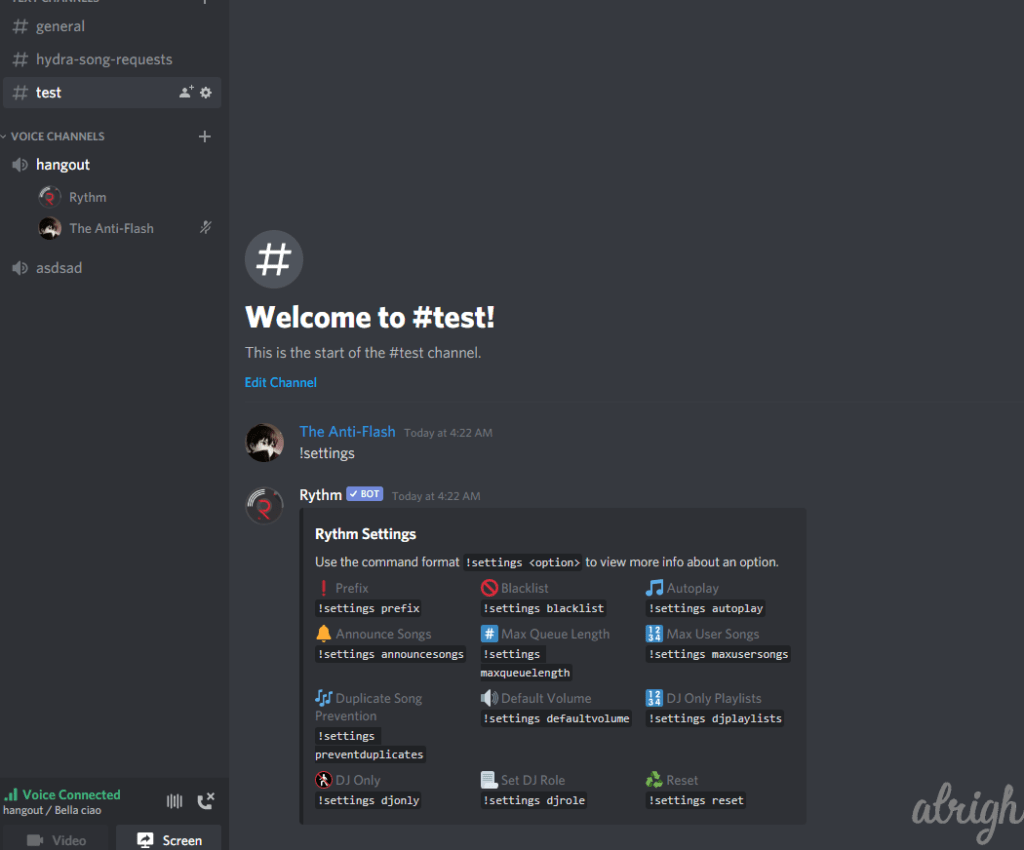
Here are some of the settings you can change with the Rythm bot:
Change the Command Prefix
You can change the prefix Command to any text or symbol (at most 5 characters). To change the Prefix, type “!settings prefix new-prefix-here“. Rythm will set the new prefix command to whatever you type after “!settings prefix“.
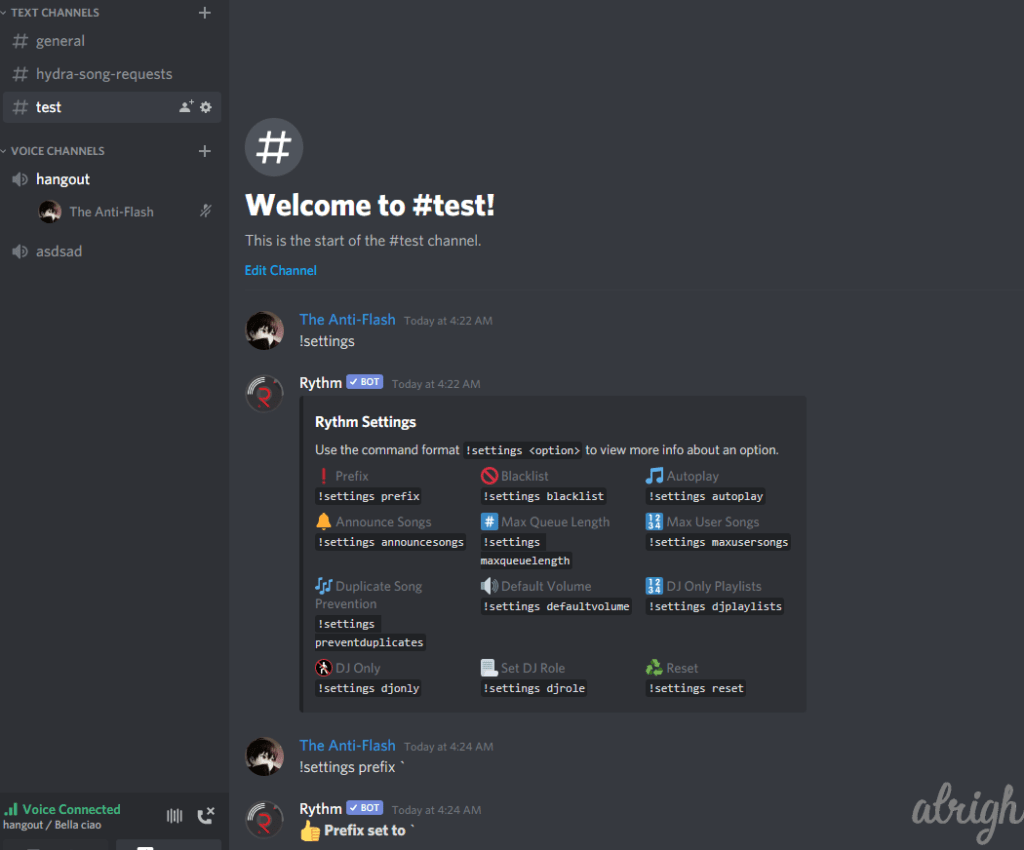
Blacklist Text Channels
You can blacklist specific text channels so people can’t use them for music commands. To blacklist a text channel type “!settings blacklist #name-of-a-text-channel“. This should blacklist the mentioned text channel.
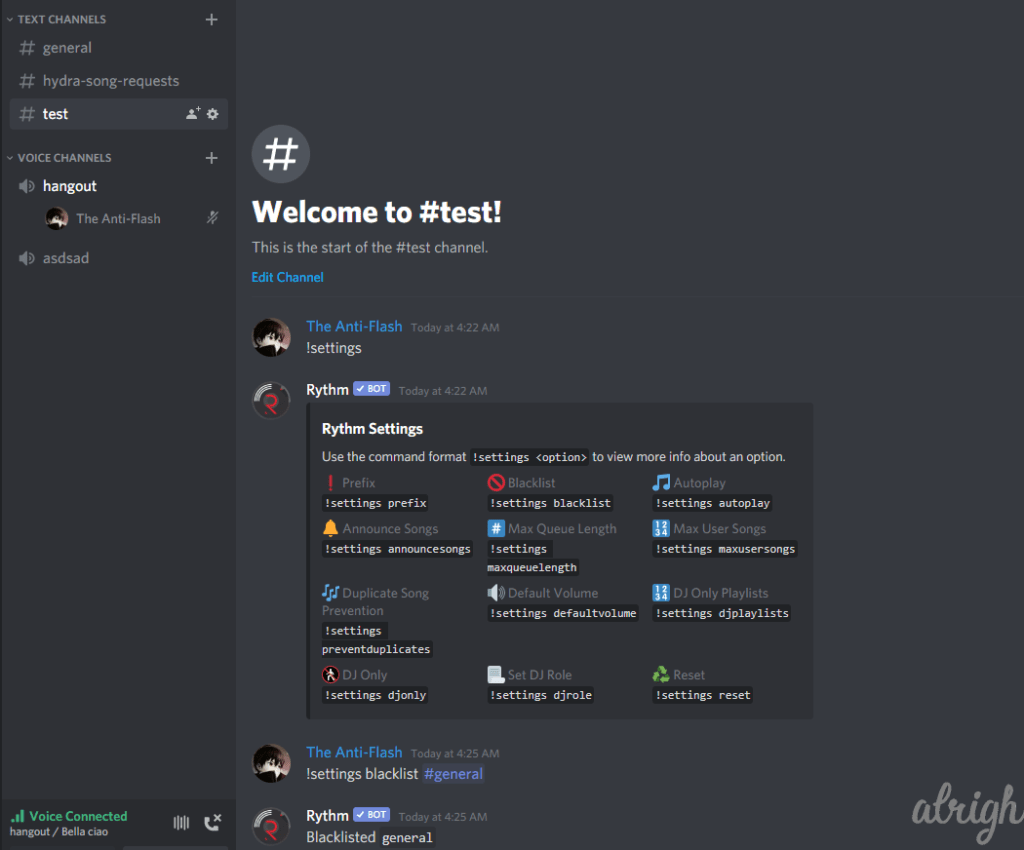
Announce Songs
You can make the bot announce each song in the text channel as it plays them. Use the command “!settings announcesongs on” to enable this setting.
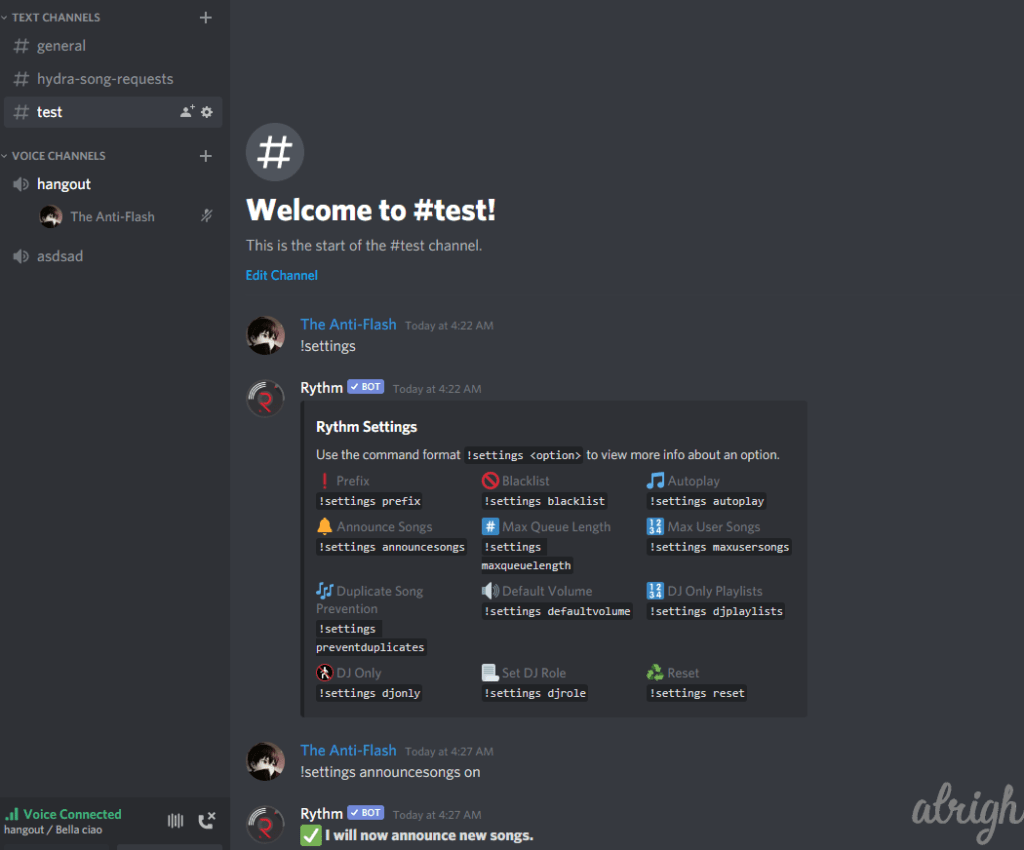
Set Maximum Queue Length
You can set the maximum number of songs that the queue can hold at a time. Use the command “!settings maxqueuelength any-number“, to set the maximum length of a queue to the desired number. The number can be anywhere between 10 and 10,000. You can also disable this by simply typing “!settings maxqueuelength disable“.
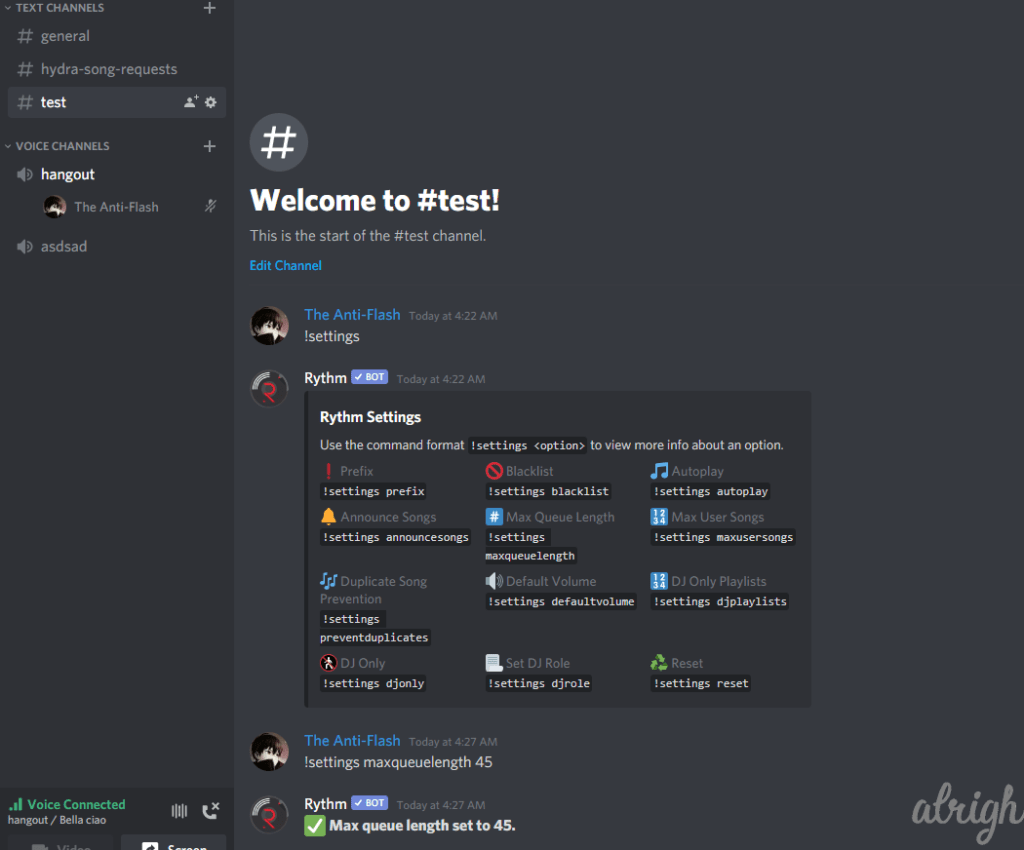
Set Maximum User Songs
You can set the maximum number of songs a user can queue at one time. Use the command “!settings maxusersongs any-number”, to set the maximum number of songs a user can queue. This number can be anywhere between 10 and 10,000. You can also disable this by typing “!settings maxusersongs disable“
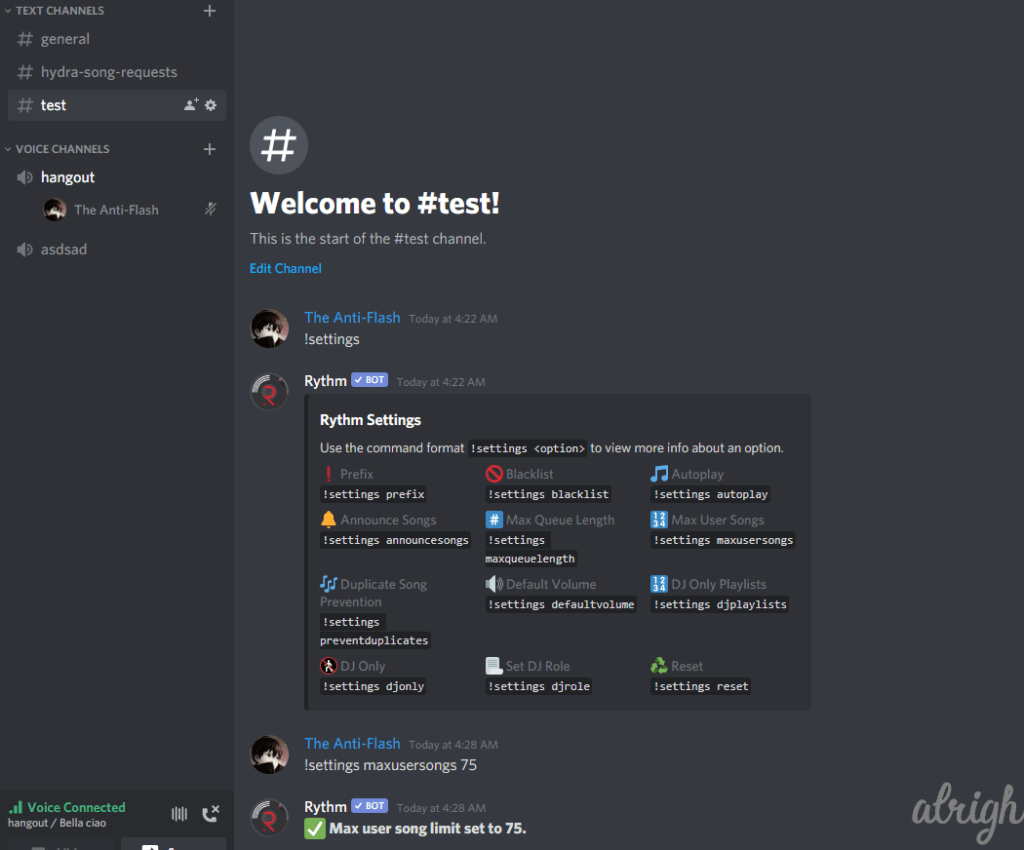
Prevent Duplicate Songs in Queue
You can prevent users from adding songs that are already queued. Use the command “!settings preventduplicates on” to enable this setting.
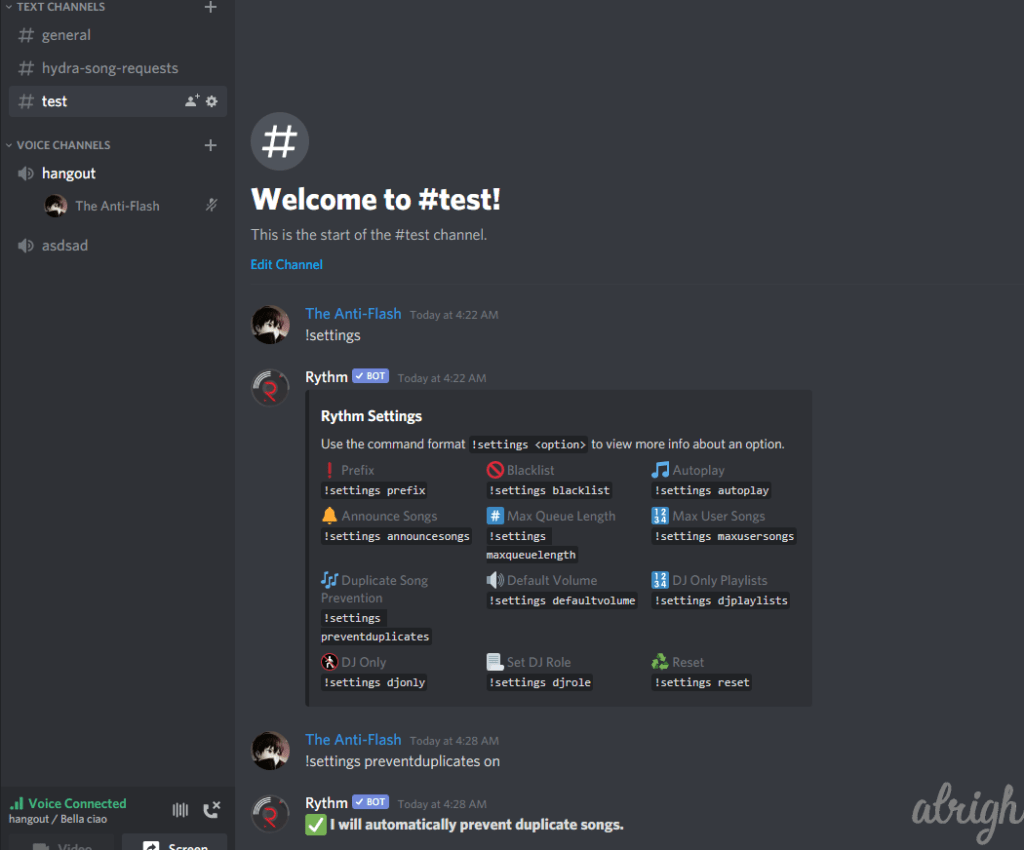
DJ settings
You can create a role called DJ for your Discord server. Anyone assigned this role will be able to use all music commands. You can also set any other role to act as the DJ role. You can do this by typing “!settings DJRole role-name“. Once you’ve created a DJ role or set a role as a DJ role, you can then do two things.
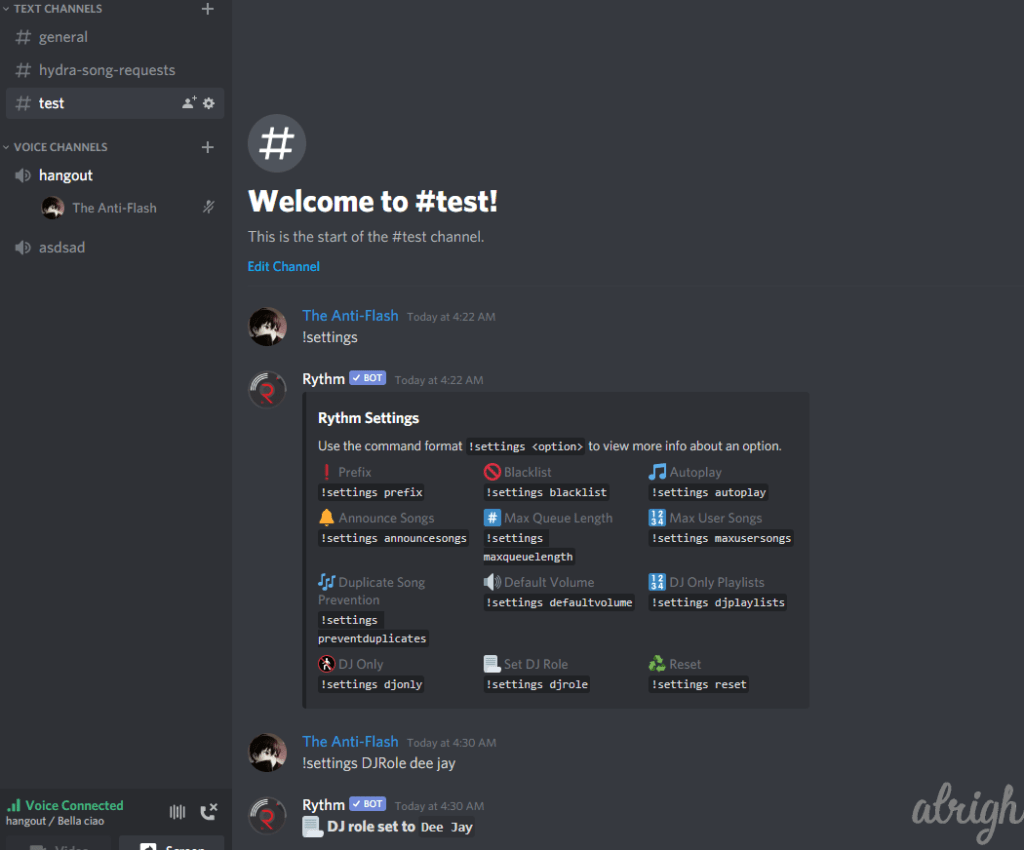
Firstly, you can use the command “!settings DJplaylists on” so that only users with the DJ role can queue playlists.
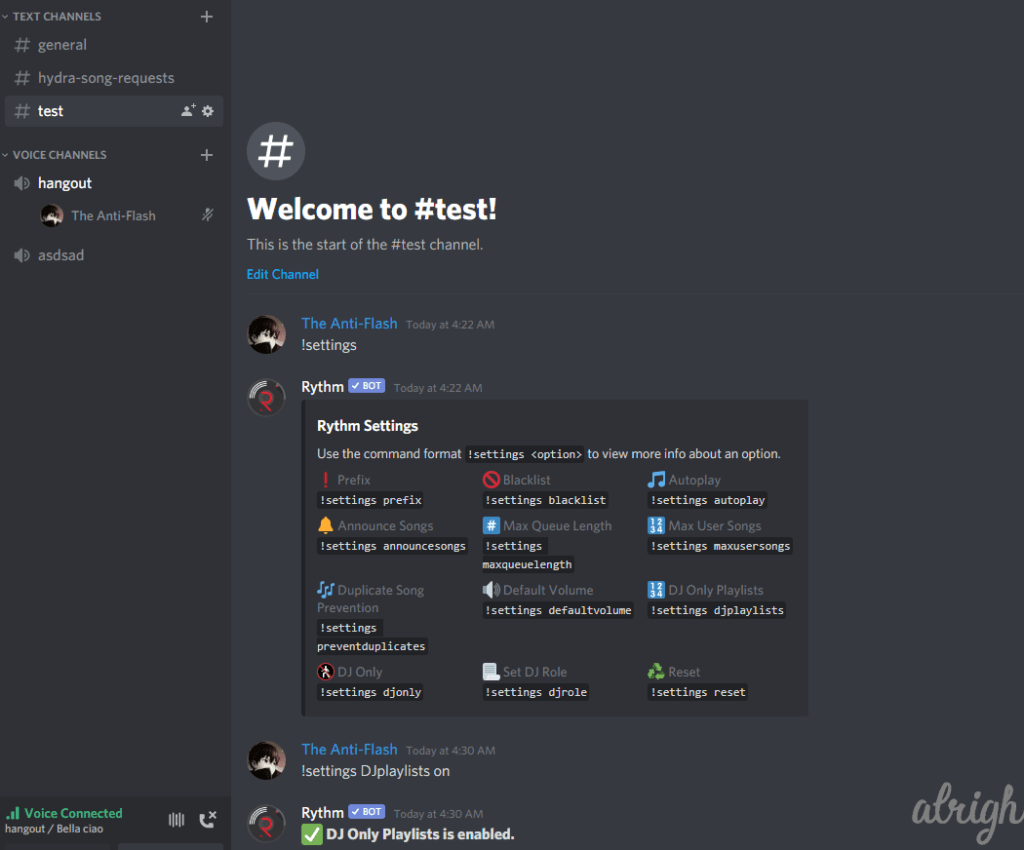
The other thing you can do is, enable DJ only mode. When you enable this mode, users without the DJ role (or the Manage Channels permission) will not be able to use any of Rythm’s music commands. To enable this setting, type “!settings DJonly on“.
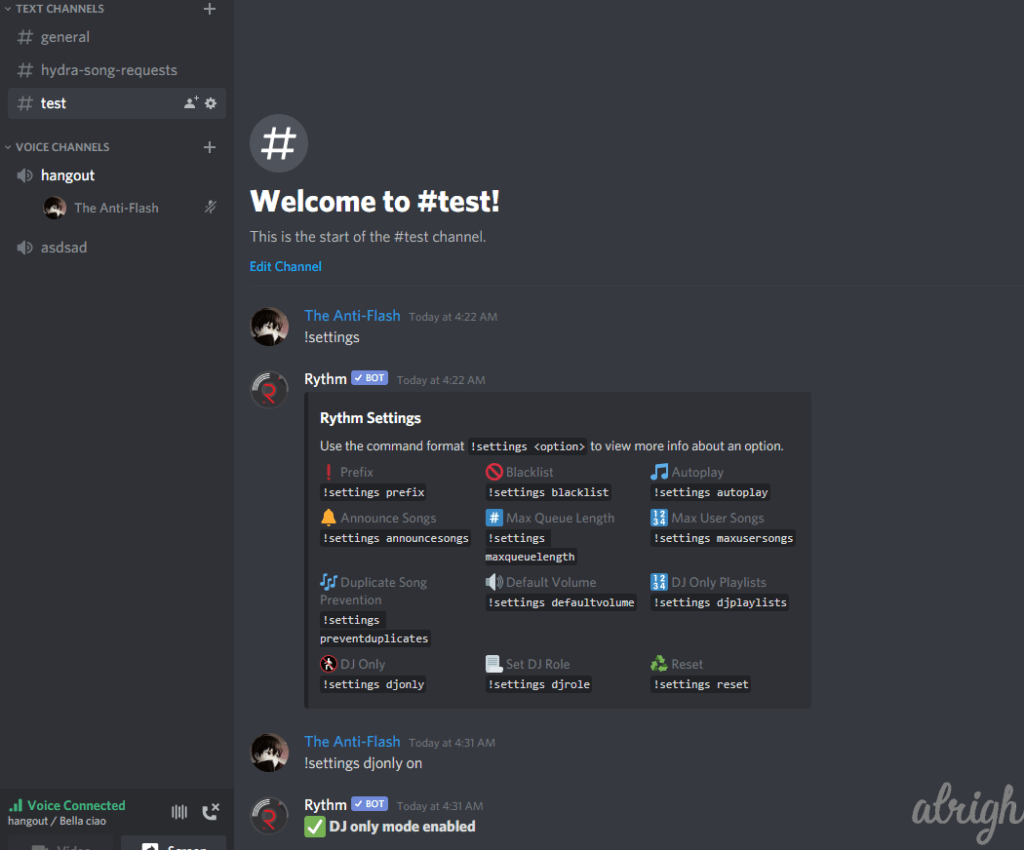
There are a few other settings you can change, namely autoplay and default volume. But these commands are only available for donators.
If you wish to reset all your settings, you can do so by using the command “!settings reset“.
Rythm Bot Not Working? Here’s how to troubleshoot it:
If you are having problems with Rythm, you can click here. The Rythm bot’s website has an extensive troubleshooting guide. If you’re still having problems, consider joining their Discord server. Many people there will be more than happy to help you out.
Is Rythm Bot Down? How to Check Rythm Bot’s Status?
Sometimes Discord bots are down for maintenance. To check if the Rythm bot is down, you can join the Rythm bot’s discord server. Click here to join.
To know if Rythm bot is currently down, go to the #outages text channel.
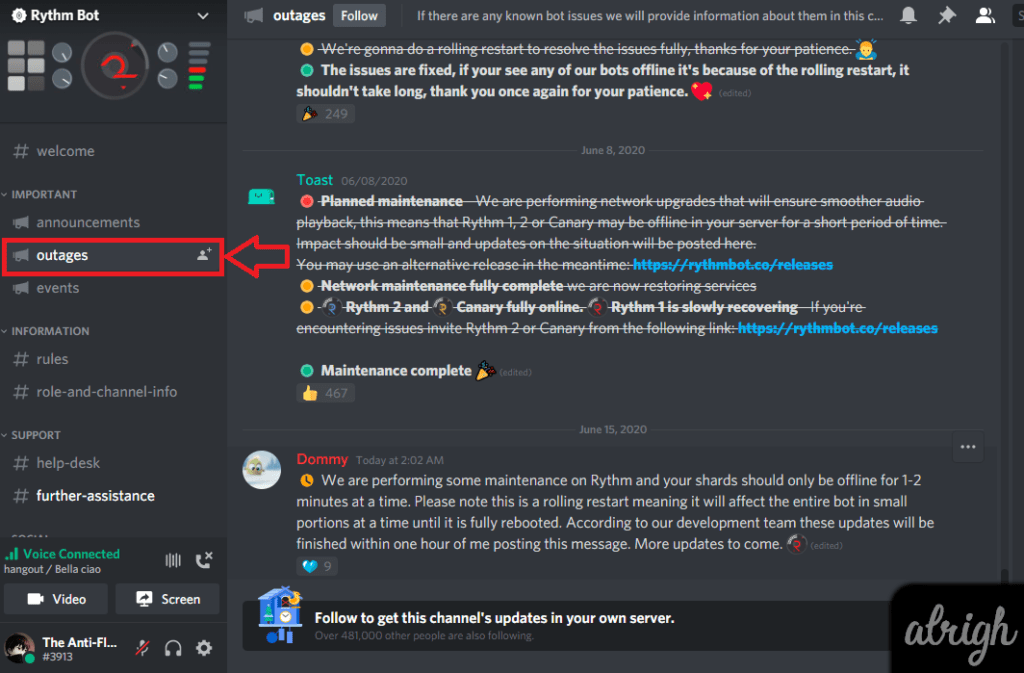
FAQs about the Rythm Bot
Can I have 2 Rythm Bots on the same server?
Yep! You can have 2 Rythm bots on the same server. To get a second Rythm bot, click here.
Can Rythm Bot play from Spotify?
Nope, that would be illegal! Although, you could convert your Spotify playlist to YouTube using a free website like playlistbuddy.com.
Which sites does Rythm Bot stream from?
Currently, the Rythm bot supports these platforms:
- YouTube
- SoundCloud
- Twitch
- Vimeo
- Mixer
How to adjust the volume for everyone on my server for Rythm?
Although this feature is only available for donators, you can adjust the volume for yourself locally by right-clicking on the Rythm bot, while it’s in a voice channel.
If you do donate you can change the volume for everyone on your server with the command “!volume [1 – 200]“.
Can Rythm play 24/7?
Although Rythm does not support this feature, there are a few other really good Discord music bots that support it.
I hope this article helped you learn how to use the Rythm bot. Now you can jam to music with your friends on your Discord server. If you have any questions, be sure to leave them in the comment section below.
