WhatsApp Tricks let you do the unimaginable with WhatsApp. These essential tips and less-known features make the all-time top ranking app even more useful & easy to use.
With around a couple of billion active users monthly, WhatsApp can rightly be regarded as one of the biggest messaging apps in the whole wide world. Part of its appeal is that it works on a wide array of operating systems and even on desktops and takes little to no effort to set up and use.
Now, WhatsApp, like any other messaging app delights in constantly rolling out new features and tricks. This lets it better meet the changing needs of users in a changing world.
WhatsApp also has a ton and a half of hidden tricks and features that most folks do not know of. These hidden tricks and features once discovered and mastered make it easier to use this messaging app to its fullest extent and also make it much more fun.
Today, we will be listing 40 hidden WhatsApp tricks, tips, and features we want you all to know about. Tune in and prosper!
Contents
Best WhatsApp Tricks and Tips
Like we said, there’s more than a ton and a half of WhatsApp tricks and tips, with more being regularly added as updates are released. As for hidden features, there are quite a lot of them and more are being regularly discovered as people keep on tinkering with their WhatsApp messenger.
With that being the case, we will divide this article into sections. This will help you all better grasp what we are talking about here. The sections are as follows: WhatsApp font tricks, WhatsApp text tricks, WhatsApp writing tricks, WhatsApp typing tricks, and WhatsApp Hidden features. They will all be detailed in turn.
WhatsApp Font Tricks
Life gets boring at times, we get that. But why don’t you make it more exciting and colorful? Accomplishing this can often be as easy as prettying up your WhatsApp font. Yes, did you know you can change your WhatsApp text color, underline words, italicize them, and make other words almost dance with glee! Let’s teach you how!
1. Bold Text in WhatsApp
WhatsApp sports an embedded feature that makes it super-easy to make words or sentences bold. You can opt to make a text or word bold when you need to emphasize a point or simply want the message recipient to get an idea of how important you think a word is to you. To bold a word, all you need to do is to place asterisks (* ) before and after it.
For example, if your significant other is bewailing how you are attached to other people, you could send this kind of message: I love *only* you. When you do this, “only” will be bold.
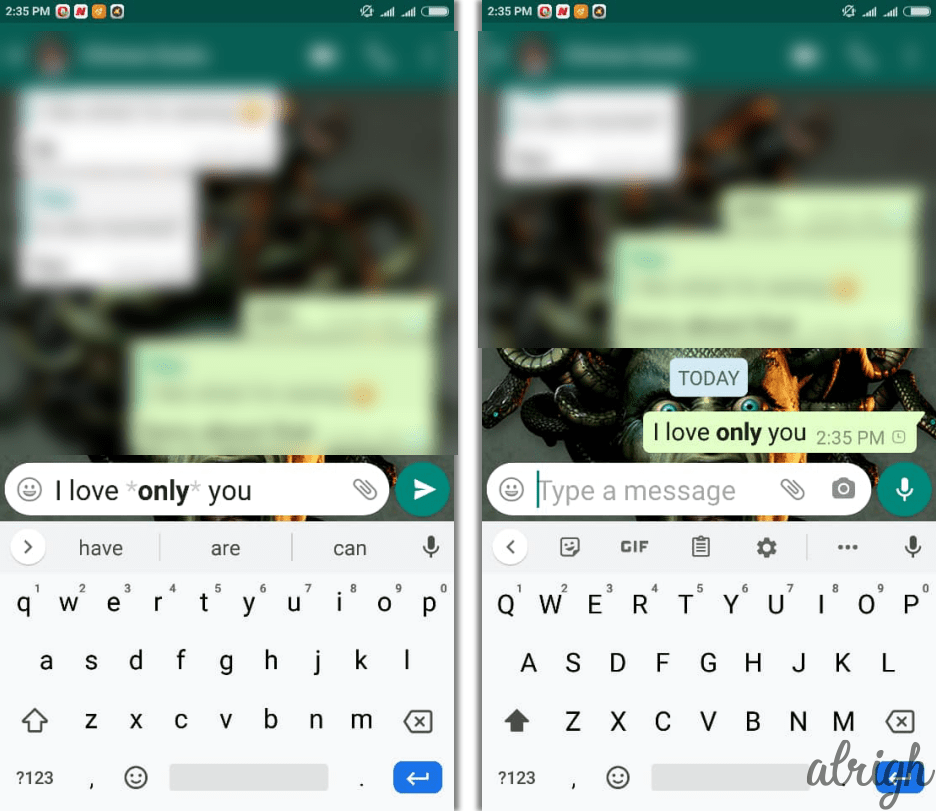
2. Italicize Text in WhatsApp
Making a text italic is as easy as making it bold. The process is much the same too, with an underscore (_) being added both before and after the text you want to italicize.
For example, in the text Pride goes _before_ a fall, the word before will come out in italics.
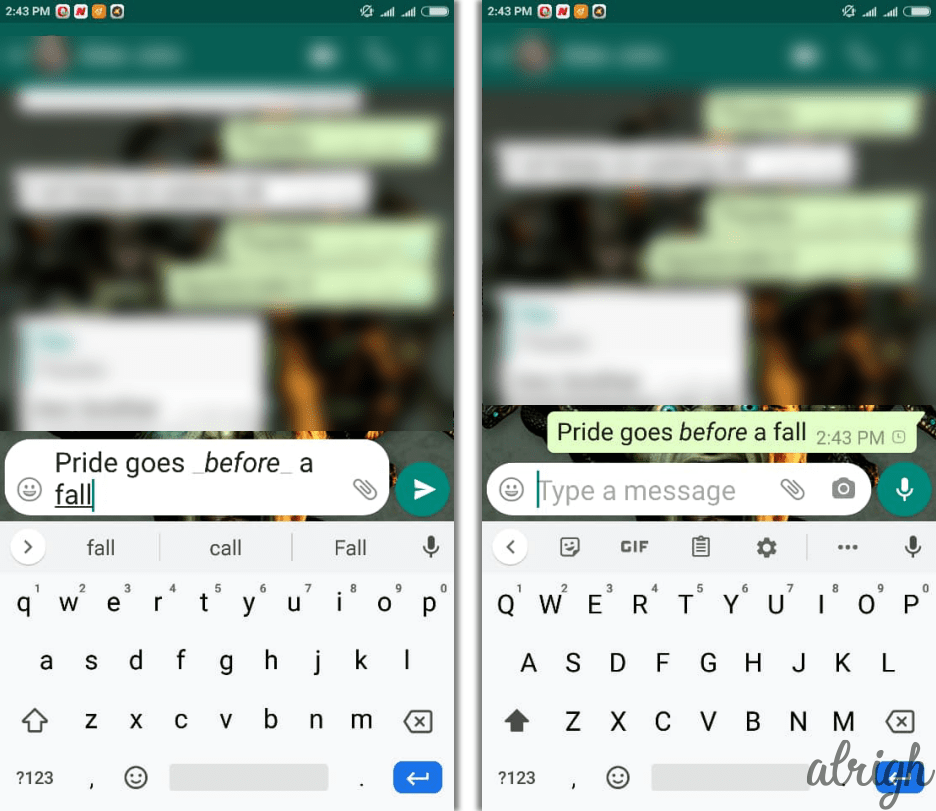
3. Strike-through Text
There are times when you might want to strike out a text. Simply deleting it is not enough, with a strike-through being far more dramatic. To enable a strike-through, all you have to do is add a tilde (~) on either side of a word. For example, suppose you want to talk trash about the Nintendo Switch, you could send a message to your WhatsApp contact that says: The ~Nintendo Wii~ PSP is the best handheld of all eternity. And that’s it!
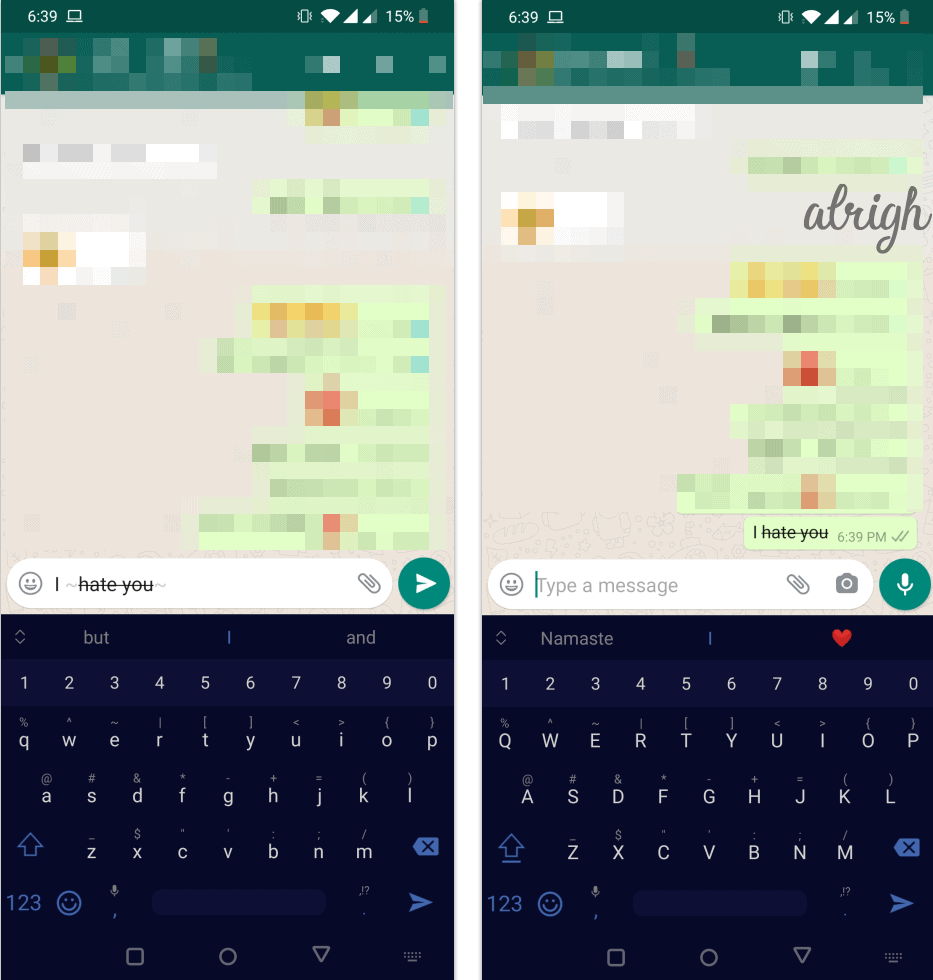
4. Monospace Text
Should you want to change your font from the default to Monospace, you simply have to place three backticks on both sides of it. Like “`text“`. Do note that you will have to do this with every text whose font you want to change to Monospace.
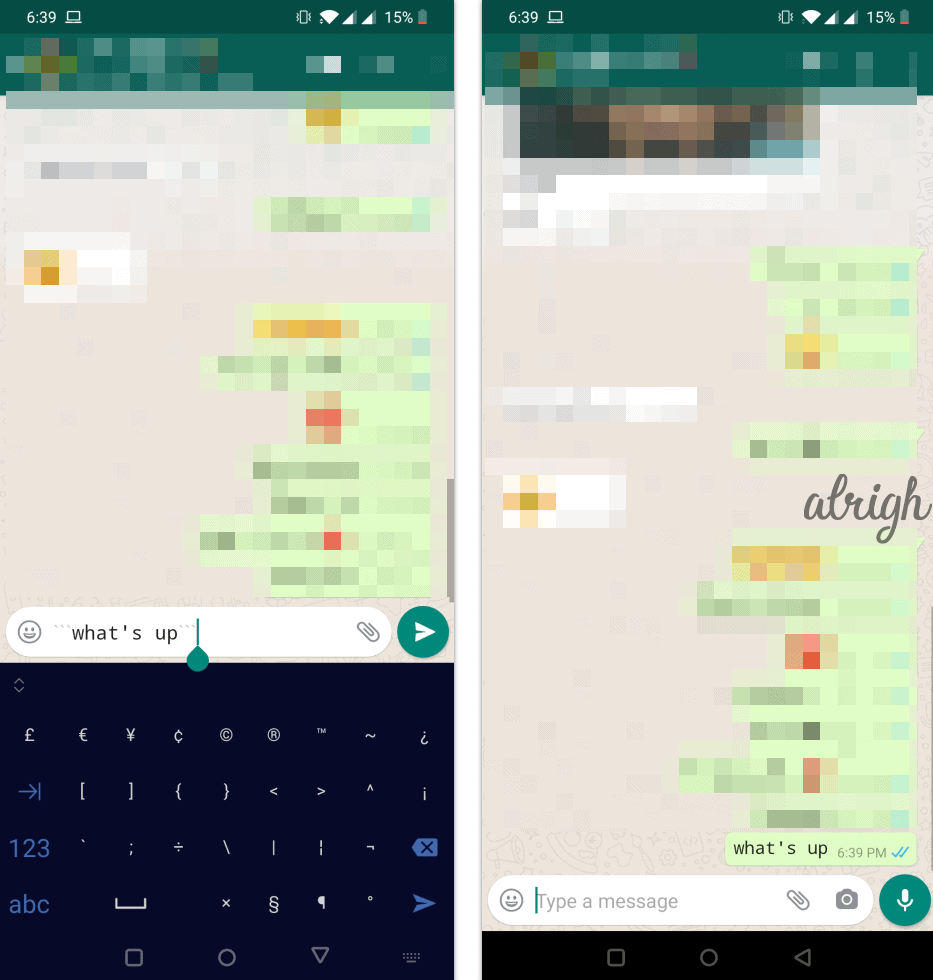
5. Combined Formatting
Formatting is one of the best WhatsApp tricks to make your message stand out from the rest. Actually, it is possible to combine multiple formatting options in a single sentence. That means a sentence can be bold, italicized, and more all at the same time. To do this you simply need to make sure that you enter specific formatting icons in the correct order, both in front of and at the end of the text.
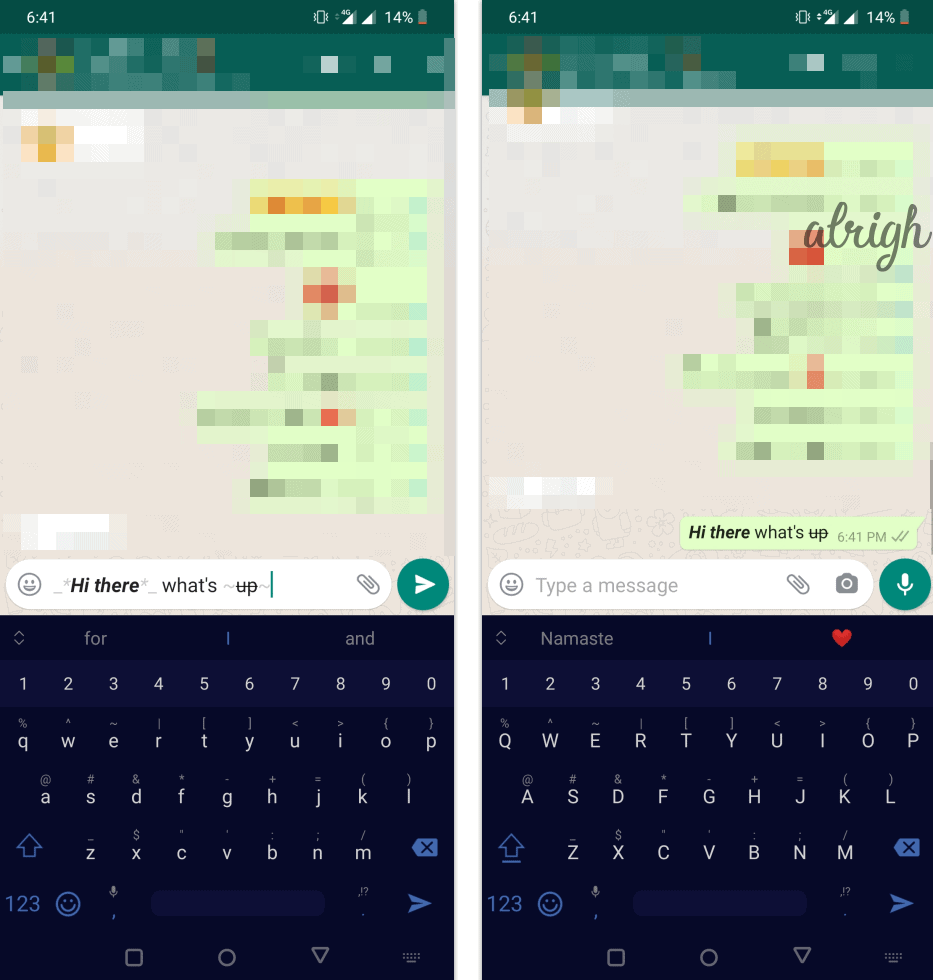
6. Change Font Size in WhatsApp
Do you kind of hate the default WhatsApp font size? Well, you can easily change it in the WhatsApp settings menu. To make this happen, simply open up your WhatsApp, click the three-dot icon at the top right part of the screen, and select Settings. Go to Chats, and click on Font Size. You can make text small, medium, or extra large as your eyeball prefers.
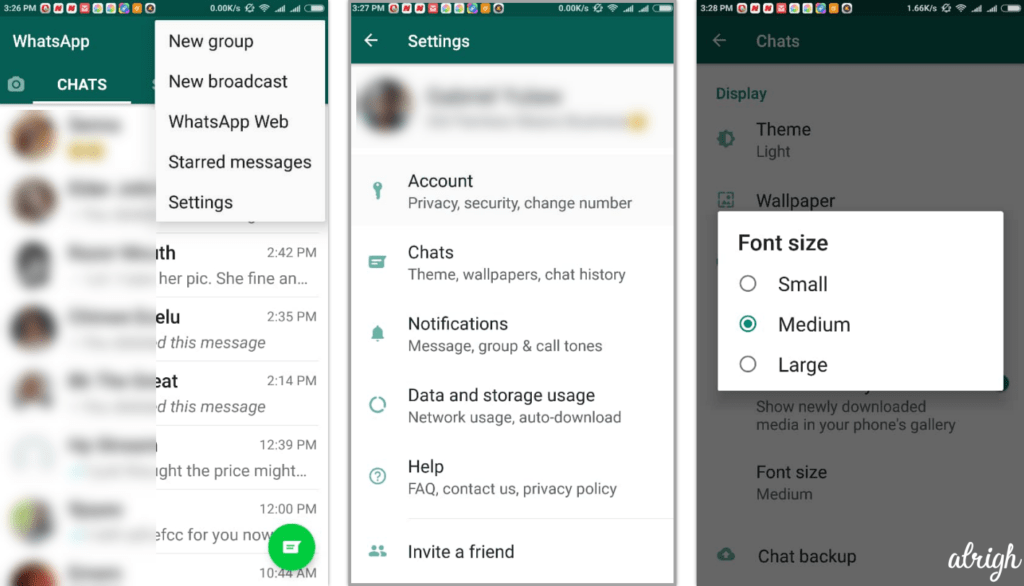
7. Color Your WhatsApp Messages
By itself, WhatsApp does not support text coloring, but that might change during some future update. Should you want your messages on WhatsApp to have more color and pizzaz, you can download an app called BlueWords.
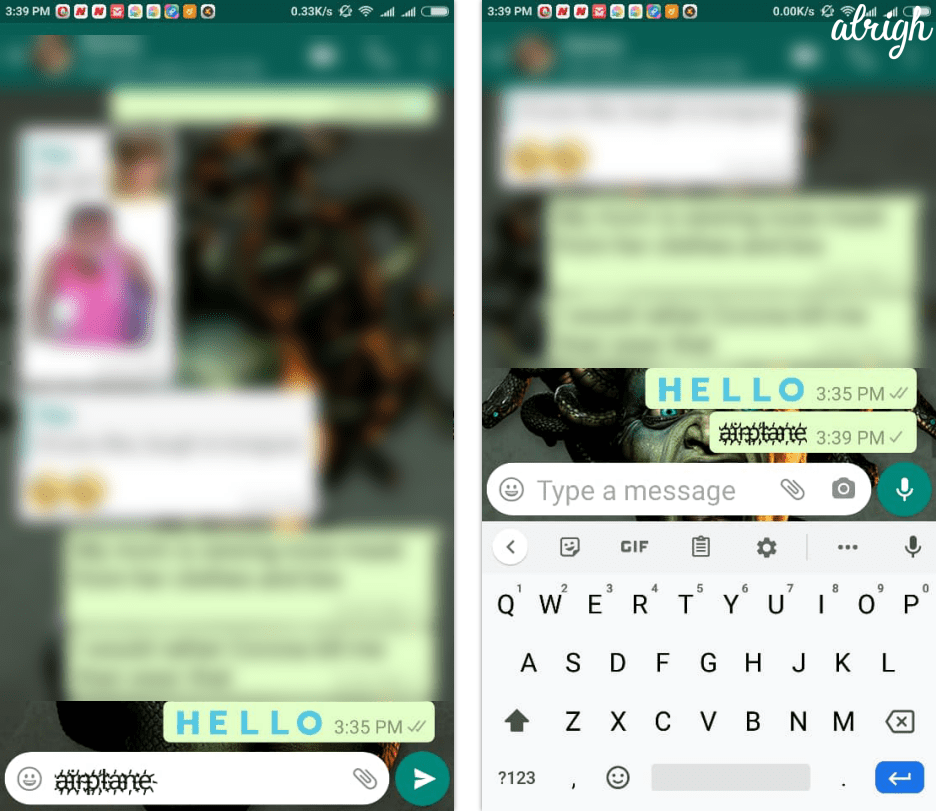
This app works equally well on a variety of social media and has a wide range of features from text coloring to drastic font changes that will undoubtedly make your texts stand out. Once you download and install this Google Play app, type a text in the provided area, click the Share icon on the lower right portion of the screen and share your text with your WhatsApp contacts.
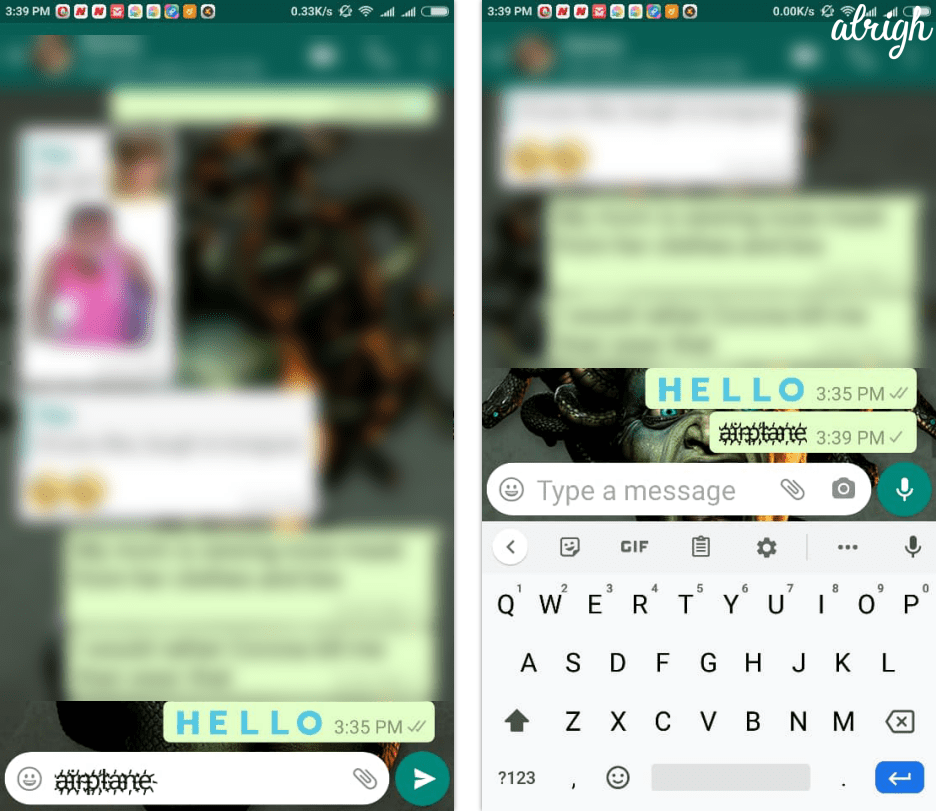
WhatsApp Text Tricks
WhatsApp text tricks are cooler than cool. While there are trainloads of them, we will be listing a few below.
8. Bookmark a Message
One of our favorite WhatsApp tricks let’s you bookmark your messages. That way you can quickly find them whenever you need them. This bookmark function is called “Starred Messages” and takes a few seconds to complete. To bookmark text:
- Launch WhatsApp
- Go to the chat you want to bookmark. Press and hold the particular text and this action will highlight it.
- Next, click the star icon at the very top of the screen.
- Whenever you want to see bookmarked text, simply click the three-dot menu at the top right of the screen and tap the Starred Messages. This is where all starred messages are stored.
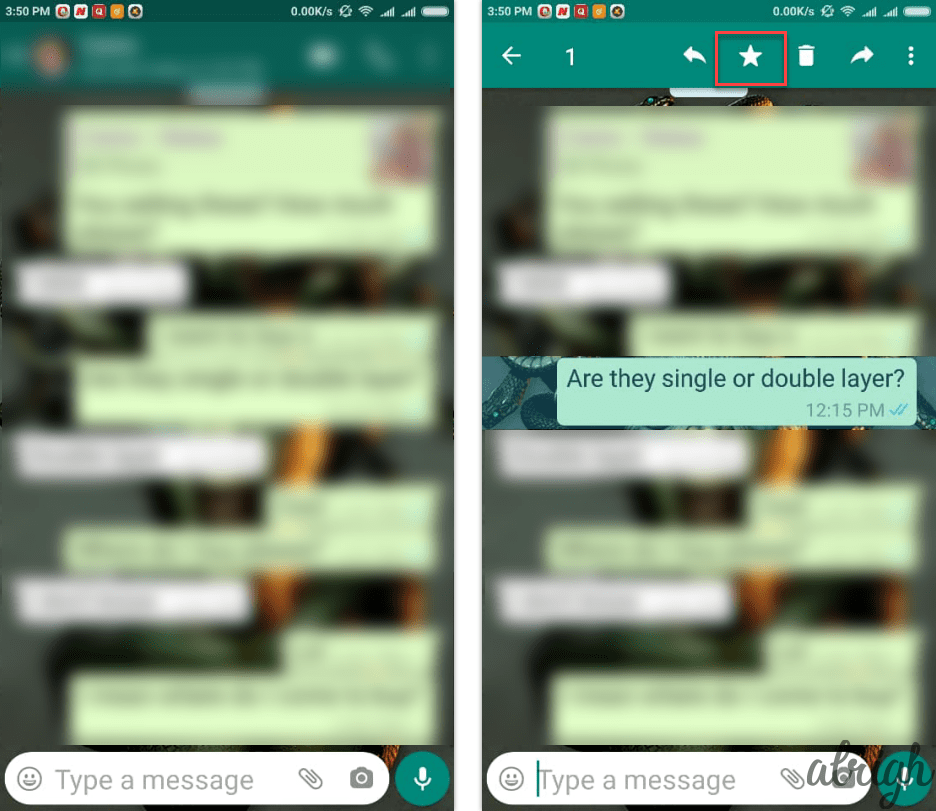
9. Mark Message as Unread
Supposing someone sent you a message on WhatsApp that you have read, but don’t feel like answering right then, you can mark it as unread and answer when you can. This feature does not cancel the read receipts, so the person you are chatting with knows you have read their message. It, however, serves to remind you to answer the chat when you can. To activate the Mark As Unread feature:
- Load WhatsApp and long press the chat you want to mark
- Go to the three vertical dots at the top right of the screen and click the Mark As Unread option. And you are done.
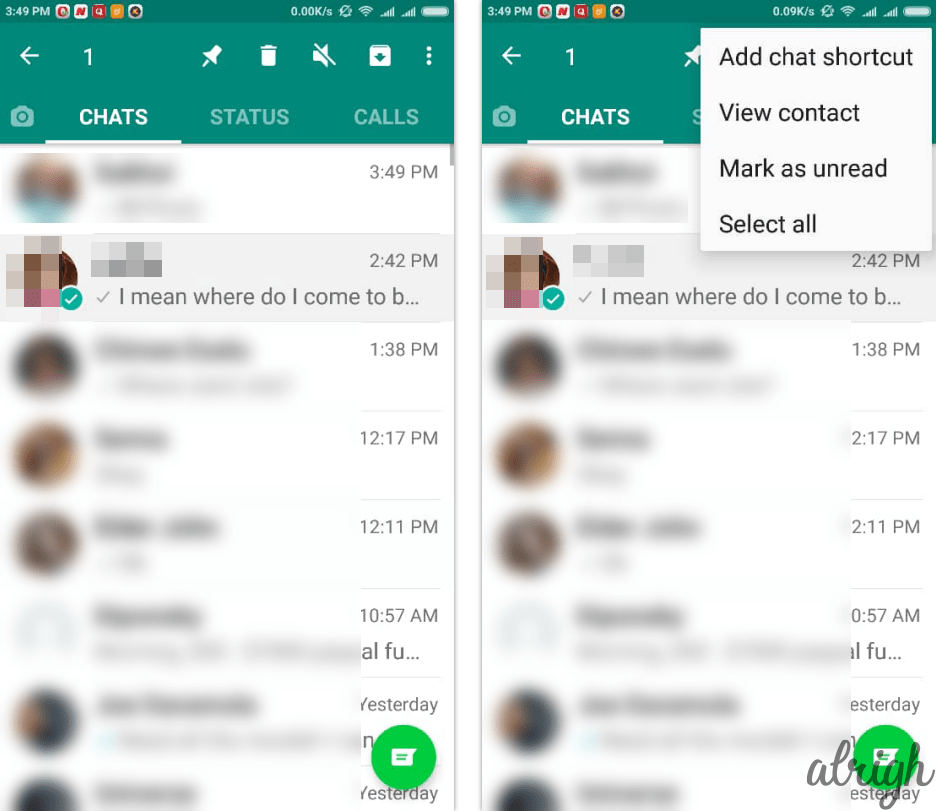
10. Delete a Chat
Should you want to start afresh so to speak, you can take the option of deleting your WhatsApp chats. This is however not the sort of thing to do on a whim. To delete WhatsApp chats:
- Go to Settings, Chats, and Chat History.
- Click on Delete All Chats or Clear All Chats.
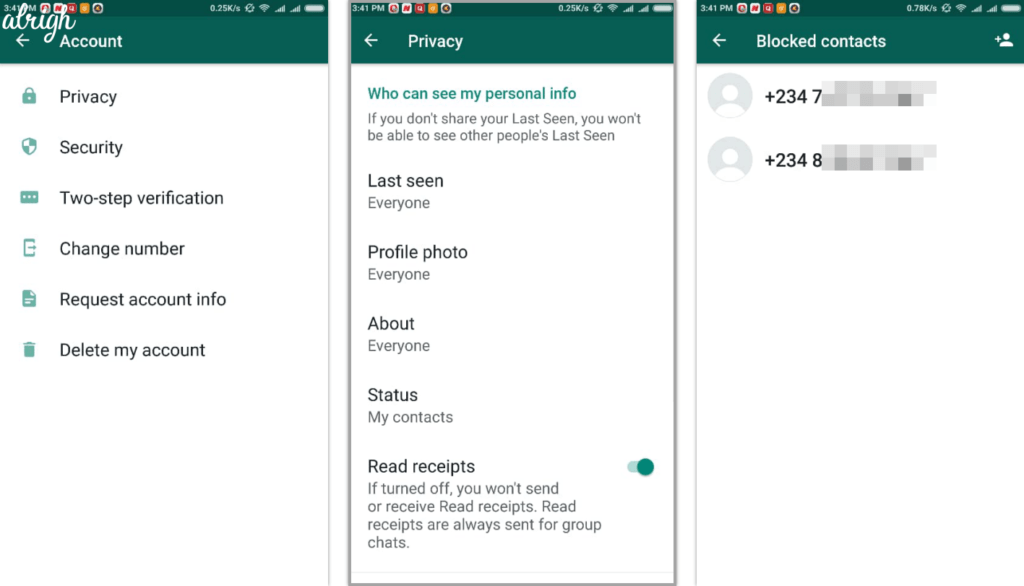
11. Pin Important Chats
Are there WhatsApp chats you feel are much more important than others. They could be personal or business-oriented, but no matter. Should you feel some chats are more valuable than others, you can opt to pin them. This makes them visible right on top of the screen whenever you launch WhatsApp. This happens regardless of if there aren’t new messages or notifications from these pinned chats, with speedy and direct access being your main aim. To pin a chat:
- Long press the chat of the group or individual you want to pin. This will get it highlighted.
- Click on the office pin icon that’s near the middle top of your Android screen. On Android, a maximum of three chats can be pinned at once
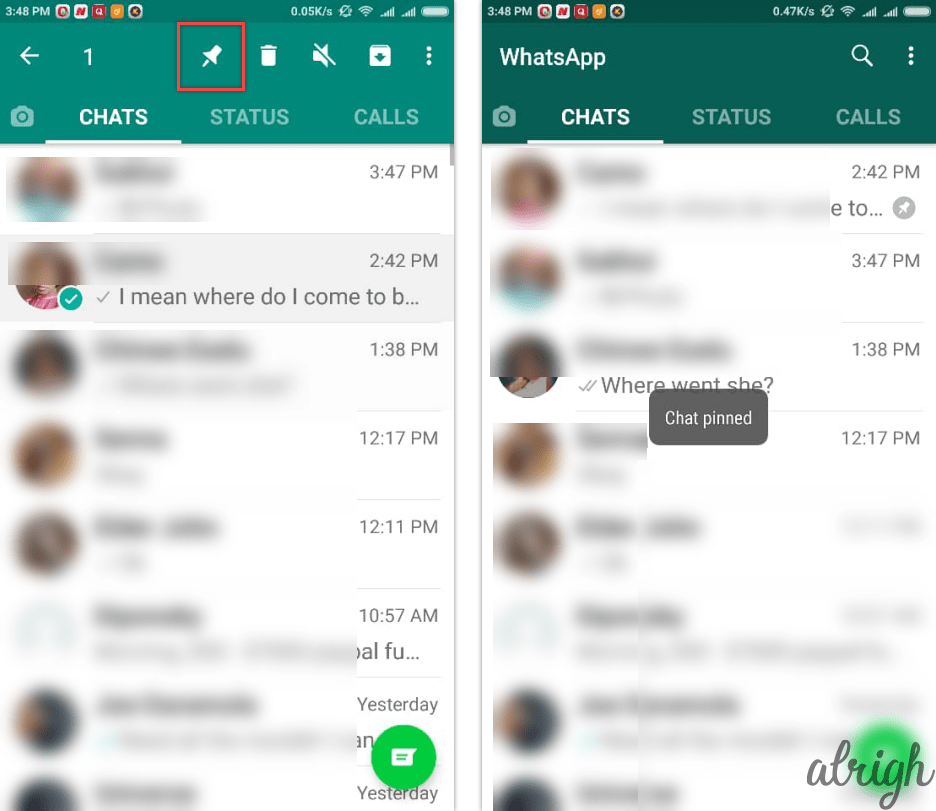
WhatsApp Writing Tricks
with WhatsApp writing tricks, you can explore your creativity and keep your contacts entertained. Here are some of these tips:
12. GIFs Are Lit!
WhatsApp has a lot of GIFs, far more than most realize. You can use these to spice up boring conversations, release tension, and get a belly laugh or two from the person you are chatting with. So, where are these GIFs? Get them with these steps:
- Click on any contact and tap the message box.
- Just beneath the message box is an icon labeled GIF. Click on this.
- You can search through the GIF collection, and they all fall into varied themes and niches like Angry, Surprised, Scared, Bored, and OMG. Swipe from left to right to see the varied GIF niches here, click on any you like and tap on it to send it to the lucky fella you are gisting with.
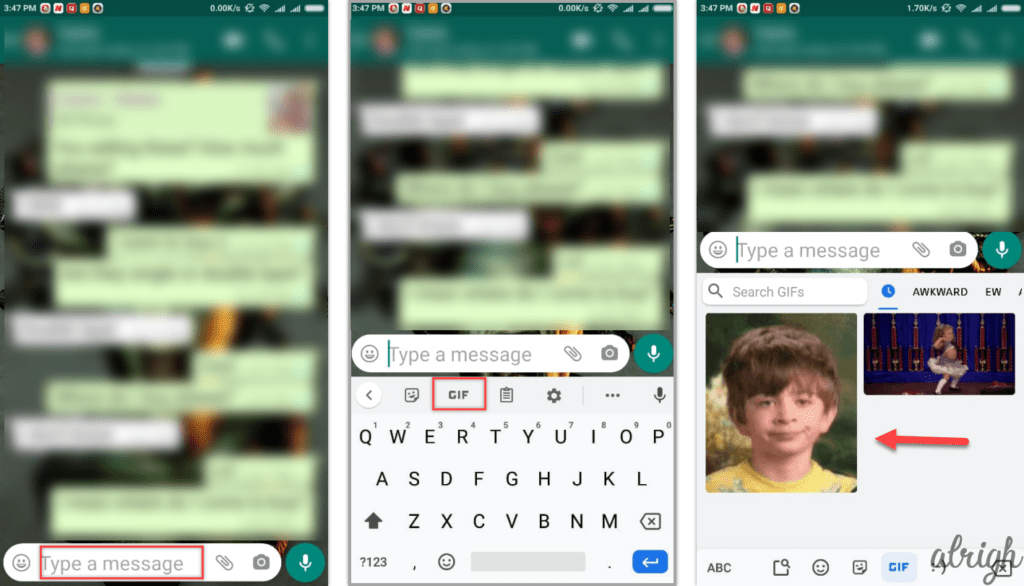
13. Set Up Custom Contact Notifications
On average, each of us has a few hundred WhatsApp contacts. And so it is quite easy to get overwhelmed by it all, with messages upon messages pouring in. WhatsApp has a feature that helps you determine which contacts are important and which are a waste of time. This takes the form of custom notifications that alerts you once an important personage has sent you messages or content. To turn on this feature:
- Enter a chat with the selected contact.
- Tap their name as seen at the very top of the page and from the options displayed choose Custom Notifications.
- Be sure to click the Use Customs Notification box, then scroll down and further customize the overall experience. You can even change the color of the notification light that blinks when the chosen contact sends you a message.
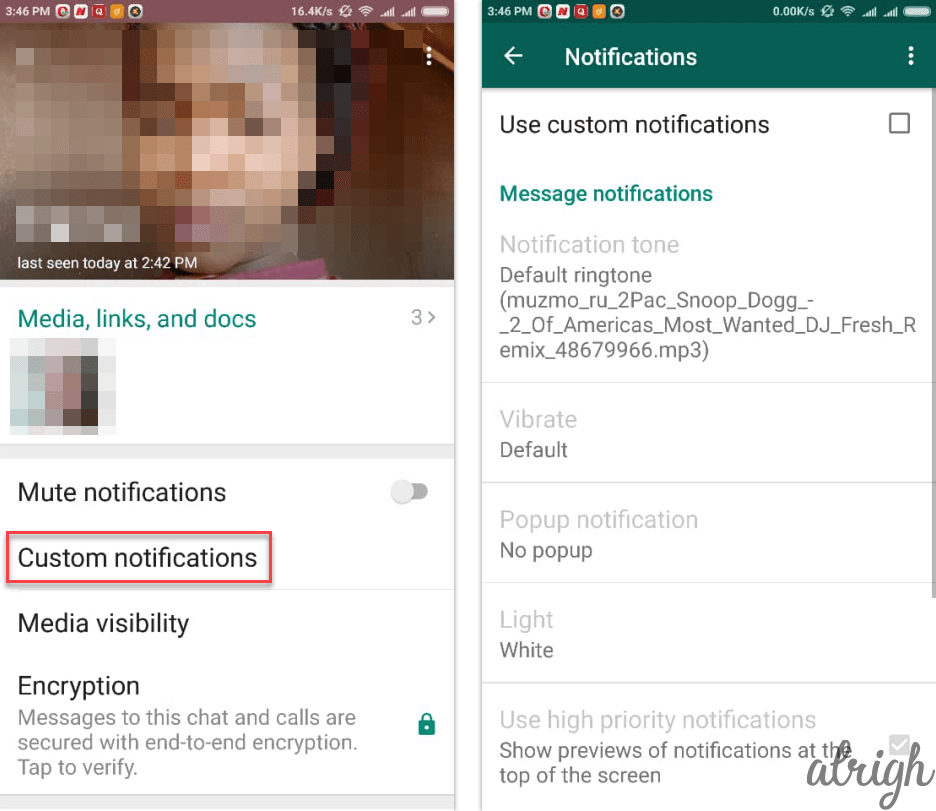
14. Hide WhatsApp Chats by Archiving Them
Supposing you don’t want to delete a chat, but don’t want a busy body reading it either, you can opt to archive it. Not many are aware of this feature and that’s a pity. To archive a chat simply:
- Tap and hold the chat you want to archive. That will highlight it.
- Click the Archive button. It is at the top of the screen and next to the settings button.
- Once clicked, the chat will be moved to the very bottom of the screen where no one will think to look for it.
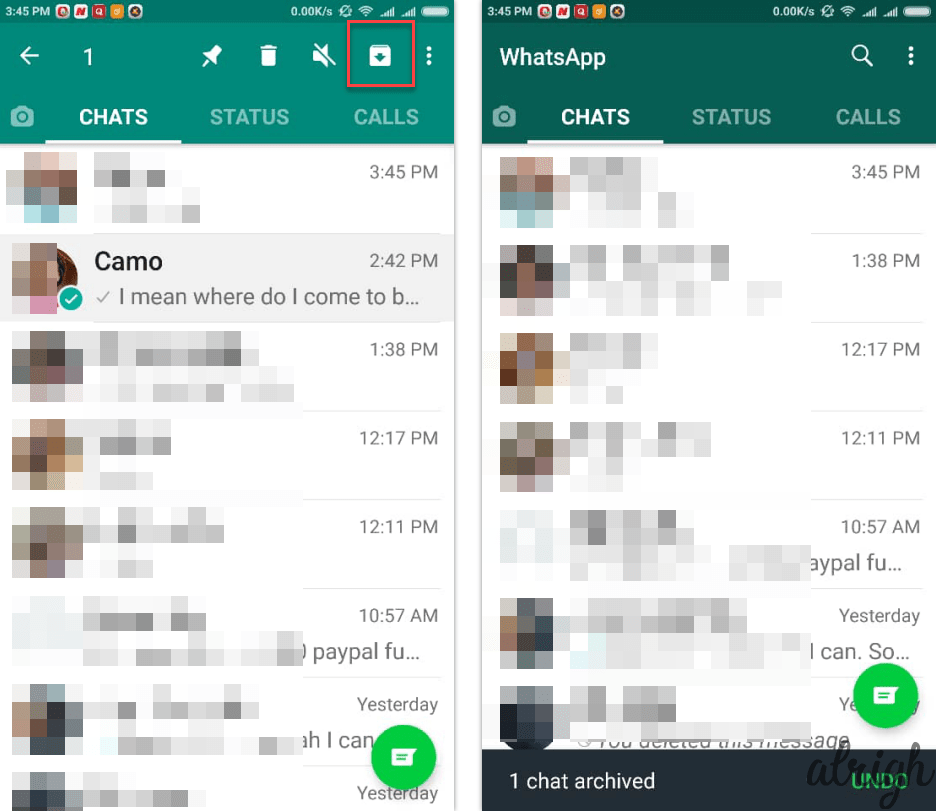
15. Broadcast a Message
A sweet feature of WhatsApp is that it enables the simultaneous sending of a message to all or some of the people on your contact list. You can, for example, use this feature to announce the acquisition of a new ride or the birth of a baby. To enable WhatsApp Message broadcasts:
- Click on the Settings menu and the New Broadcast button.
- You can then select how many of the folks on your WhatsApp contact list get the broadcast message. You must choose at least 2 and potentially all.
- Once you have made your selections, click the Done button and voila you can broadcast messages to an audience of your own making.
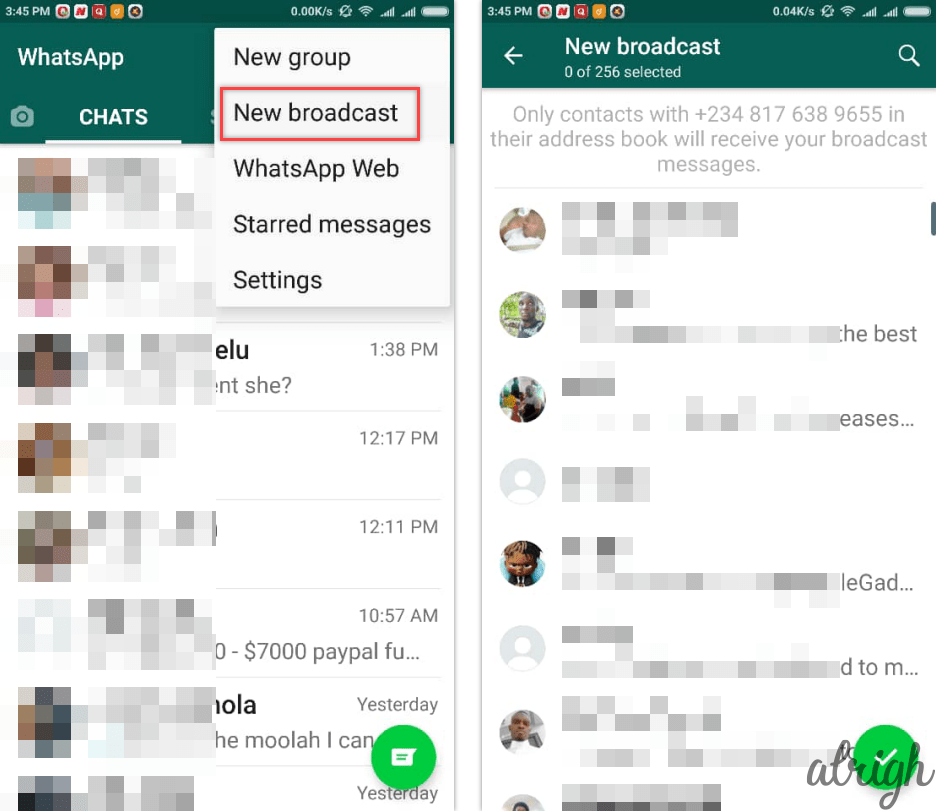
16. Know Exactly When Your Message Was Read
Blue ticks let you know that the message you sent has been delivered, but they don’t tell you exactly when that happened. If you wish to know, perhaps to use as evidence in court or something like that you can do the following:
- Long press the particular message you want to enquire about.
- Tap the three-dot option at the top right of the page and click on Info. This will let you know the exact time your message was read and delivered. Pretty nifty, eh!
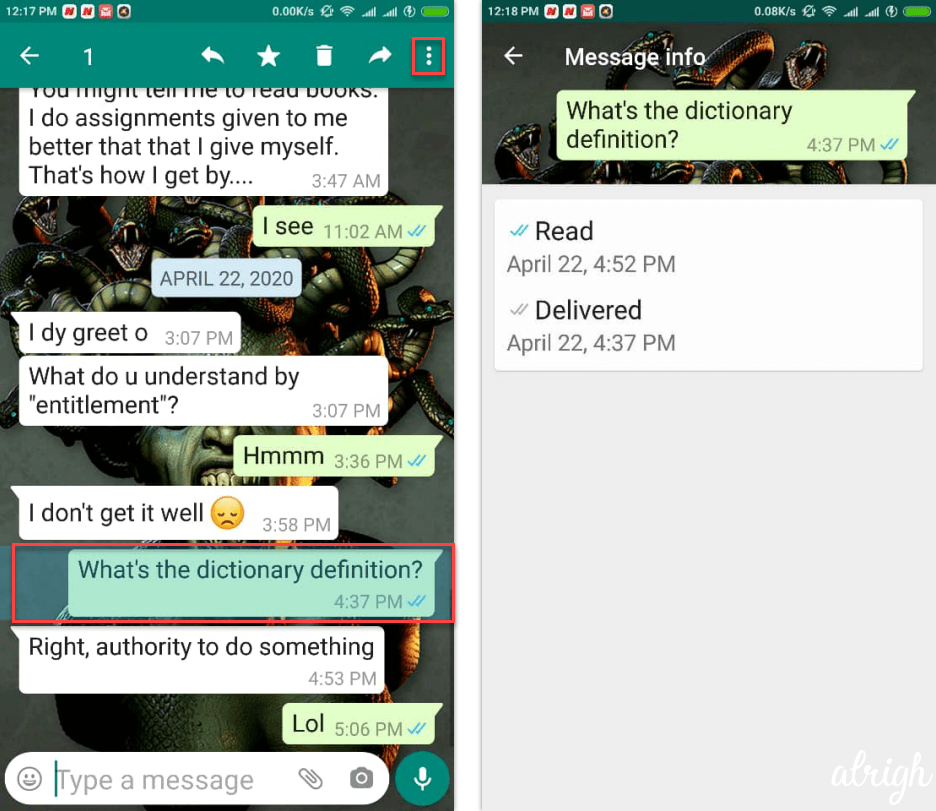
WhatsApp Typing Tricks
These are the kind of tricks that make you let you wring the last bit of usefulness from WhatsApp! Here are a few of these tricks:
17. Chat Search
You can search through your chats. This comes in handy when you need to remember a recipe your neighbor told you about a week or so ago or the name of a book you were discussing with your favorite librarian. To activate WhatsApp search:
- Open up WhatsApp and click the search icon that is next to the three-dot icon.
- Type whatever you want into the search bar and it will produce a long list of results.
- Click on any of these results and it will take you to chats and conversations where the inputted search terms were mentioned.
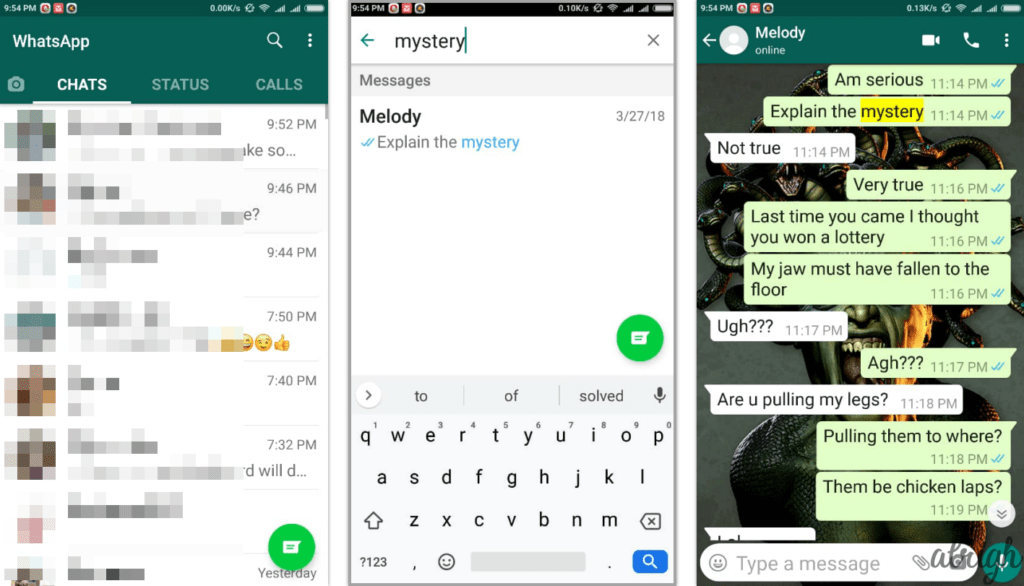
18. Search A Particular Chat/Conversation
You can devote your investigative abilities to a particular chat, rather than searching through all of them. This can be put to use for instance someone sends you their PayPal email and you can’t find or remember it for the life of you. To search through a particular chat you need to:
- Open up the chat in question.
- Click the three-dot icon at the top right of the screen and tap on the Search icon.
- You can then type your search terms at the top. All hits will be highlighted and you can see them by scrolling up and down the chat page.
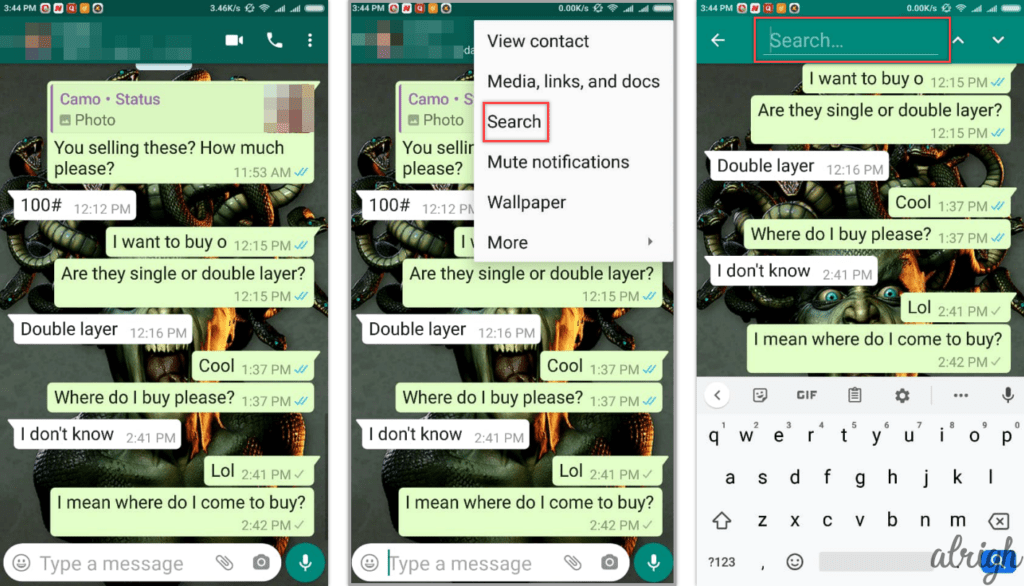
19. Mute a Group or Contact
We all have that one friend or group that delights in churning out meaningless memes and sending what seems like hundreds of posts, videos, and messages on the daily. Rather than block these kinds of people, you can easily mute them. To do this:
- Tap and hold the group or contact in question.
- Look at the top of the page and its many icons. One of these is like a speaker with a line that almost seems to cut it in two. That’s the mute icon.
- Tap the mute icon and options will be shown allowing you to mute the chose contact or group for a period ranging from 8 hours or a week to up to a year.
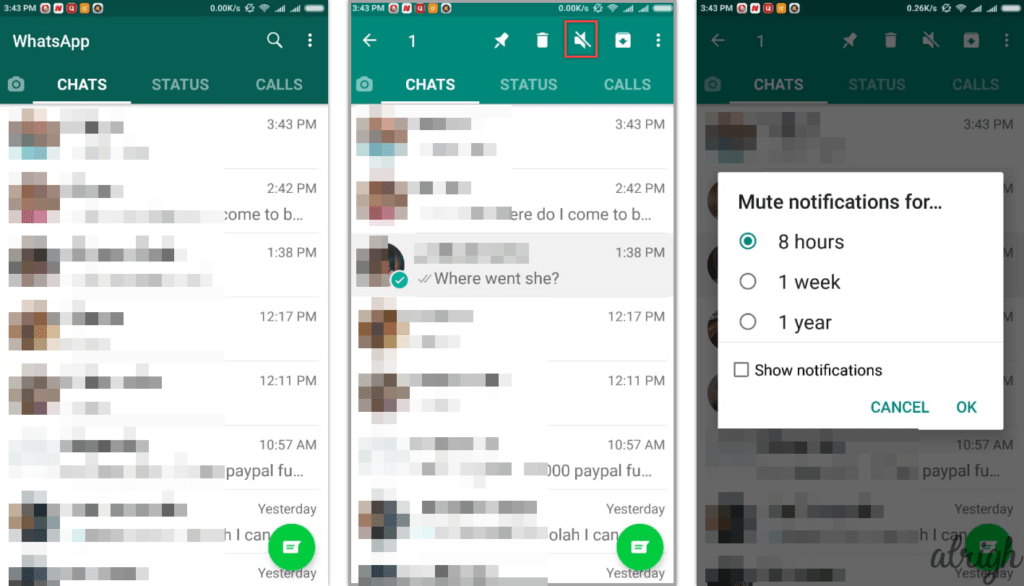
20. Hide Read Receipts
Read receipts are also known as blue ticks and are represented by double checkmarks. They let people who send you messages know that the message has been delivered and read. This feature while good has its downsides. For example, you might be home after a long day at work, sitting on your favorite chair and sipping a chilled coke, only to get messages on WhatsApp from your boss asking for you to come back and work an extra hour. Declining might cost you something, but there’s not much you can do since your boss knows that you have read his sent messages. To hide read receipts, the following needs to be done:
- Open your WhatsApp.
- Go to the settings menu, represented by the three vertical dots on the top right Click on this and Account.
- Click Privacy and toggle Read Receipts off. Do note however that read receipts are by default always enabled during a group chat.
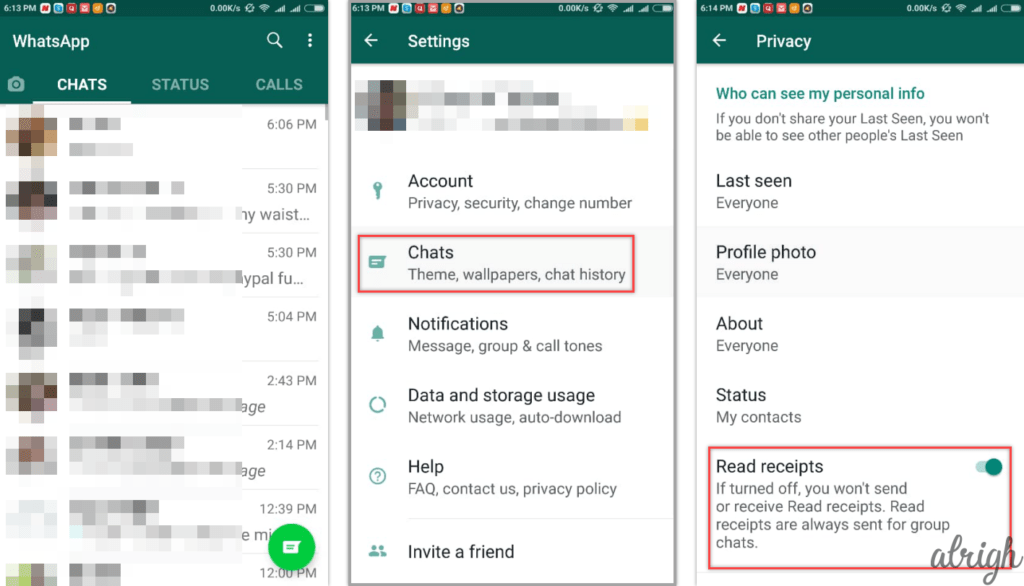
WhatsApp Hidden Features
There are so many WhatsApp hidden features that are not common knowledge that listing them all would take us eternity and a half! Anyway, we will try our best. Here are a few of hidden features of this messaging app:
21. Send Messages on WhatsApp Without Saving Number
Normally, before you can chat up someone on WhatsApp, you have to first save their number on your contact list. Well, there’s a workaround for those who want it that way and who for one reason or the other wish to send messages to folks whose numbers have not saved on their contact list. This workaround will not involve downloading third-party apps that might potentially compromise your security. And no, it is not difficult at all. To begin:
- Open a browser of your choice. It could be Safari, Opera, or whatever.
- In the search bar type the following: https://api.whatsapp.com/send?phone=xxxxxxxxxxx. See all those Xs? That is where you type in the phone number of the person you want to chat with. Be sure to include the relevant country code, but don’t input the + sign. For instance, when dialing an American number with a +1 prefix, this is what you type in the search bar- https://api.whatsapp.com/send?phone=11234567890. Once done just click the Enter button on your phone.
- A window will now open on your WhatsApp and this will ask if you desire to send messages to that particular phone number. Click on Send Message.
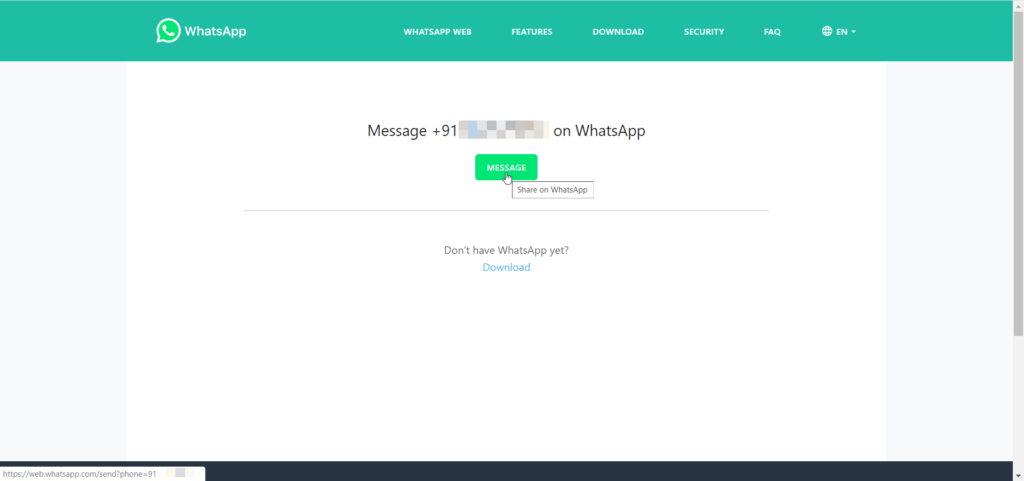
- It may directly open WhatsApp on your phone or if you’re doing so on your web browser, it may ask you to activate WhatsApp Web following which it shall directly take you to the conversation with the specified number.
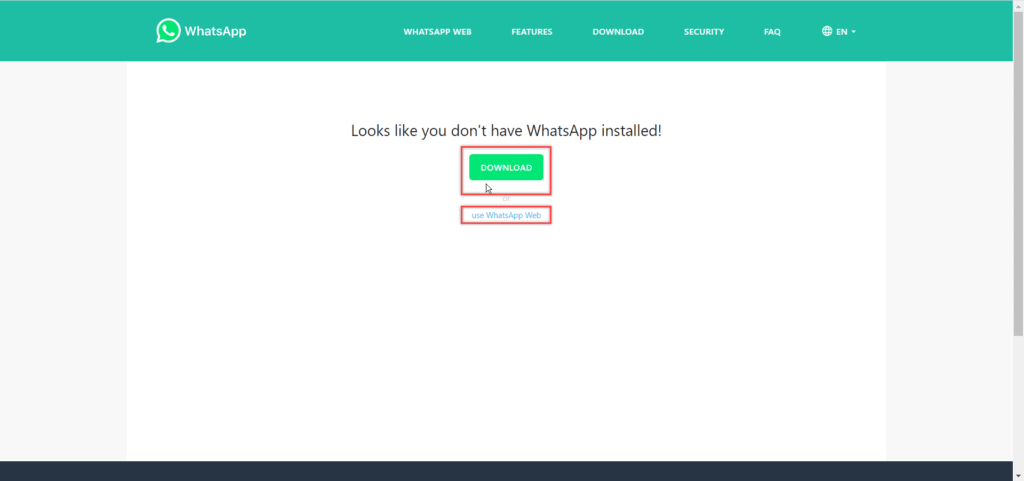
- You can then start chatting with the person with the number, provided of course that they have an active WhatsApp account.
22. Hide Your Profile Photo
One of the better hidden and delightful features of this messaging app is profile photo hiding. When activated it helps you determine who sees your WhatsApp profile photo. You can choose to hide your profile image cos you can, or simply cos you want to cultivate an air of mystique. Should you be interested in concealing your profile photo, you can do it like this:
- Head over to WhatsApp Settings -> Account
- Go to Privacy and Profile Photo.
- Click the Profile Photo option and you will be presented with three choices. These make your profile image visible to no one, everyone, or your contacts. Make your choice and go your way.
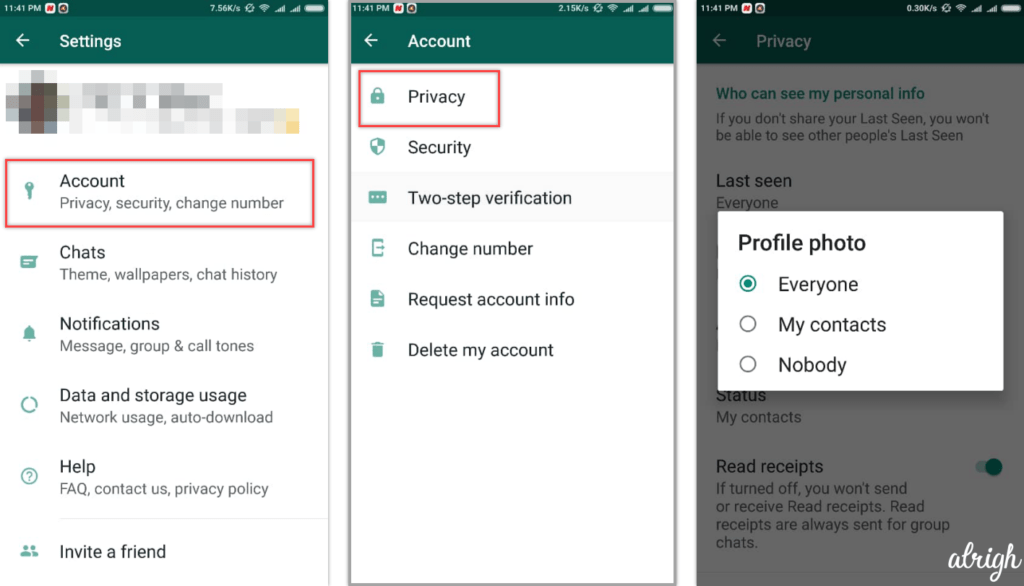
23. Find out Your WhatsApp BFF
Who’s your BFF on WhatsApp? Why, it is the person you spend the most time with and exchange all those funny vids and memes with. To find out your WhatsApp best friend you need to:
- Click Settings, Data and Storage Usage.
- A list will be displayed showing everyone you ever exchanged greetings with, as well as how much data your conversations with them consumed. Obviously, the person that consumed the most data is your WhatsApp BFF. Buy them lunch the next time you see them!
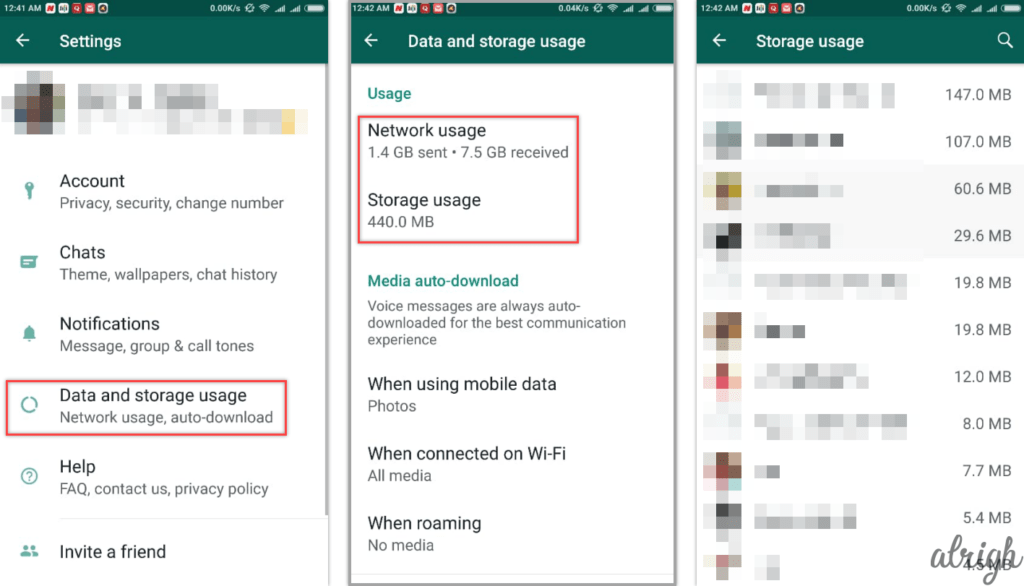
24. Manage Group Adds
Group chat can be an essential part of life, letting you talk to friends and family, the local book club, and the like. However, getting added to a group that is about as useful to you as a bowtie is to a dolphin can be a pain in the ass. Luckily, WhatsApp has a way to help give you control over who can add you to a group. Using this method, people cannot directly add you to a group, no matter if it is disbursing the elixir of life. Instead, to add you up, your contacts will have to send you an invite link. You can either accept or decline the invite and the invite link expires within 72 hours. To activate this feature:
- Go to Settings
- Click Account, Privacy, and Groups.
- Three options are listed there showing who has the right to add you to groups- Everyone, My Contacts, and My Contacts except…
- Click on your preferred option.
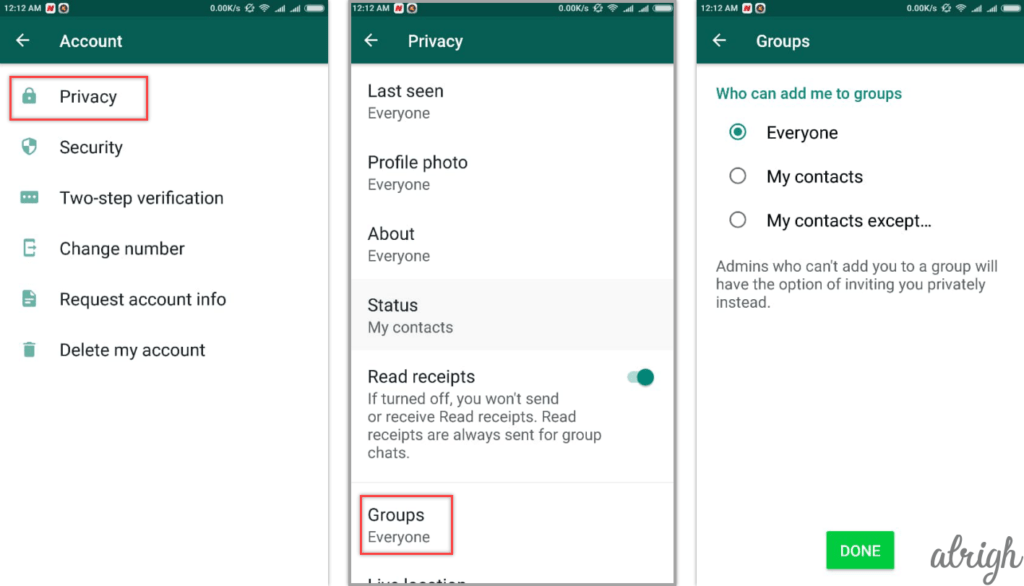
25. Record Hands-Free Voice Messages
WhatsApp is famous for its use of voice messages. However, for some reason, most users of the platform seem unaware of the fact that WhatsApp supports hands-free voice note recording. The hands-free support means you can easily compose voice notes while jogging, driving, or even paddling over Niagara Falls and send this to your WhatsApp contacts. To activate this feature:
- Launch WhatsApp
- Go to the chat of the person you want to send the voice note to.
- Note the microphone icon at the bottom right of the page
- Press hold on that icon and swipe up. This kick starts an automatic recording feature that is as hands-free as they come.
- Once you are done just click on Send.
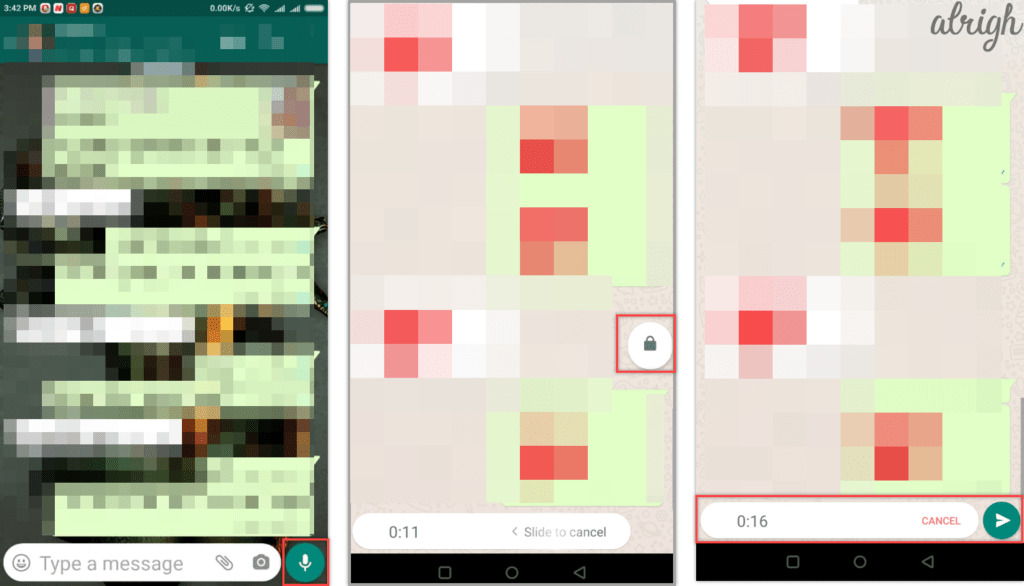
26. WhatsApp Fingerprint Lock & Unlock
The fingerprint unlock feature can be used for more than locking and unlocking phones and laptops. You can also use it to lock up your WhatsApp so that no one can access it without your lifting a finger to help them! We don’t know about you, but WhatsApp fingerprint unlocks sounds hella cool. Here’s what to do to activate this hidden feature:
- Go to WhatsApp, click the three dots at the top right, and tap on Settings.
- Go to Account, and then to Privacy. Scroll down to the bottom of the Privacy page and you will see the Fingerprint Unlock option.
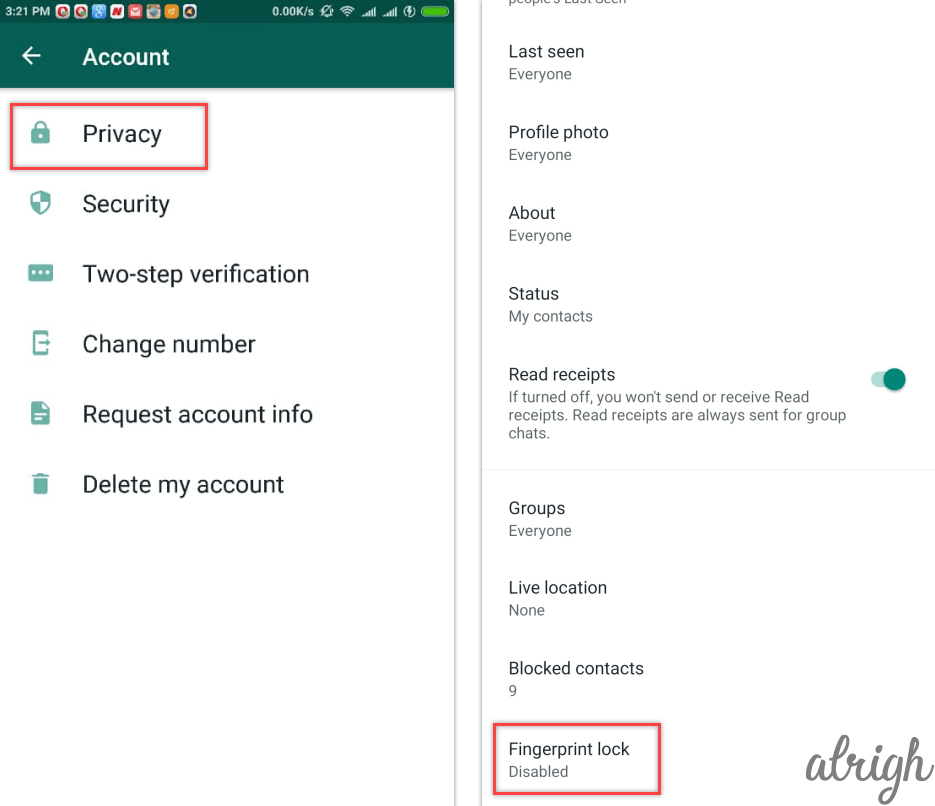
Tap on this, follow the instructions, and you are done!
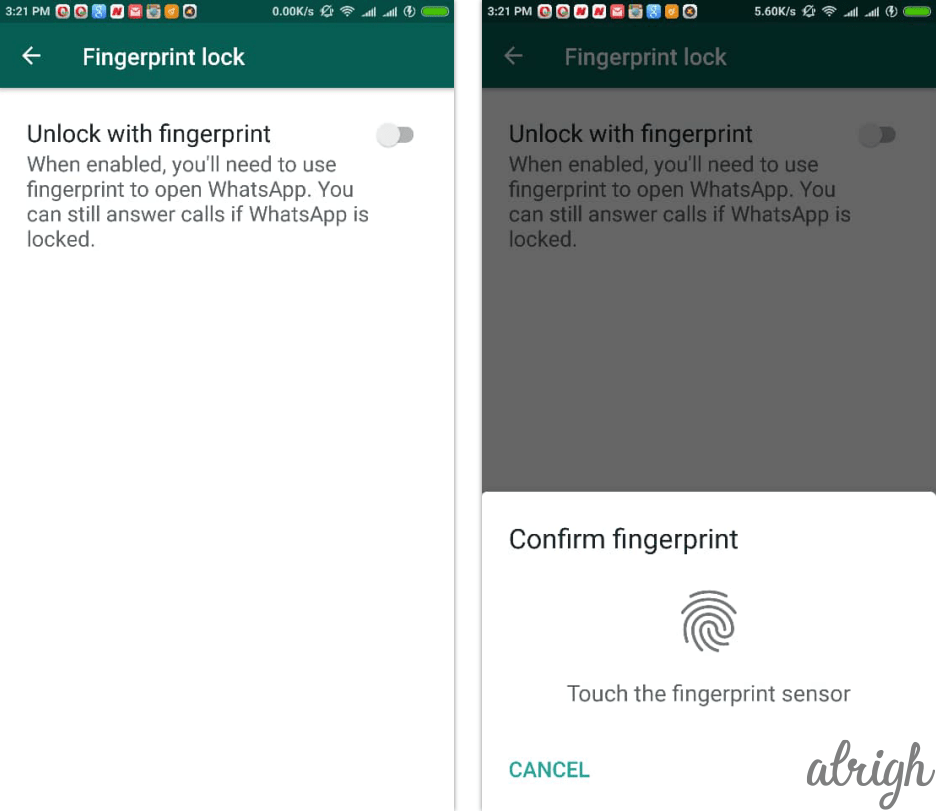
27. Stop Contacts from Seeing Your Status Update
WhatsApp stories can be a great way of telling the world how you are feeling or simply what you are doing. They can get personal though, to the point where you might not want to share them to all your WhatsApp contacts and get judged or worse. There’s a way to regulate who can view your Stories. Here’s how:
- Go to Settings
- Click Account and click Privacy.
- Scroll down to Status and the list of options there lets you determine exactly who can and who cannot see what you are posting on your Stories.
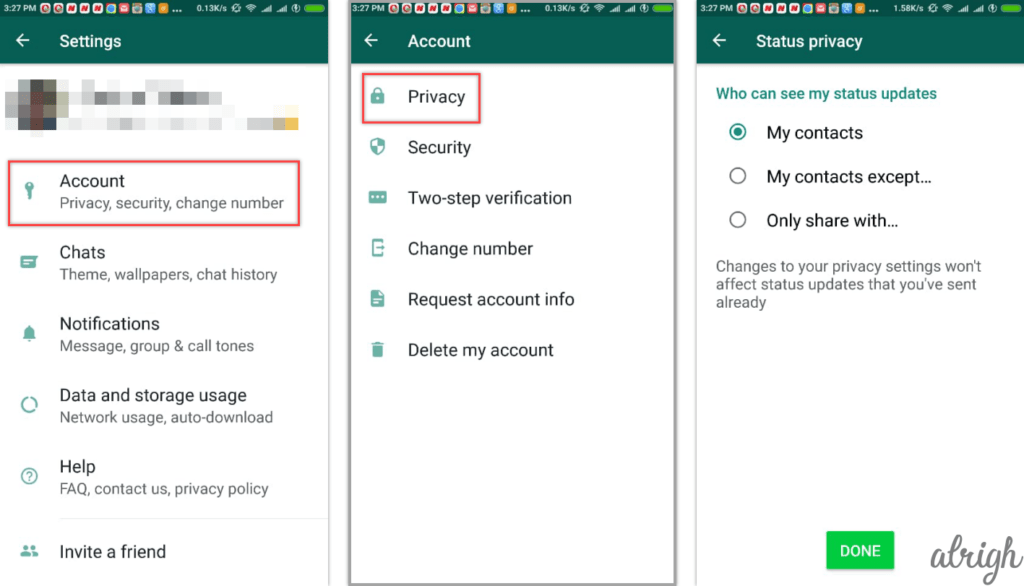
28. Share WhatsApp Live Location
Not many know this, but it is actually possible to share your current location with your WhatsApp contact. This is quite useful in that it can help a mother know where her child is or can help friends find each other and meet up within a mall or nature park. Live location sharing is quite easy to accomplish. However, it only works when used on a phone, and cannot be activated on WhatsApp Web. To begin live location sharing the following steps are necessary:
- To kick off this feature you need to open a chat with the person you want to share your location with. Don’t be shy, open up the chat!
- Can you see the text box? It is the place where you type in messages. Now, there’s what looks like a paper clip icon there, next to the camera icon. Click the paper clip icon, please.
- Clicking that icon will reveal a variety of menu options. There’s a Location option there. Click on this and you get transported to the location page. In case you have never clicked the Location icon before, you will need to give WhatsApp permission to fix your exact location via the location tracking features that are embedded in your smartphone. Once permission is given you won’t ever need to give it again.
- Now, the location menu will have a locations list that you can opt to share. These are however not very accurate. You can choose to share your live location which is accurate to within a score or so meters.
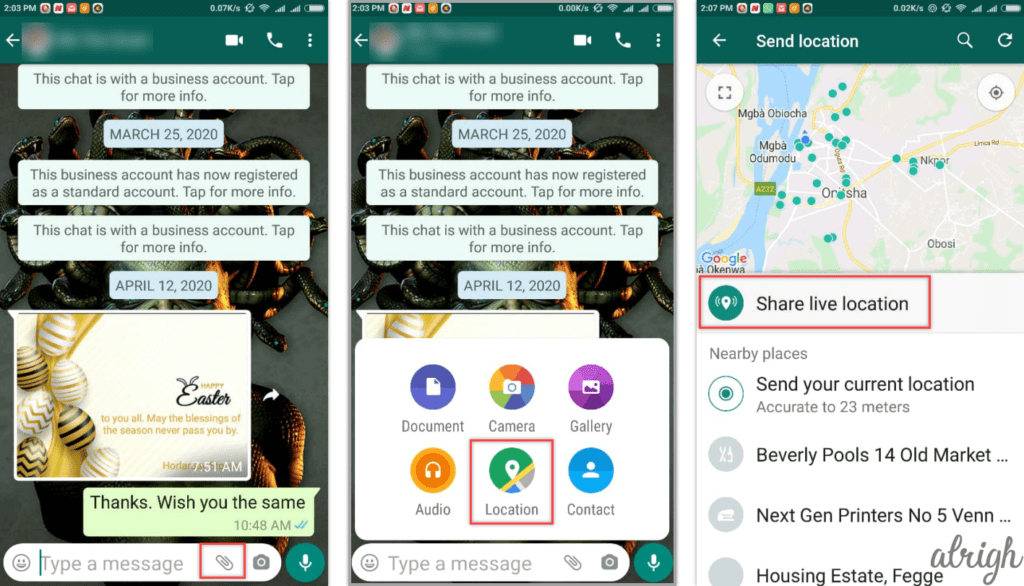
- So, either share your live location or choose any of the other less accurate locations on the page. You can choose exactly how long you want the location sharing feature to be active, from 15 minutes to 8 hours. You can as well opt to send a message to the person you are sharing your location with.
- When you are ready to share, click the Share Live Location option, or any of the less accurate locations on your page. Should you click the Share Live Location option, you will be reminded that it might not be the best idea and asked to reconsider. You can disregard this warning and click the blue send button to share your live location. Do note that if you are moving around, the location will be regularly updated till you cancel it or its time limit runs out.
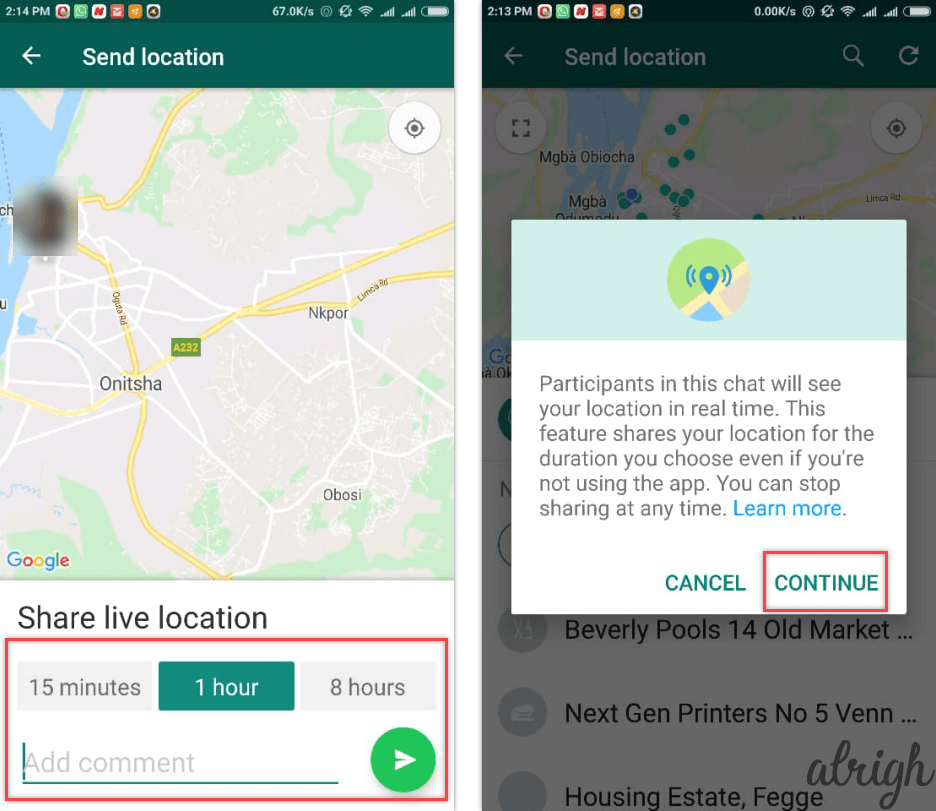
29. Enable Two Step Verification & Secure Yourself
We live in an uncertain and insecure world that is rife with crimes and hacking. It is therefore important to be proactive in protecting yourself. One easy way to do that is by enabling two-step verification on WhatsApp. Sure, it can seem like too much trouble, but it is well worth it. WhatsApp is not the only messaging platform to use two-step verification and such features are available on the likes of Twitter and Instagram. To enable your two-step verification on WhatsApp and make your account extra secure you will need to do the following:
- Launch WhatsApp and click the three-dot menu at the top right corner of the screen.
- Click Settings, then Account and Two-Step Verification.
- You will then be asked to provide a six-digit code, plus a phone number. Provide this and you are good to go. The passcode functions as a sentinel. Thus, should someone try to use your phone number to get into your WhatsApp account, they will be asked to provide the six-digit passcode. WhatsApp for its part does its best to ensure that you don’t forget this vital code. This is done by locking up your WhatsApp from time to time and asking you to unlock it by entering your passcode. You can at any time change your passcode or disable the two-step verification.
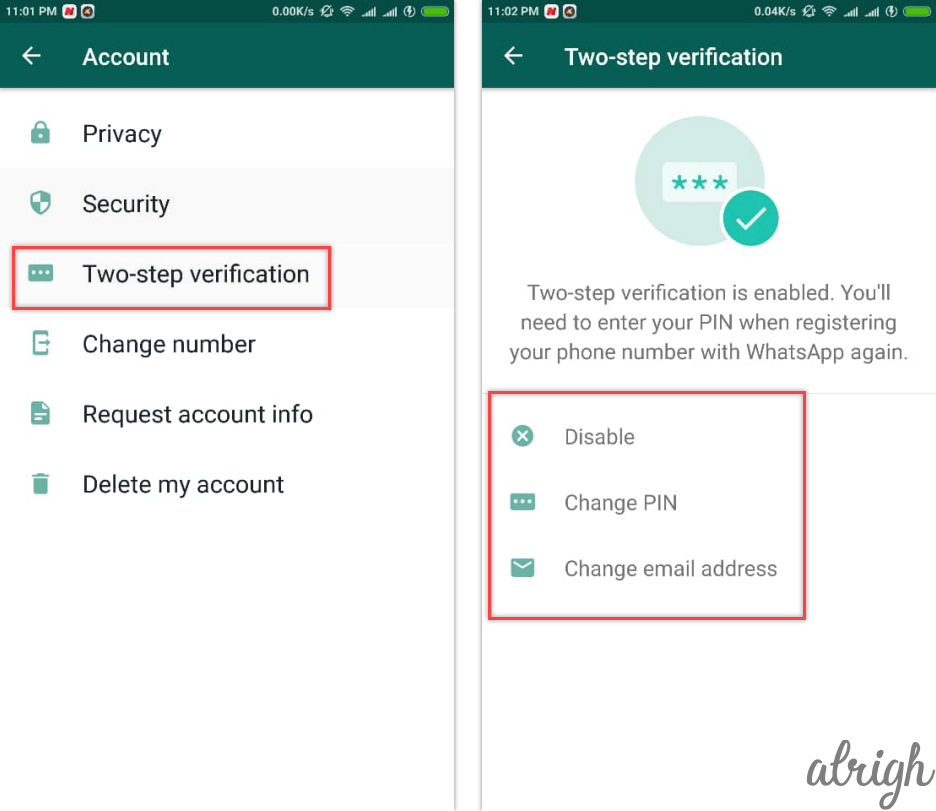
30. Block Contact on WhatsApp
On WhatsApp, you can opt to block people. This might because of a falling out or simply because they will not stop posting rubbish on their status profiles. When you block a contact on WhatsApp you will be unable to receive video calls and messages from them or view their status updates. Also, the person you block will be walled off and unable to see your WhatsApp status and account info. To block someone on WhatsApp the following steps are necessary:
- Launch WhatsApp.
- Go to Settings.
- Click on Account and click on Privacy. Click the Block option and then tap the Add New button at the top right corner of the screen.
- A list of all your contacts will be made available and you can block these one at a time.
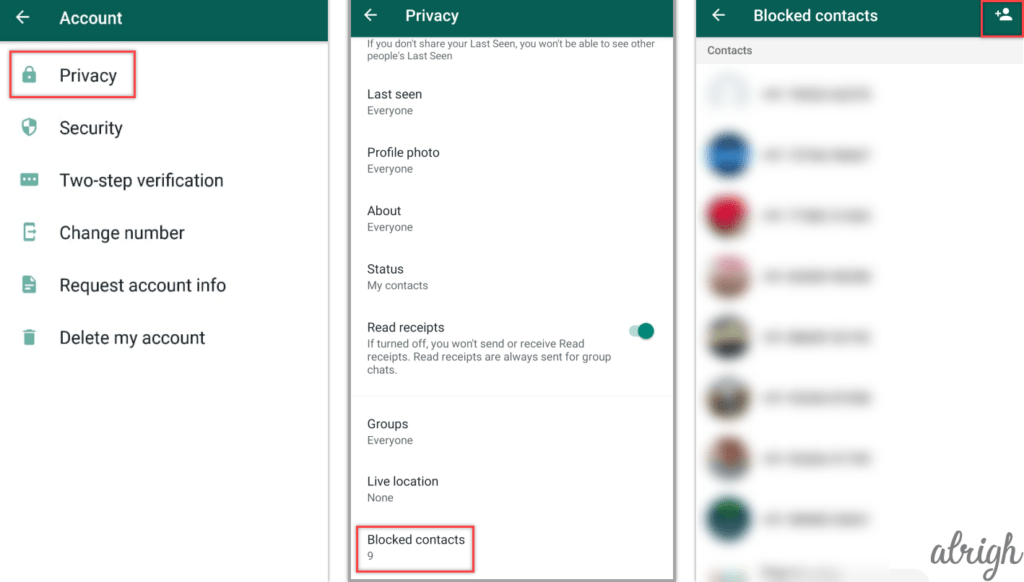
There’s another way to block a WhatsApp contact. This involves:
- Clicking the name of the contact.
- Tapping the three-dot option at the top right of the screen and selecting the Block option.
- Once selected, you can cancel contact blocking or go ahead and block the individual you no longer want to do anything with.
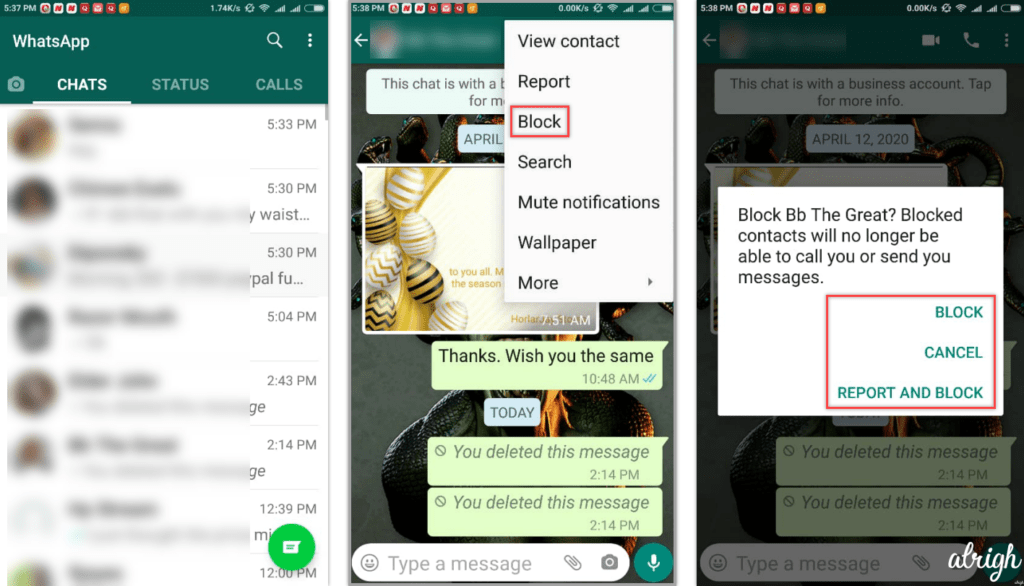
31. Save Data
Some people think their sole purpose in life is to share all sorts of funny and not-so-funny videos and images on WhatsApp. While their dedication is admirable, the content they share can deplete your data and clutter your mobile with useless photos and cringy vids. WhatsApp knows this and has a hidden data saving feature that most people might not be aware of. This works both on mobile data and over Wi-Fi. To activate this:
- Go to the Settings page and click the Data and Storage Usage option.
- See the When using Mobile Data option? Click on it and you get to choose the kind of content your device can automatically download via mobile data.
- Click the When Connected to Wi-Fi option too. You can check all the options here if you have a snappy Wi-Fi network that the district or local government is paying for!
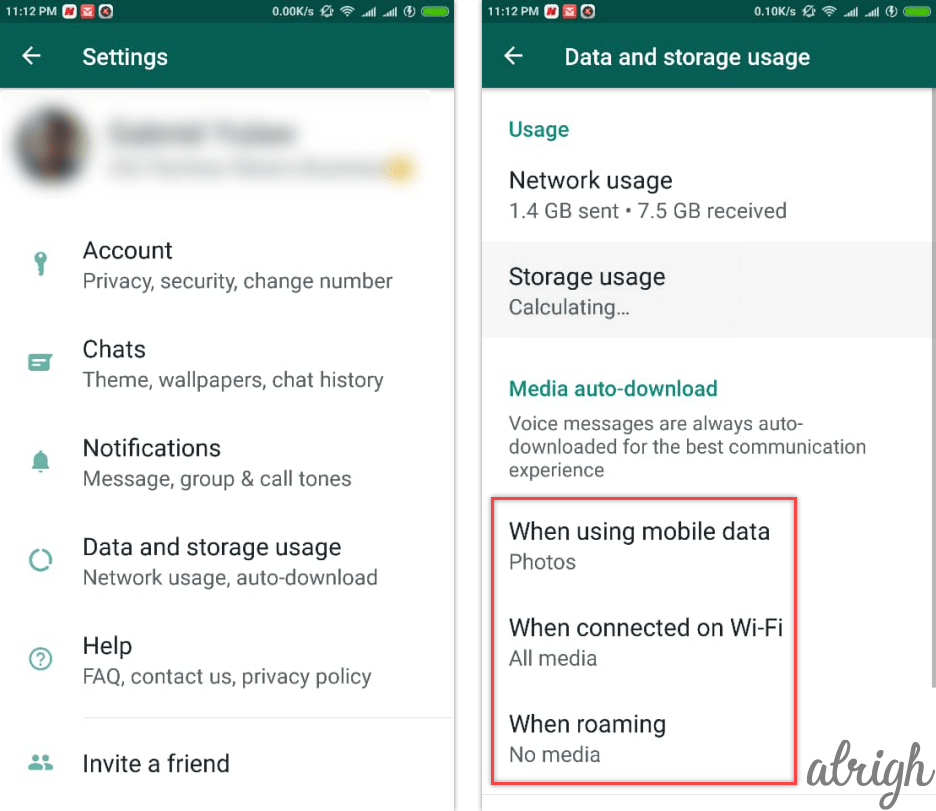
32. Hide Last Seen in WhatsApp
We are all idle these days. Most people either work at home, or are busily loafing around. Everyone is bored out of their minds with nowhere to go. Unfortunately, that seems to be all the excuse some need to send avalanches of messages to anyone on their contact list who’s online and active. There’s a way you can stop this from happening and that is by hiding your Last Seen status. When you hide this, no one can know when last you were online or even if you are online right then. That might make them stop bothering you with messages or requests to discuss at length on issues of no importance. You can opt to hide your Last Seen info from every one, no one, or some selected contacts on your contact list. To do this on Android, first:
- Launch your WhatsApp on Android.
- Go to the Settings menu and click on Account.
- Click the Privacy option and Last Seen. Once you tap the latter, you will get a trio of options by which you can share your last seen with everyone, your contacts only or nobody. Choose the one you care for and exit.
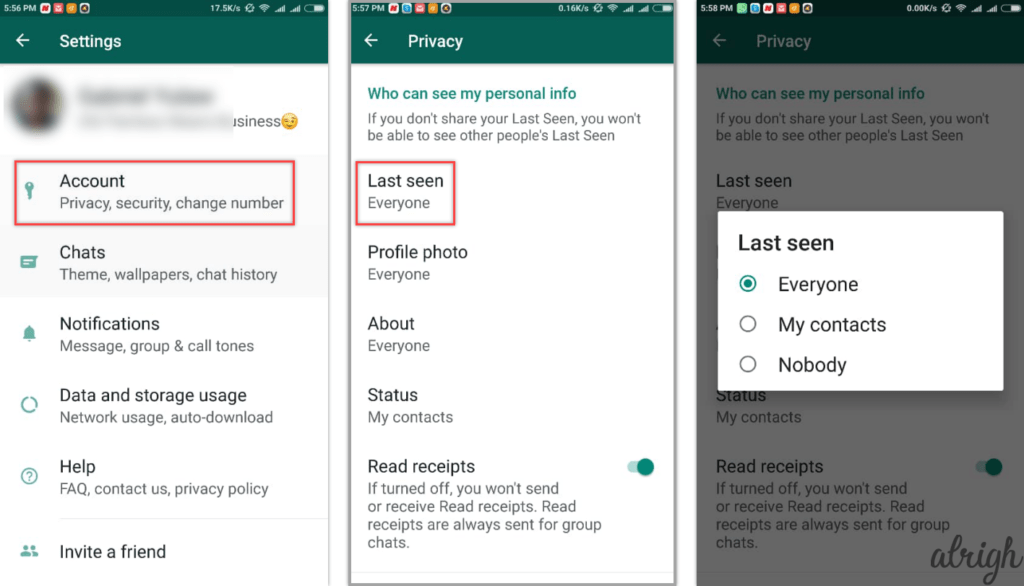
On iPhone:
- Launch WhatsApp and go to Settings.
- Click Account and Privacy.
- Click the Last Seen option and change from Everyone to either Nobody or My Contacts.
33. Change Number in WhatsApp
If for one reason or the other you intend to throw away the number you used to register your WhatsApp account, you can use a new number to replace it and keep your old account. Here’s how:
- Go to Settings and Account.
- Click on Change Number
- Follow the screen prompts and enter both the old and new numbers. So long as the new number is fully active you are good to go.
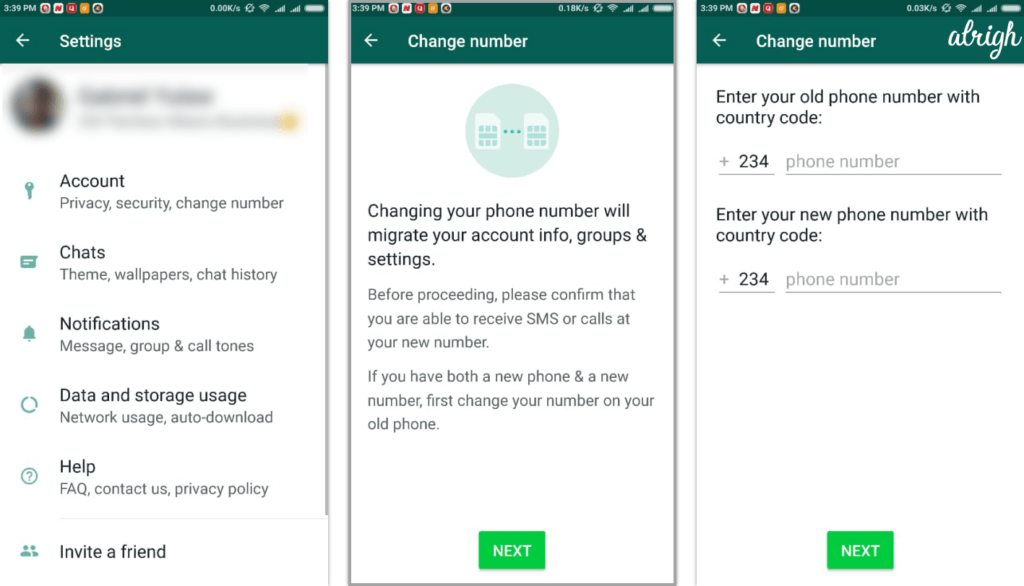
34. Backup WhatsApp to Google Drive
WhatsApp has a Google Drive back-up feature that not many are aware of but it indeed is one of the useful WhatsApp Tricks that you should know. With this activated, you can be sure your WhatsApp media and messages are backed up and can be easily restored whenever you reinstall WhatsApp or get a new smartphone. To enable Google Drive backup:
- Go to Settings, Chat, and Chat Back-up.
- Notice the option to back up content on Google Drive? Click on it and you get to choose the backup frequency.
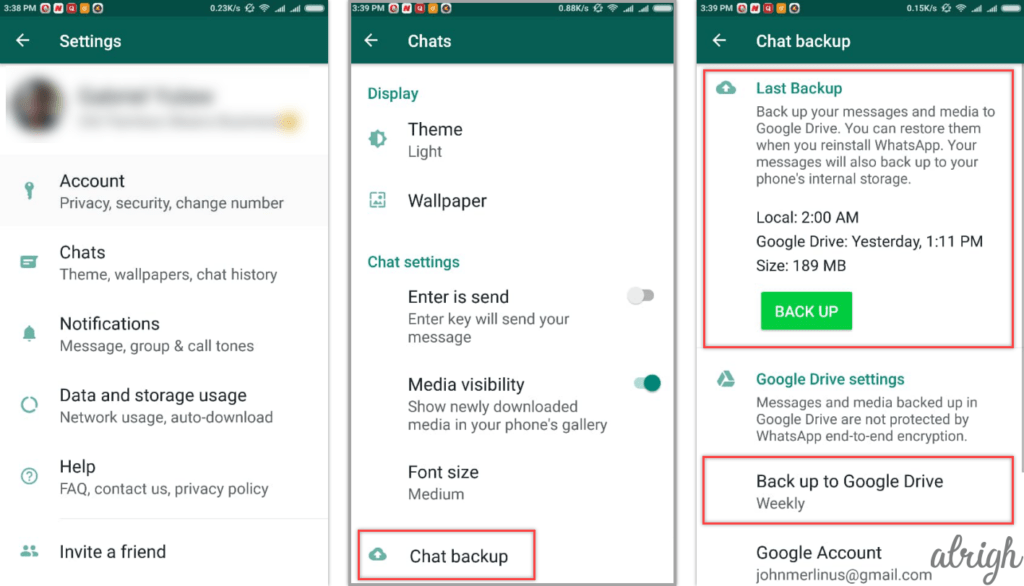
35. Download & Try WhatApp Beta Version
To get immediate access to the best and latest WhatsApp features, you don’t need to be sitting on a goldmine or have an extra head. Instead, all that’s needed is to join the WhatsApp beta program. This is one of the cooler WhatsApp tricks that you must try if you prefer to live life on edge. This is free and grants you access to cutting edge features that WhatsApp is yet to roll out to all users. It also exposes you to bugs and whatnot that can get you so frustrated you try pulling your hair from its roots! To sign up for beta access:
- Visit Google Playstore and make a beeline for the WhatsApp page.
- Scroll a little way down and you will find the Become a beta tester option. Click on this and you will be made a beta tester and get access to a WhatsApp update that will make your WhatsApp light years ahead of what others are using. Once in you can leave the Beta program at any time by clicking the Leave option. However, as of the present, the Beta program on the Playstore is full. Vacancies could free up soon though.
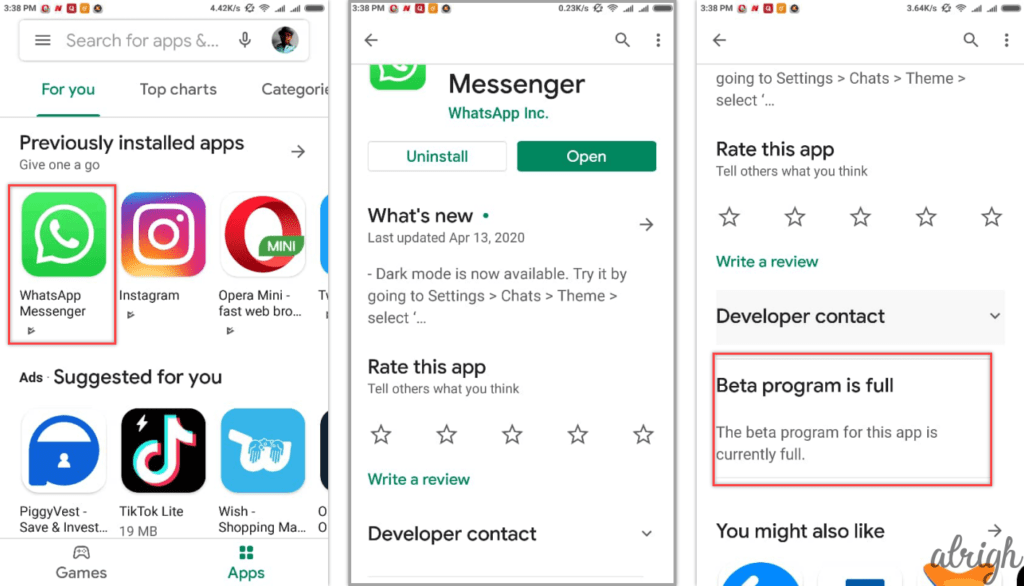
36. Use WhatsApp on Your Computer
Staring at your tiny phone screen all day can get tiring and that was presumably what brought about the development of web WhatsApp. This brings WhatsApp to PC, and lets you do everything you normally do. Except on a bigger screen that has a full-size keyboard attached. To access this free tool, you need to:
- Startup your computer and go to web.whatsapp.com
- There, you will get a QR code
- Open WhatsApp on your mobile. tap the three-dot menu at the top right part of the screen and click on WhatsApp Web. This launches the QR reader that scans the QR code from WhatsApp web. and that’s all there is to it. However, both your phone and desktop have to be on the same network for this to work.
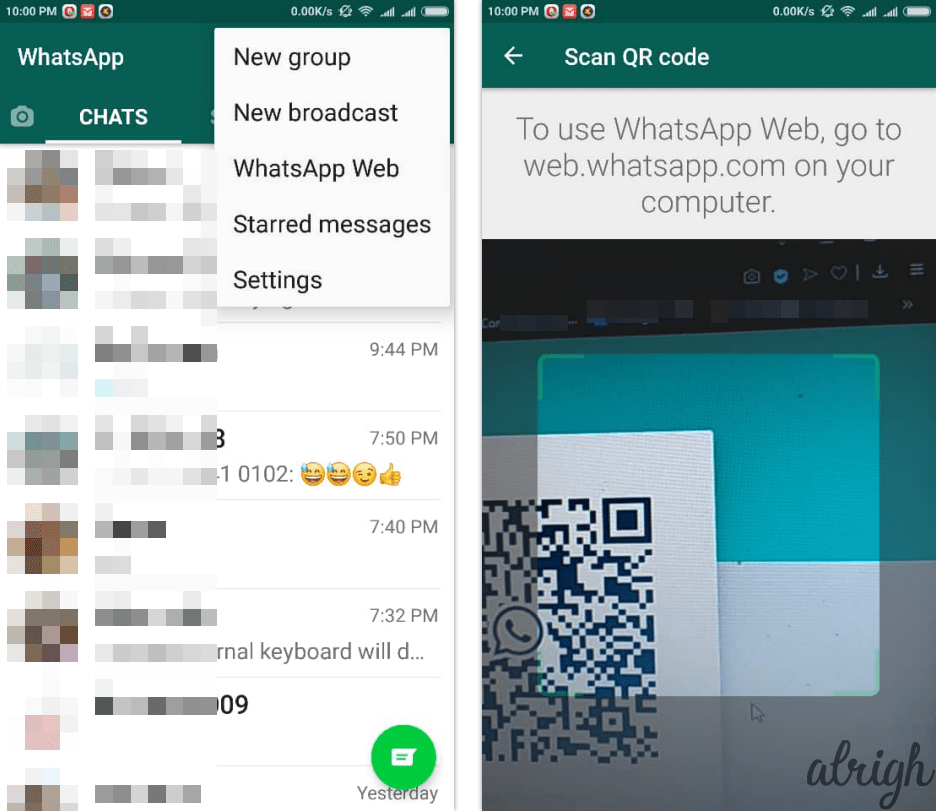
37. View Blocked Contacts
Have you been lucky enough to block someone? That will teach them not to mess with you again! If for some reason you want to see how many people and groups you have blocked, what you have to do is:
- Go to Settings, Account, and Privacy.
- Scroll a little way down and near the bottom is a list of your blocked contacts. Giggle at their effrontery and click the + option at the top right of the screen to block even more if you are feeling up for it.
38. Make a Video Call
WhatsApp is more than a chat app, as it has video and voice note capabilities. On this platform, you can easily and sweetly video chat with folks who might be on the other side of the moon! To activate the WhatsApp video calling feature:
- Click on the WhatsApp contact you want to video chat with.
- At the top of the page is a video icon. Click on this icon and launch the video calling feature.
Do note that the contact can choose to accept or reject your video call.
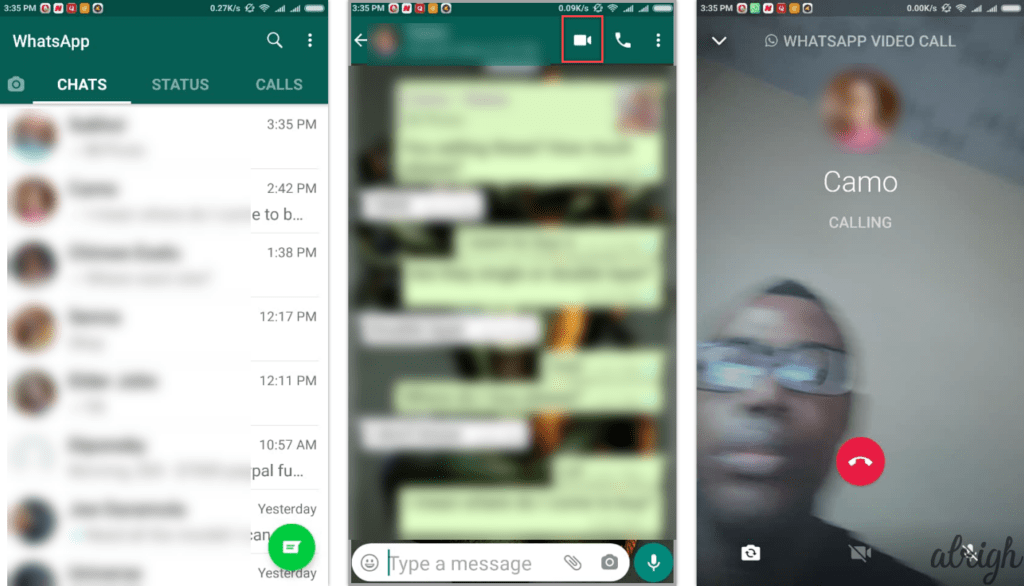
39. Change the Default WhatsApp Wallpaper
WhatsApp has a default wallpaper that, looks like it belongs on the toilet walls of your favorite granny! Thankfully, changing this is a total breeze. You can change the default wallpaper to other wallpapers in the WhatsApp gallery, use your images, or a range of solid colors. To begin:
- Click on settings, chats, and wallpaper.
- From here you can choose the wallpaper of your choice that perfectly reflects your needs and personality.
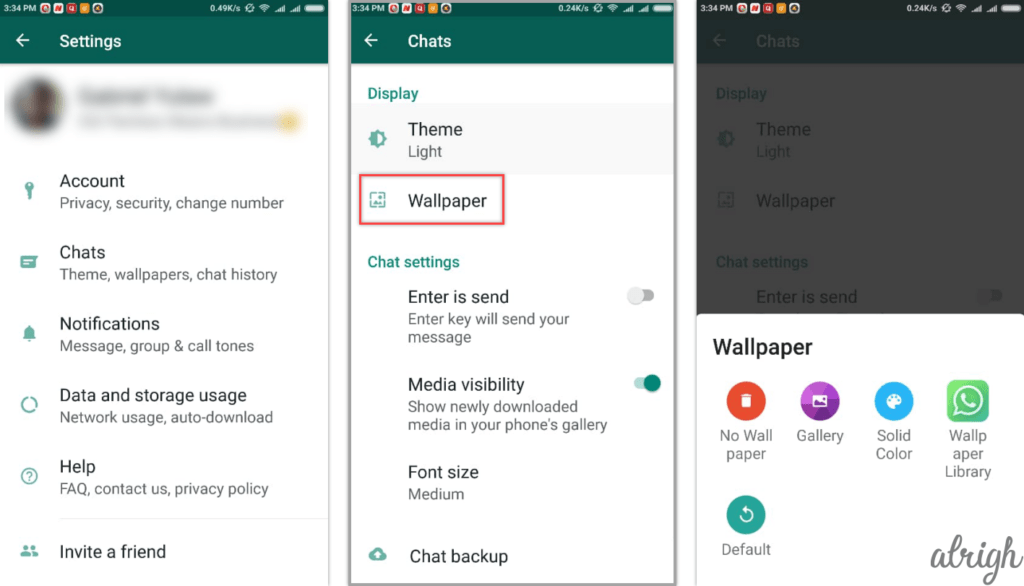
40. Check & Download Your Data Report
WhatsApp by default collects a lot of data on you. Well, how else do you expect a free app like it to rake in the moolah? Anyway, you can ask for and see the kind of data WhatsApp has been gathering on your activities on its platform. To make that happen:
- Go to Settings, Account, and Request Account Info. Click the latter and you will get your data report within 3 days. The report will be available for less than a month. Better download it then.
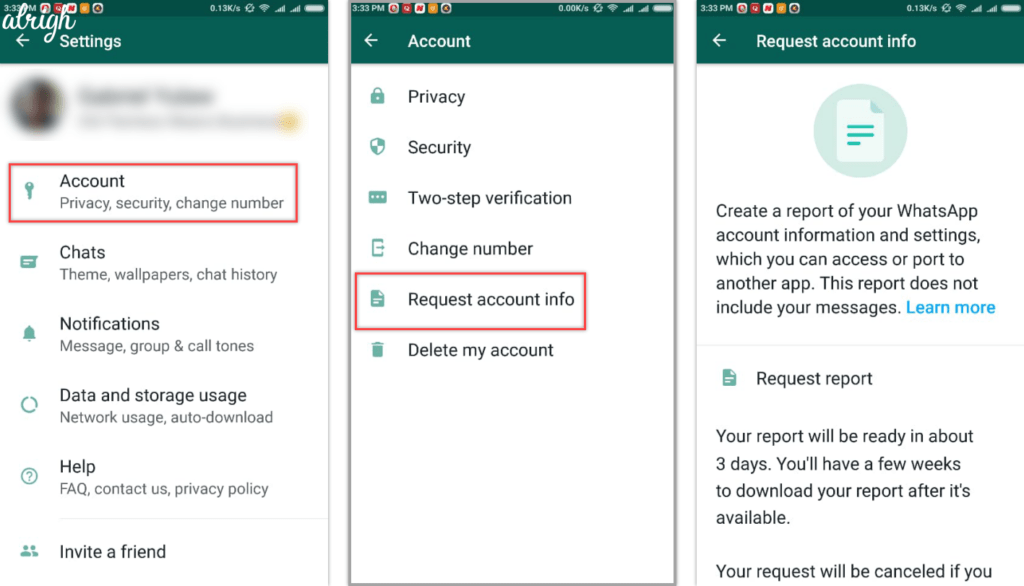
And that’s all the tricks we could think off, folks! If you know something that needs to be here, why not drop us a message?

Amazing collection of WhatsApp tricks. Inspired!