By now most of us must have heard of the Zoom video conferencing app. It came out a while ago and has exploded in popularity in no time.
It is currently among the most used video conferencing tools on the globe and makes it possible to interact to the fullest extent with friends, family, co-workers, and bosses while separated over vast distances. With Zoom, folks can connect with those they want to when they want to and feel all the more human for doing so. They can discover life anew, learn new experiences, and earn a paycheck.
Zoom works quite well for individuals, businesses, and governments large and small. In this article, we will take you deep into the world of Zoom and teach you quite a few things about it. Tune in and let loose!
Contents
All About Zoom
This article is for those of you still confused as to what exactly Zoom is and what it does. Even if you know all about it, kindly keep reading and you might be lucky enough to learn things which could in some way be world-saving or life-changing!
So, what exactly is Zoom? Well, Zoom is a video-conferencing app that is cloud-based. It allows virtual meetings in cyberspace, with the said meetings consisting of audio or video, or a combo of both. Think of it as a sort of Skype, but with some more mass and attitude. Zoom meetings can be recorded and viewed and the service is accessible on a wide range of platforms and devices.
If you have been keeping your ears open lately, you might have heard terms like Zoom Room and Zoom Meeting. Now, a Zoom Room refers to the hardware setup that enterprises use to first schedule and later launch meetings on the Zoom platform. These Rooms are not free and are mostly used by big businesses who think it fits perfectly with their business goals and objectives in times like these.
A Zoom Meeting, on the other hand, is used to refer to meetings hosted with Zoom. Anyone can participate in these meetings on mobile or PC, but usually only if they get invited.
Notable Features of the Zoom Platform
Zoom wouldn’t be Zoom if it didn’t pack features like they are going out of style! Some of the more notable features of this video conferencing tool are as follows:

- Meetings and Conferences: On Zoom you can host an unlimited number of 1 vs 1 meetings. If it is a group meeting up to a hundred can attend if you are on the free version of the app, while the top-paying tier has a max of 1,000 meeting participants, plus free cloud storage. What fun!
- Videos And Chat: While mainly advertised as a video conferencing tool, Zoom is more than that. It boasts a chat feature that enables meeting participants to chat with each other via text. To use the search feature on Zoom, click the Chat button on the taskbar, type in your comment, question, query, or what have you and send it to all in the meeting or to a specific individual.
- Screen Sharing: Whether you are engaged in a group meeting or having one-on-one chit-chat with your favorite person in the whole world, Zoom makes it possible to share your screen. With this feature activated others can see exactly what you are seeing at any moment.
How It All Works?
Using Zoom could not by any stretch of the imagination be described as hard. All you need to do is download the app or directly access it on the web, and choose the kind of plan your needs and wallet can accommodate.
Zoom plans vary widely and range from the free and most basic, to paying plans that bring loads of chunky benefits to the table. The free tier is the most basic of them all and should be more than enough for most individuals who are just concerned about being in touch with those they care for and getting a bit of work done. The top tier is the Zoom Enterprise plan and this is aimed at big businesses that intend to spare nothing and explore all avenues that will help propel their business to the top in these uncertain times.
Here’s an overview of the different Zoom tiers:
Zoom Basic: This is the free version on the app. It features video and web conferencing, plus limitless 1vs1 meetings. Up to 100 individuals can be hosted in its group meetings, though these are capped at 40 minutes at a time. Annoyingly though, meetings cannot be recorded in this version.
Zoom Pro: This is next in line and costs $14.99 monthly. In this Zoom version, meetings can be recorded on the cloud, with the meeting duration expanded to 24 hours. A custom personal meeting ID is enabled too.
Zoom Business: This is priced at $19.99 monthly. For that kind of moolah, you get everything in the Basic and Pro versions, plus dedicated phone support, admin dashboard, custom emails, and company branding, with group meetings being able to host a maximum of 300 persons.
Zoom Enterprise: This costs the same as Zoom Business and is aimed at big businesses. It has goodies like unlimited cloud storage, up to a thousand meeting participants, discounts on Zoom Rooms, and all other features of the other plans.
Here’s a detailed comparison of all the Zoom plans.
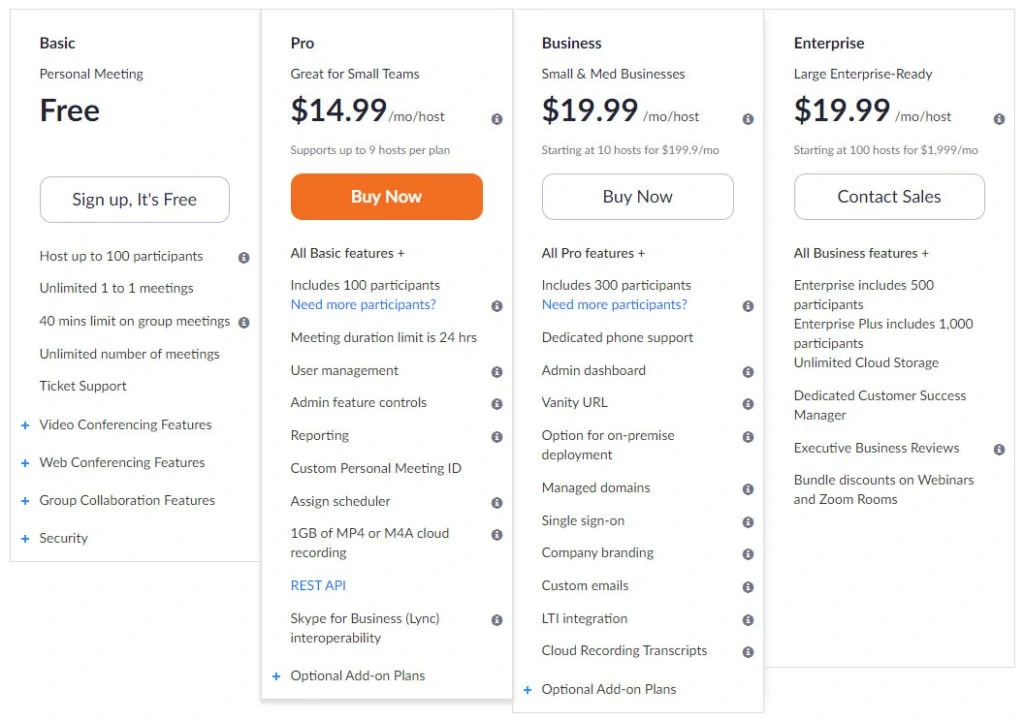
Downloading the Zoom App
Like most modern tech solutions, the Zoom app is accessible across a wide array of mobile and desktops. The desktop app can be accessed for free and supports both macOS and Windows. Android and iOS mobile devices can also access the app on their respective app stores.
On the Zoom app, you can easily jump into a meeting without being obliged to sign in first. This helps save time and makes the app super-easy to use. Anyone who wants to sign in can do that via Facebook or Google, as well as with their Zoom ID.
Once you download the app on whatever mobile or desktop device you have, you can host meetings, join meetings, and screen share in Zoom Rooms. Should you get invited to a meeting, you only need to click on the link sent in the meeting invite sent to you and the meeting host will handle the rest.
Depending on the Zoom plan you are using and if you are the meeting host, you can invite hundreds of people to a meeting, record meetings for later perusal, mute the audio, kick someone off a meeting, and loads more.
Zooming into Options
Zoom is quite flexible. This flexibility is demonstrated in the fact that it can be utilized in ways that don’t involve app downloads. Zoom, for example, has an Outlook plugin. This brings with it a standard Zoom button that is pasted on the Outlook toolbar. Clicks on this button enable simple and easy Zoom meeting scheduling or starting. The aforesaid plugin is usually tweaked to work directly on Microsoft Outlook. It can also function as an add-in for Outlook on the net, thereby making it super painless to use.
Zoom is also available via browser extensions. As of now, a Zoom Firefox add-on and a Zoom Chrome extension are available. These let anyone easily and quickly schedule meetings on Zoom via Google Calendar. Zoom can also be used on smart TVs. This can be quite enjoyable, especially for those folks who have a 4K TV that’s bigger than a container ship!
Free & Paid Zoom: Which is for You?
We have already mentioned the varied Zoom plans. Each comes with its pros and cons and all can be broadly divided into two – the free and paid versions.
Free users of the Zoom app can download and get the app working on their smartphone or desktop. They can join a meeting for which they have been given an invite link and have some options like muting their audio or cutting off their video feed whenever they want to. Meetings in the free versions of the app are limited to 40 minutes, meaning meetings that go over this limit are forced to start afresh.
Folks on the paid Zoom version, on the other hand, have loads more options granted to them by virtue of the bills they are paying. They can more easily schedule meetings, have better control of meetings, and can invite lots more people to said meetings. Cloud storage and tons of customization options are up for grabs too.
Now, both the free and paid versions of the Zoom app are excellent in their way. What folks need to do is to decide if they require basic Zoom access or need all the bells and whistles. They can then make their decision and go with the Zoom plan that nicely dovetails into their dreams and objectives.
Security Issues On Zoom
Zoom has recently been going through some press and not for any good reason. It is getting hauled over the coals for its perceived security failings and has been scrambling to cover these as soon as they are discovered.
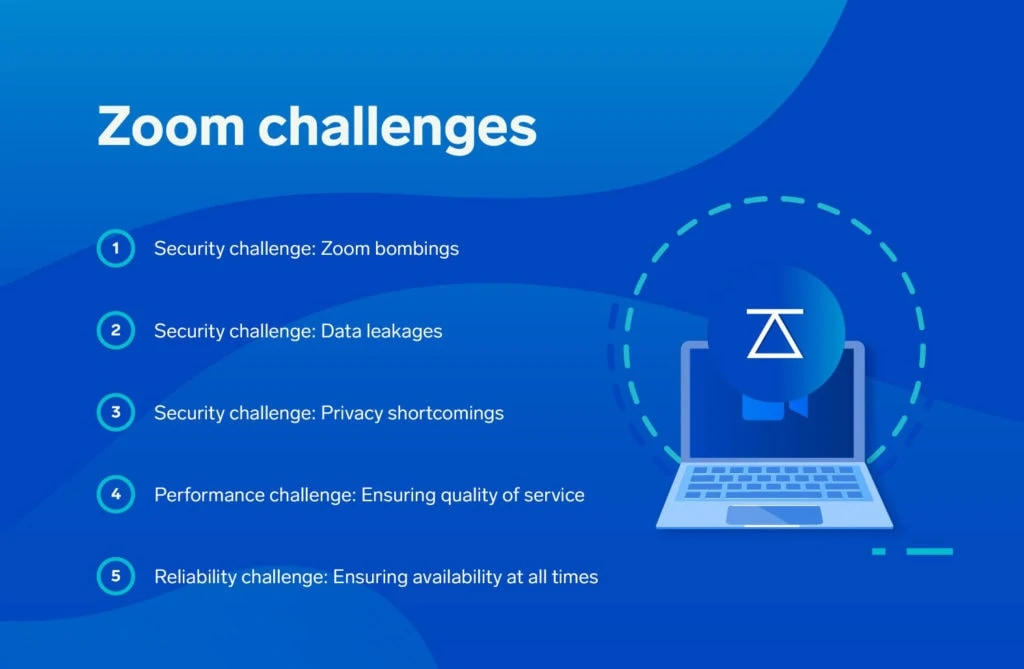
Lack of Encryption
Yet another security failing on Zoom has to do with the fact that Zoom meetings don’t enjoy end-to-end encryption. End-to-end encryption guarantees anonymity, and ensures that conversations stay private.
The lack of such encryption is contrary to the claims of Zoom itself, which has ceaselessly boasted about how secure its app is and how it enjoys the best end-to-end encryption in the business. The lack of end-to-end encryption on Zoom means that while hackers can’t hack and decrypt what goes on in Zoom meetings, Zoom itself has free access to that data. It can then share this with governments or advertisers, as well as law enforcement agencies, not that there is any indication that it has done so. But the fact that Zoom felt the need to boast about a feature its service did not actually possess is troubling.
No Transparency Report!
Perhaps even more troubling for privacy advocates is Zoom’s refusal to publish a transparency report. Such reports are regularly published by the likes of Google and Facebook and lists all governmental requests for user data such companies receive and how many of such requests are complied with. Publishing such a report will go a long way in reassuring folks all over that Zoom has its best interests in heart and will never misuse their private info.
Zoombombing

One particularly vexing issue with Zoom has to do with Zoombombers who take undue delight in hijacking Zoom video meetings. These are individuals with too little to do and nowhere to channel their energy. So, they devote themselves to figuring out the meeting ID or accessing these when they are posted in public or on social media. Once a meeting ID is deciphered, these Ne’er-do-well’s crash and hijack meetings and disrupt it by shouting racist or homophobic abuse or playing very inappropriate videos.
Some things can be done to help prevent Zoombombing. This can include disabling screen sharing and video feeds.
Sending Data to Third Parties
Zoom has also been accused of sending data from users of its app on iOS to Facebook. This was apparently done for advertising purposes and occurred although some of the affected users did not even have a Facebook account. Zoom has denied such reports, while at the same time altering some of its own policies as a result.
Attention Tracking
Then there was the attention tracking imbroglio. At one time, Zoom had what was known as an “attention tracking” feature. This would have alerted the meeting host if a meeting participant clicked away from the Zoom window and does not return within 30 seconds. Seen as a way to ensure users of the app stayed alert and active when in a meeting, a storm of protests soon led Zoom to cut out the feature from its platform in the first week of April.
More & More Problems!
More, some security researchers believe that Zoom is so insecure and ridden with vulnerabilities that it should be considered as malware, rather than a useful chat app. The state of affairs has led to companies like NASA, Google, and SpaceX banning Zoom for their employees, while the US Senate, Taiwan, the Australian Defense Force, and the German Foreign Ministry have either banned Zoom entirely or restricted its use to personal devices.
Zoom has since responded to these and other issues by halting the roll-out of new features and has promised to for the time being focus on improving security and restoring user confidence.
Some Preventive Measures
Zoom on its part is working on and has already released varied improvements that will provide better security and comfort to users. One of these improvements is the provision of an online waiting room and from this, only those vetted by the meeting host can be admitted to a Zoom meeting.
A password is now necessary for all Zoom meetings and hosts have been armed with an array of security tools that gives them greater control over the guests in their meeting. They can, for instance, mute or remove specific guests, disable private chat and lock up a meeting so that no one else can join it.
Hosts can also take the extreme step of reporting disruptive meeting guests to Zoom itself. Zoom then has the option of punishing these individuals with permanent bans.
How to Protect Yourself on Zoom?
With Zoom facing difficulties safeguarding user data and privacy, it makes sense for all users of the Zoom app to take steps to protect themselves. This takes the form of the following:
Run the latest Zoom version
A really important step Zoom users can take is to ensure that they are running the latest versions of the Zoom app on mobile or desktop. Doing this serves to reduce their exposure to risk, while also fixing identified vulnerabilities that Zoom has released updates for.
Ensuring meetings are protected with passwords
Zoombombing usually happens when meetings lack password protection and links to them are posted on social media for all to see. Zoombombers can easily stroll into such meetings and subject meeting participants to abuse and worse. As a rule, never share links to meetings or the meeting ID online. More, using a personal meeting ID is a terrible idea. Instead, let Zoom provide a random meeting ID that no one can guess. If you are the meeting host, it would also be advisable to stretch the Host Key to 10 digits and never use your birthday, wedding date, or Social Security Number as the password.
Finally, enabling all applicable security protocols would be most advisable. Sure, they might be a pain and make logging in and out, scheduling meetings and admitting participants hard, but they end up being worth it.
Shun the app
Unless it is a matter of life and death, you are better off not downloading the Zoom app. If you like and need Zoom, a better option would be to access it via the web interface. Doing this means you get to enjoy better security protection than is available on the Zoom app itself. The reason for this is that web browsers of the modern era are generally built from the ground up to be as secure as possible. Not downloading the app means you will not be subject to the issues and flaws it currently has, as well as those that will be inevitably discovered later.
Not everything is free
Free things are not always free. This applies to social media sites like Instagram, Facebook, and Whatsapp, as well as video conferencing apps like Zoom. So, if you are using the free Zoom version, you need to be aware that the “free” nature of the services you are getting will come at a price. That price might involve some major loss of privacy. Acknowledge this and be sure to discuss nothing on free sites like Zoom that could come back to take a solid chunk out of your ass!
Beware of fake Zoom apps
Last December Zoom barely had 10 million users. Now it has over 300 million and is adding more on the daily. Its sudden popularity has seen criminals rushing to cash in on the Zoom craze. One way they do this is by releasing fake Zoom apps that trap and savage the unwary once downloaded. To stop this from happening, if you need to download the Zoom app, the best place to do that is on the official Zoom site, Google Playstore, and the Apple App Store. Downloading it on shady sites is a surefire way to court trouble and worse.
The perils of phishing
Users on Zoom can face phishing attacks. Such attacks can happen when Zoom users get and click on a link to what they think is a meeting invite, only to have their data stolen, their identity compromised and their devices hacked. Thus, all must be careful before clicking on a meeting link, even if it is from a trusted source. If you think a Zoom meeting link looks shady, you can easily copy the ID in the link, go to the Zoom website and enter it there to join the meeting you were invited to. This takes a few seconds at most and can save you endless stress and despair later
Host like a Pro
As a host, you have a duty to protect both yourself and the meeting participants. To make this happen you need to be the only active host and be ready to mute the audio and video feed when meeting participants engage in inappropriate activities. You can also remove participants who are simply not there for any productive function, thereby making it possible for the rest of the meeting participants to achieve what they joined the meeting for. If you are the host, remember to take charge and be ready for trouble.
Zoom Tips & Tricks
Zoom has quite a few tips and tricks in place. A few of the more noteworthy are as follows:
Schedule recurring meetings
Setting up a meeting can be a tiring affair. Zoom, however, gives you the option of setting up recurring meetings. Say, you create a meeting and tweak the settings how you like it, and save this.
To schedule a Zoom meeting on Windows or Mac follow the below steps:
- Open the Zoom client or app and sign in.
- Click the Schedule icon.
- Select Meeting Settings and check the Recurring Meeting option.
- Click on Schedule. This will open your selected calendar and set up your recurring meeting. You may have to make some changes based on the calendar app that you are using.
Whenever you want to have the same type of meeting on a recurring basis on Android or iOS, do the following:
- Open the Zoom app and log in.
- Tap the Schedule button.
- Tap the Repeat button and select when you want the meeting to reoccur.
- Choose one of the following Repeat options – None, Every Day, Every Week, Every 2 Weeks, Every Month, Every Year.
- Configure the other meeting settings if need be and then turn on Add to Calendar.
- Click Schedule following which Zoom will take you to your default Calendar app and create a new meeting event.
Background Alteration
Changing your Zoom background can accomplish much for your soul and spirits. To change the background from its default look:
- Sign in to Zoom.
- Click on your profile picture and then click on Settings.
- Click the Virtual Background icon.
- If you have a physical green screen in place, check I have a green screen option.
- Select one of the available images or add your own. You can select the image you want to stand duty as your Zoom background and even upload an image of your picture or whatever else catches your fancy.
- If you are not using a green screen, you may be asked to download a one-time virtual background package. Please do so to ensure that it’s working correctly.
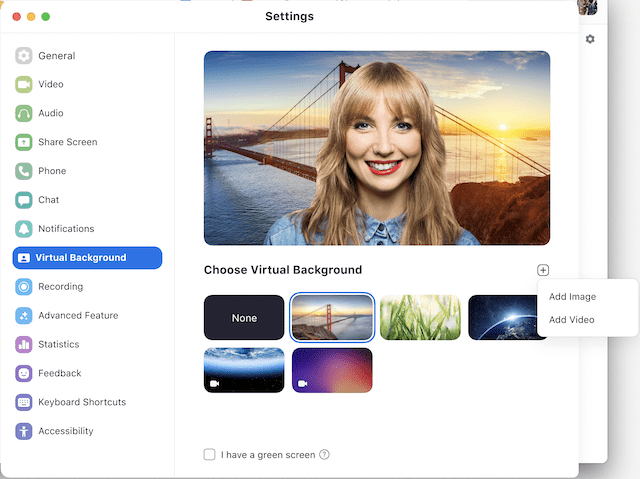
This customization option works on both the Zoom desktop and iOS app, but not for Android.
Emoji Love
In a meeting, hosts often take the precaution of muting all meeting participants from the get-go, or some of them at the least. If you are so muted and want to make your thoughts and impressions heard when your boss, fellow workers, or friend is holding forth on some particularly interesting topic, you can use an emoji. These can’t be muted and they can convey thoughts and impressions better than words can. To make use of emojis, meeting participants can use the Reaction button.
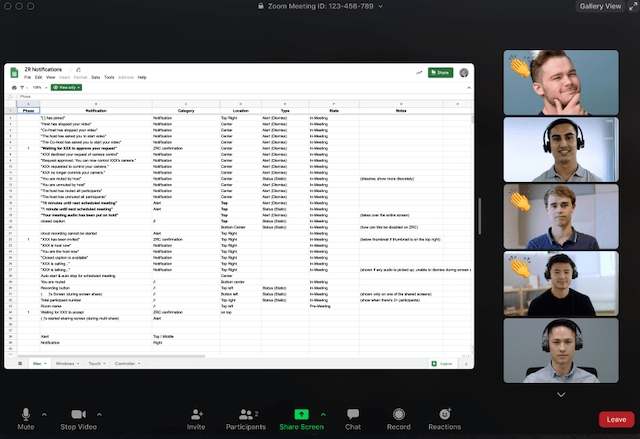
Set the skin tone of your reactions
You can even set the skin tone of the reactions that you send. To do so, go to Zoom settings. Under the General tab, select your reaction skin tone.

Keyboard Customization
Desktop and laptop uses have the option of muting and unmuting themselves by simply clicking the space bar. With this feature enabled, all they need to do when asked to speak is to click the space bar. Once they are done speaking, another click on the bar will mute their audio. Audio muting helps ensure that meeting participants don’t broadcast things they are not supposed to, like a screeching cat in their house or someone breaking wind. Keyboard customization options also enable folks to more easily start and join a meeting, record and stop recording meetings, enter the full-screen mode, activate the screen sharing feature, and more.
Beautiful On Zoom
Did you know Zoom has a beauty filter? Well, it does. It can be particularly useful to people who work from home and occasionally can’t be bothered to comb their hair or wash their faces. The filter works in much the same way as the beauty filter in any smartphone, making users look better than they do in real life.
- To activate this beautifying mode, tap the up arrow icon that is adjacent to the Start Video icon.
- Go to Video Settings.
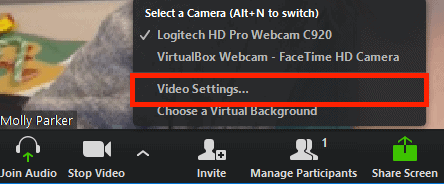
- Tick the Touch Up My Appearance option.
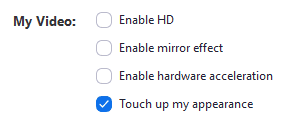
Video Recording
Using Zoom on desktop comes with better security and more options. Among these options is video recording. Zoom users on desktop can record videos of their time on the chat app and this is regardless of if they are on the free or paid version of the app. Once recorded, these videos can be uploaded to several sites like Dropbox, Google Drive, and even YouTube. Those on a paid plan can record and save on the cloud and can do this on both mobile and PC. Watch the video below to record a Zoom meeting.
Gallery View
When toggled on, Gallery View makes it possible to see all the folks in a meeting, rather than just the individual speaking at any particular time. On Zoom for desktop, if the meeting participants are 49 or fewer, their screens will be shown on a single page. If they exceed that number, their screens can be displayed on multiple pages that you can move to and fro as you choose.
To enable this mode, follow the below steps:
- Open the Zoom client or app and sign in.
- Click Settings and then navigate to the Video settings page.
- Enable the option which says Display up to 49 participants per screen in Gallery View.
- Start or join a meeting.
- Click the Gallery View tab in the top right corner, and click on it. To disable it, click the Speaker View mode.

Zoom Alternatives
Some are in the habit of using the word Zoom to refer to all video conferencing apps and this is wrong. Compared to other similar apps on the market, Zoom is a relative toddler and only became massively popular during the global upheaval brought about by Covid 19.
If Zoom is not your thing, there is a long list of alternatives on the market. This includes Google Meet, Skype, Microsoft Teams, Signal, Facebook Messenger Rooms, and RingCentral. If you are unsure of just which video app would serve best for you and your enterprise needs, some deep research might be called for.
Conclusion
Zoom is the video app on everyone’s lips, for reasons good and bad. It is as feature-packed as the bridge of a starship, has both free and paid versions and accessibility on both mobile and PC.
Well, we hope you learned enough about it here to write a thesis, with all questions being answered and all doubts cleared to the limit! Go have fun with it or not, but remember to take care of your noggin and sanity!
