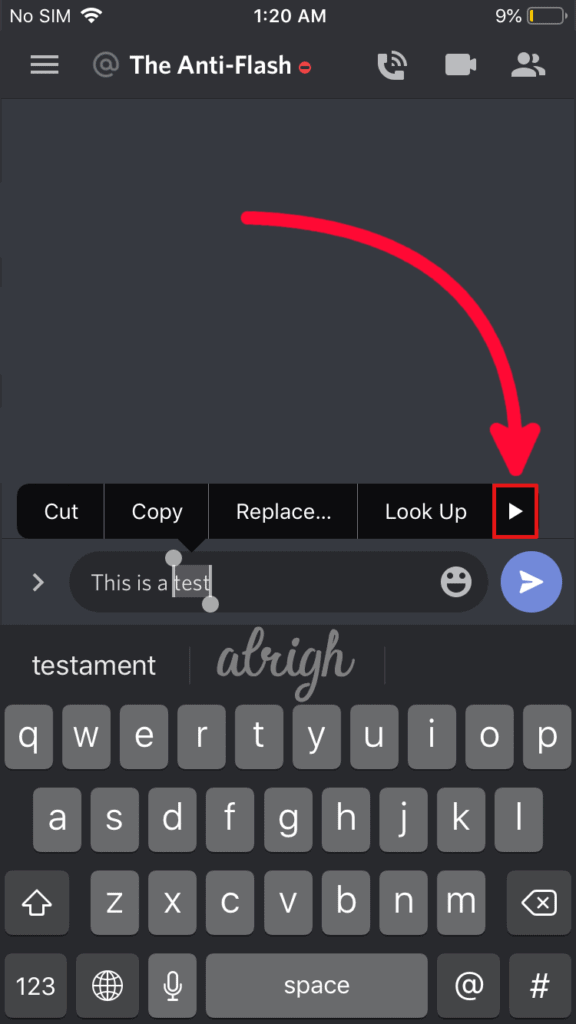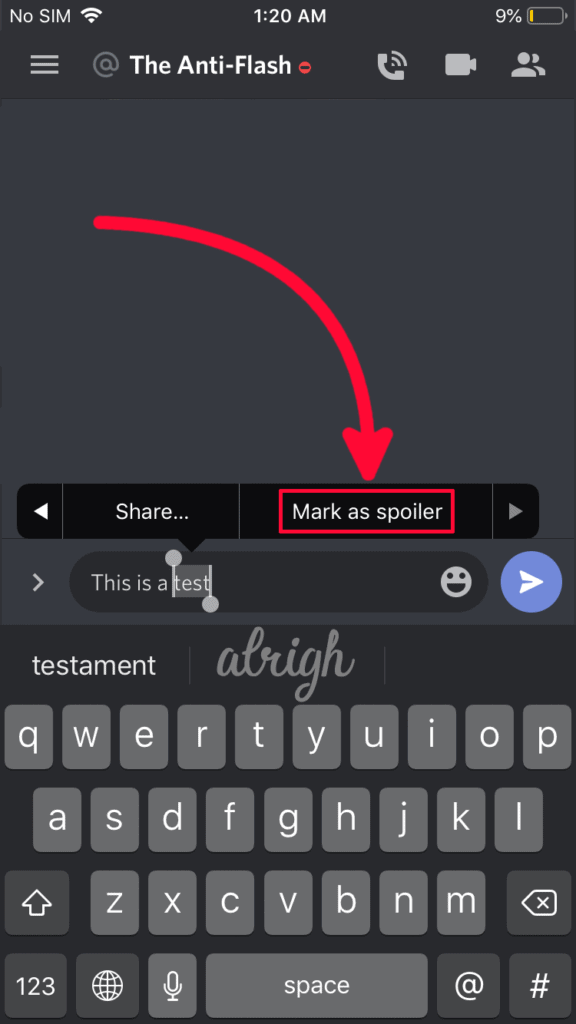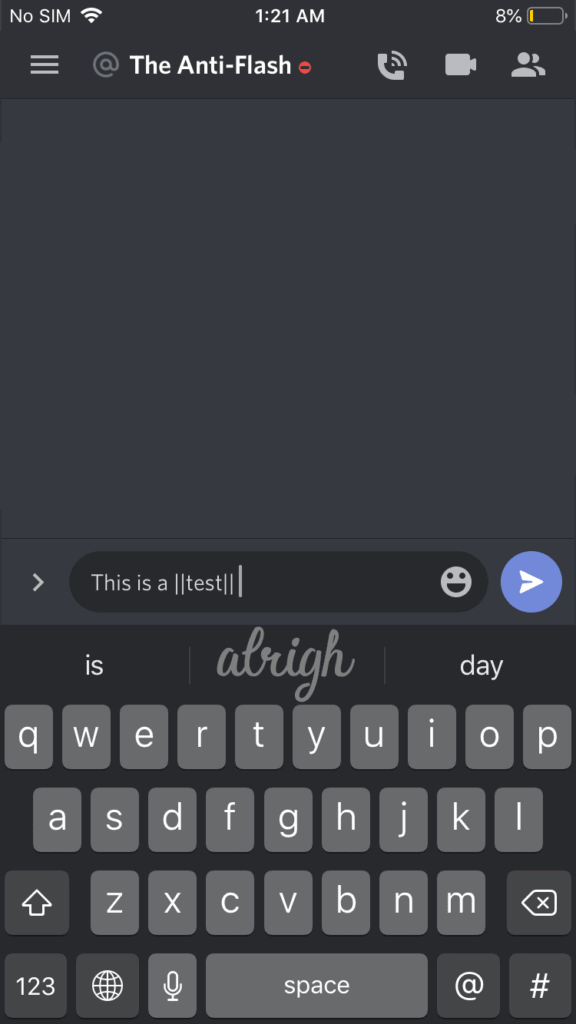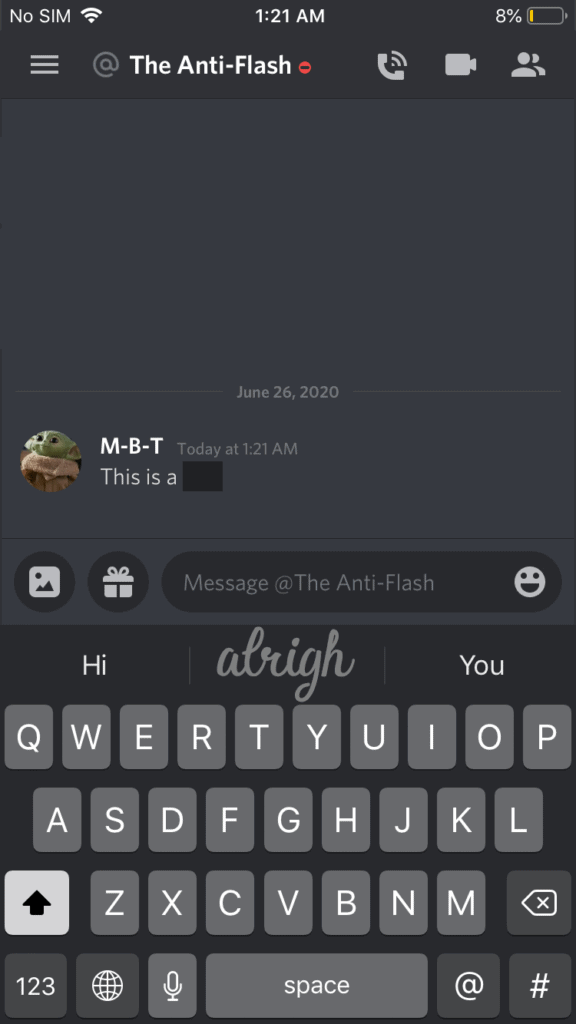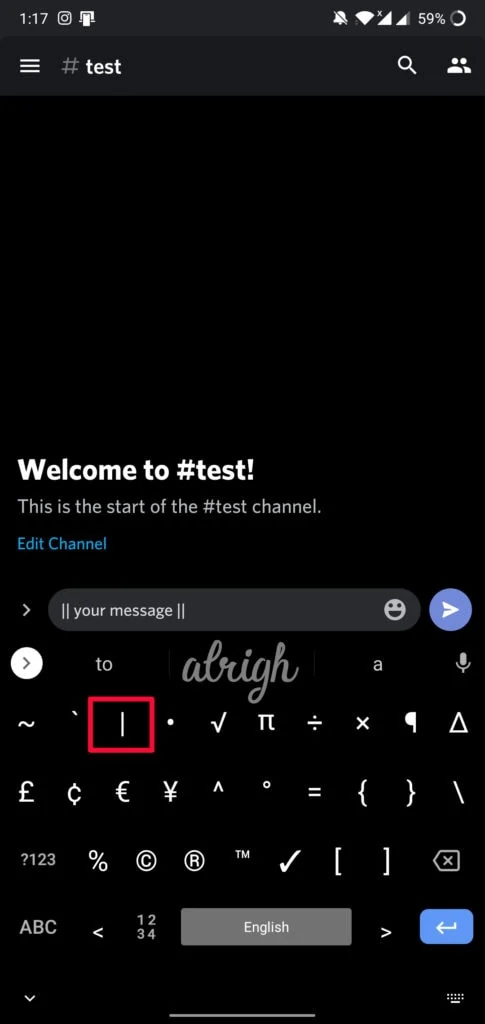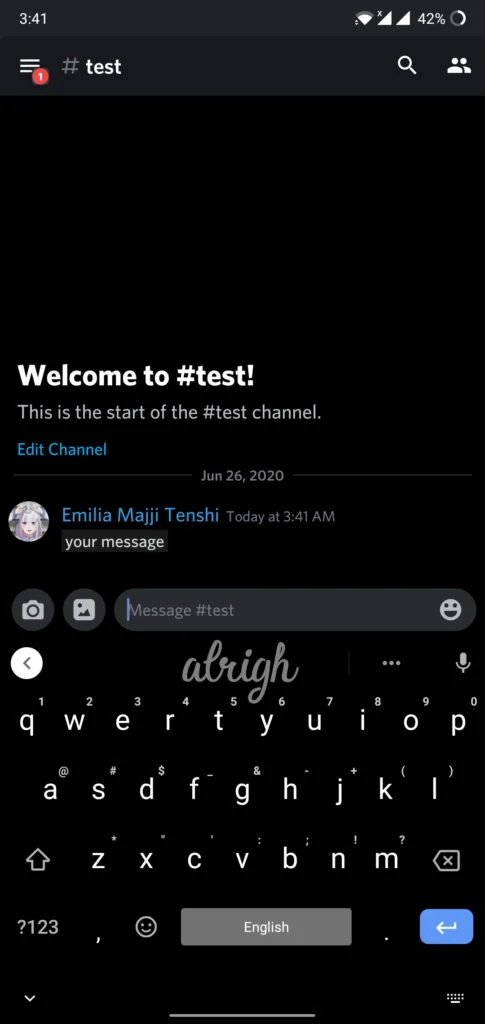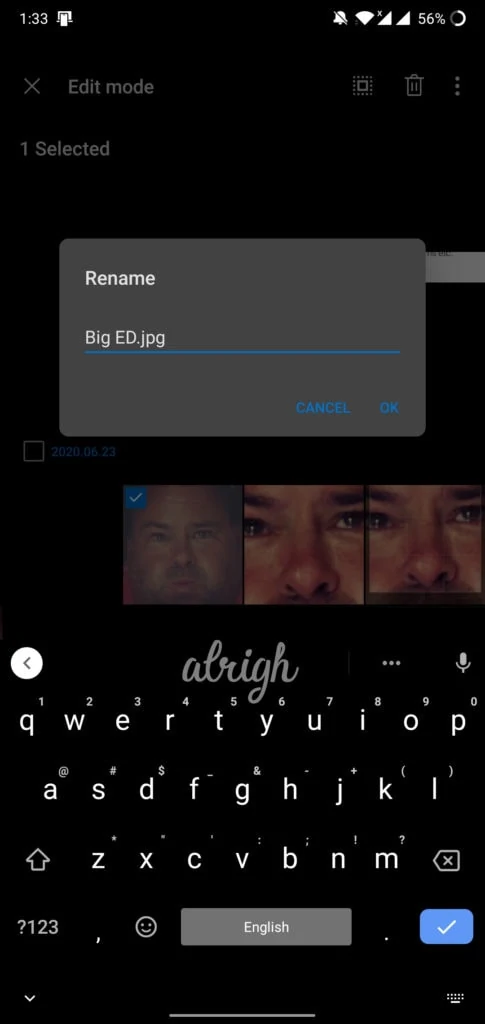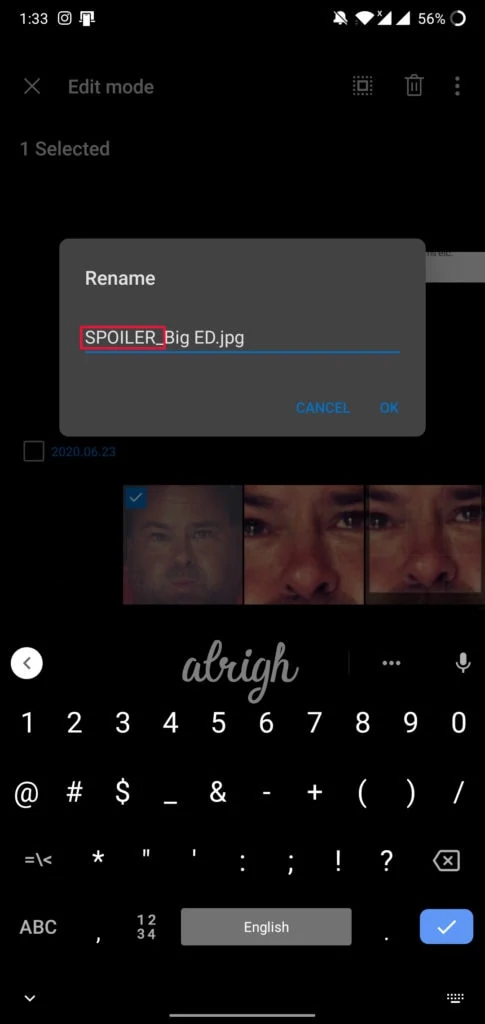Has the ending of your favourite show ever been spoiled to you while you were scrolling through your favourite Discord server? Well, I have. And let me tell you it is not a good time.
But you don’t need to worry anymore (unless your friends like to spoil stuff), about a year ago, Discord finally added spoiler tags into their service. You can now easily tag text,or pictures or videos as a spoiler before sending it into a chat.
Discord lets you use the spoiler tag on both PCs and mobile phones.
Contents
How Does the Discord Spoiler Tag work?
How does the Discord Spoiler Tag work? Well, there are a bunch of ways to use the Spoiler tag (which we have discussed later in this article). But basically, when you use the spoiler tag for text, Discord automatically blacks out the text in the tag.
It looks something like this:
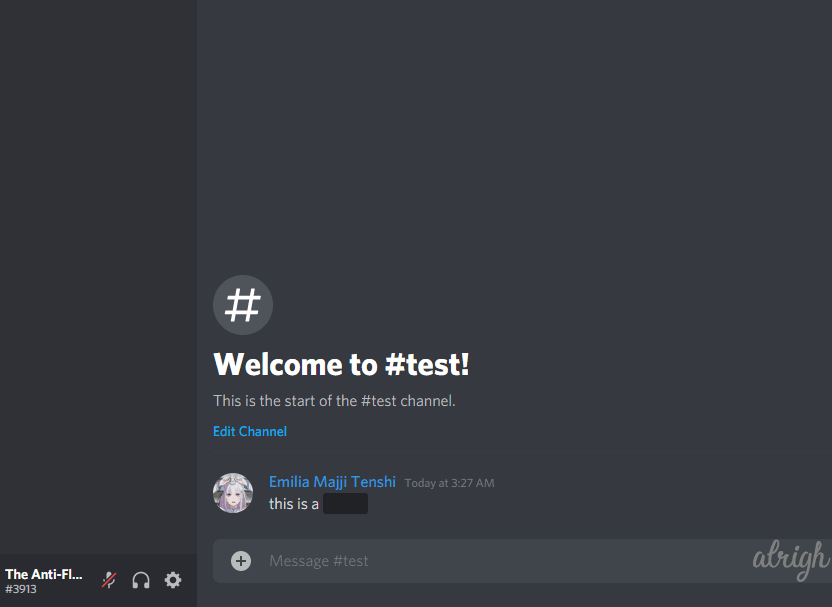
And when you or any other user clicks (or taps) on the blacked-out area. Discord will un-hide the spoiler text. (so be careful of what you click on)
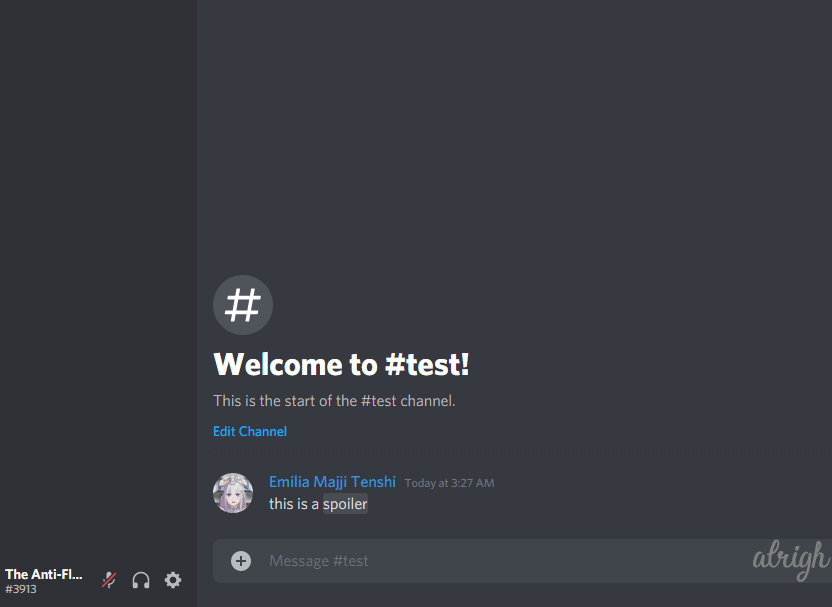
Lastly, if you leave a channel and come back to it, the text will get blacked out again.
For images & videos, after you mark them as a spoiler, Discord will blur out the image/video.
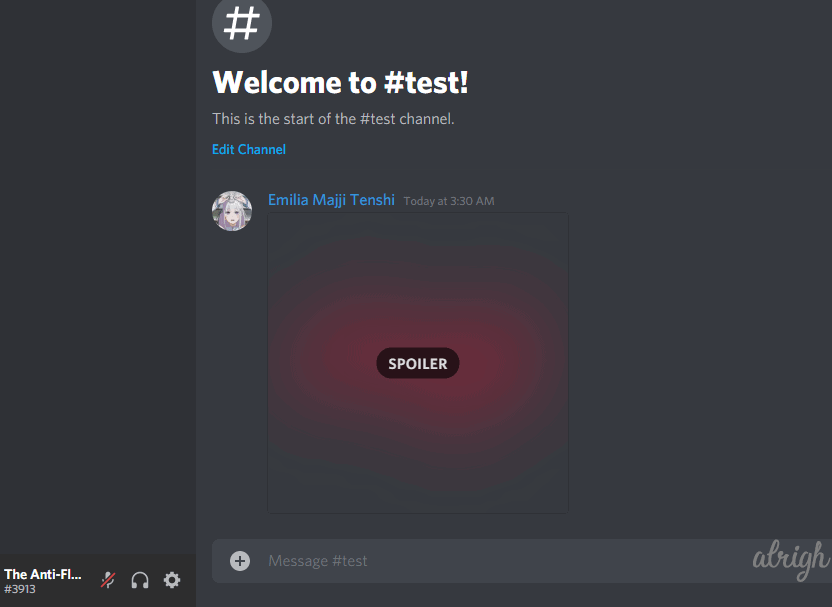
Clicking (or tapping) the blurred-out image/video will reveal what’s beneath it.
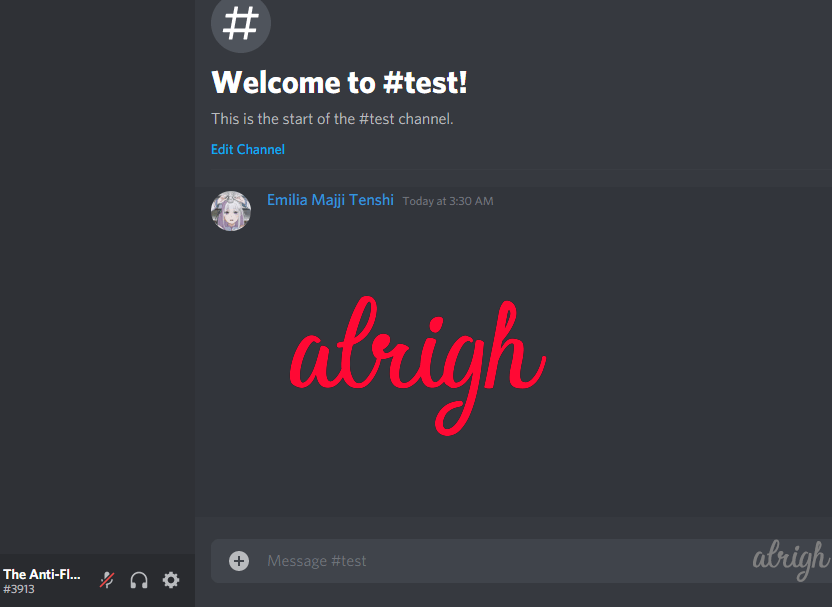
Similar to text, once you leave a channel, the image/video will become hidden again. But unfortunately, you can’t un-see what you’ve seen.
How to Add a Spoiler Tag on Discord?
Now that we’ve covered how the Discord spoiler tag works, let’s discuss how you can add it through your various devices.
Add a Spoiler Tag on PC
If you’re using Discord on a Desktop PC or a Laptop, there are 3 total ways to add a spoiler tag to text. And one way you can add the spoiler tag to images/videos.
Method 1 – Highlighting the Text to Mark it as a Spoiler on Discord
The first and the easiest way to mark text as a spoiler on Discord is by highlighting it.
Follow these steps to mark your text as a spoiler:
- Type a message in Discord (a text channel, a Direct Message, or a Group Chat).
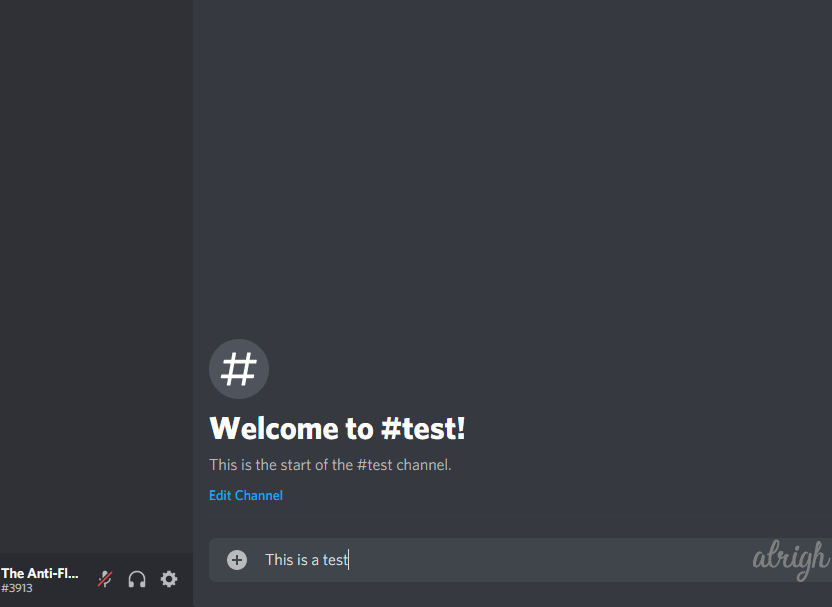
- Select the text you want to mark as a spoiler with your mouse.
- A Formatting bar should appear directly above the selected text.
- Click on the Eye Icon.
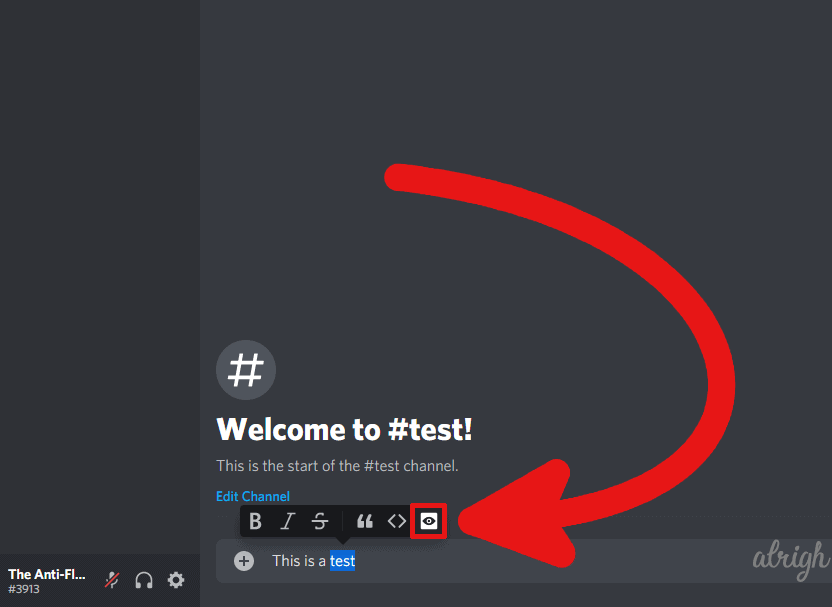
- Your text should be marked as a spoiler now.
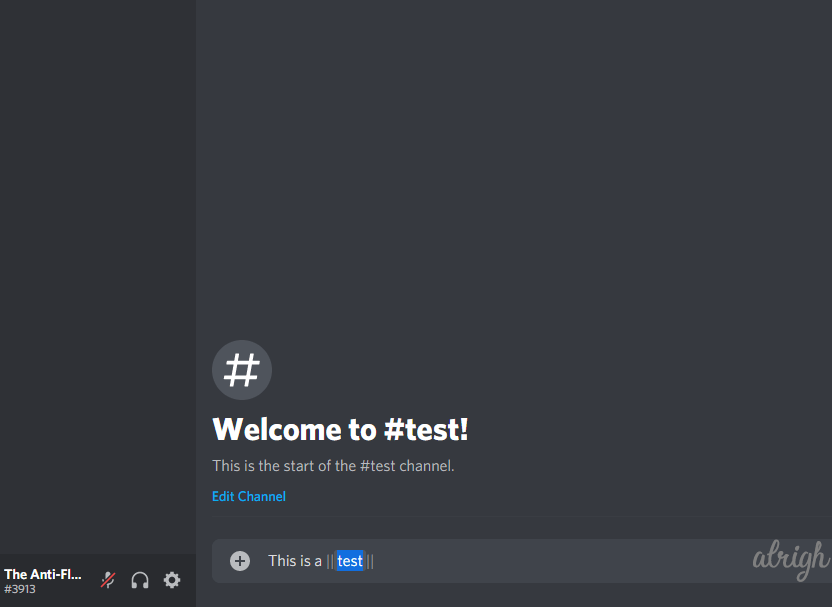
- Press Enter to send your message.
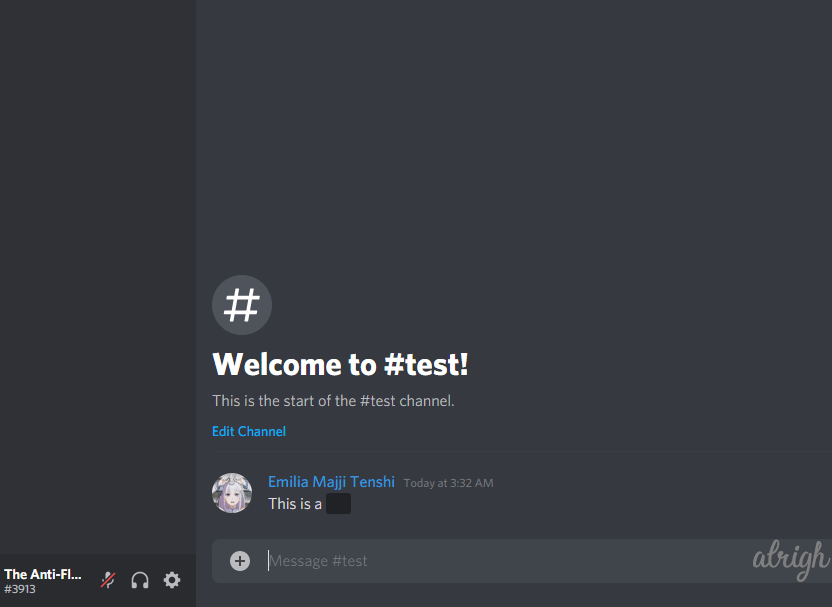
The Marked section of your text will be blacked out. You (or anyone else) can click the blacked-out section to view the message underneath.
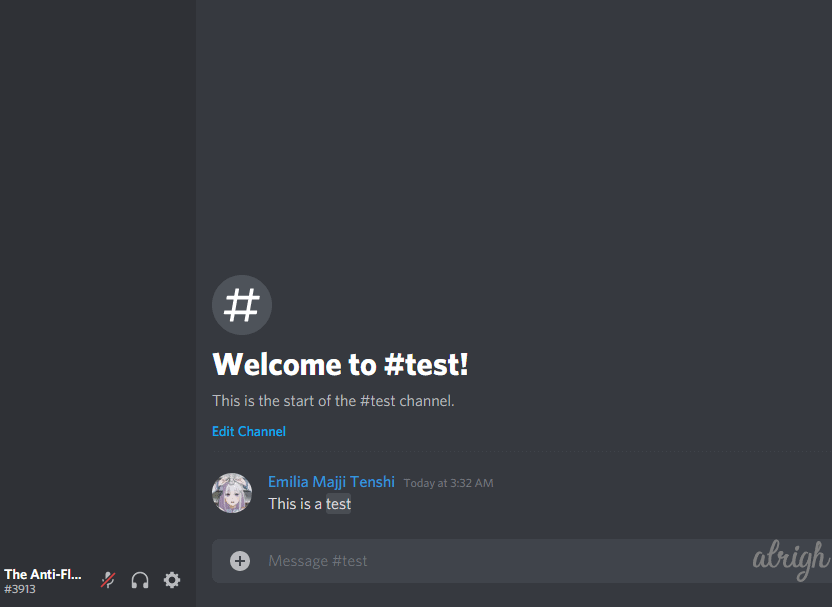
Method 2 – Using the Spoiler Markdown Command on Discord
This is the method I use most often. This is because it doesn’t require you to reach over to your mouse. Unlike the first method, you can quickly type out your message without reaching over to your mouse/trackpad.
Discord has various markdown commands you can use to format your text. Perhaps the most common out of these commands is the * command.
Putting the * command once at the start and end of your text (*like this*) will make it italic.
Using the * command twice (**like this**) will make it bold.
Just like these commands, the syntax for the spoiler tag is || Text ||. If you type || before and after your text, Discord will mark that text as a spoiler.
Like this:
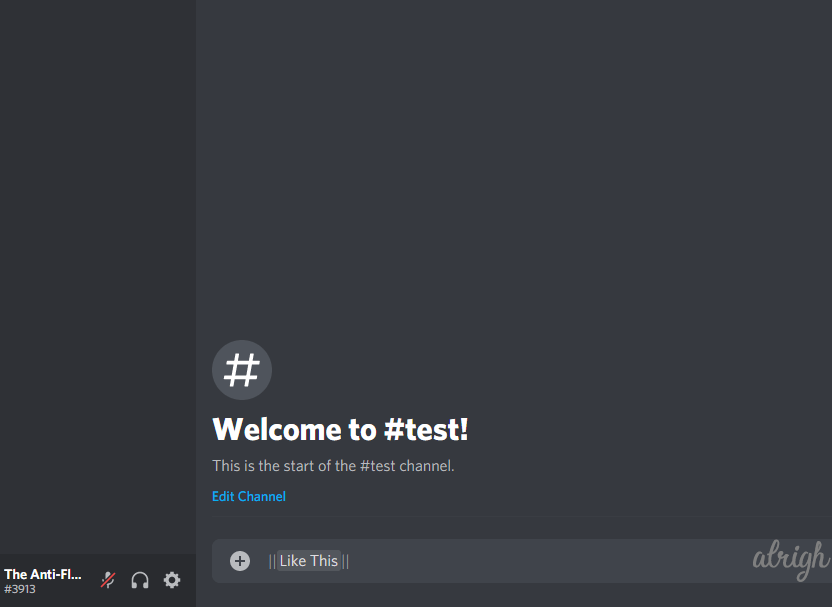
Method 3 – Using the Discord Spoiler Slash Command on Discord
Discord has a bunch of Slash commands /, like /tts, which is used to convert text to speech. Check out some funny /tts messages here.
Discord has a slash command for spoilers. But unlike the first 2 methods, this method marks the entire message as a spoiler, so you can’t just mark a part of the message.
This is the fastest way to mark a message as a spoiler. Simply type /spoiler at the start of your message.
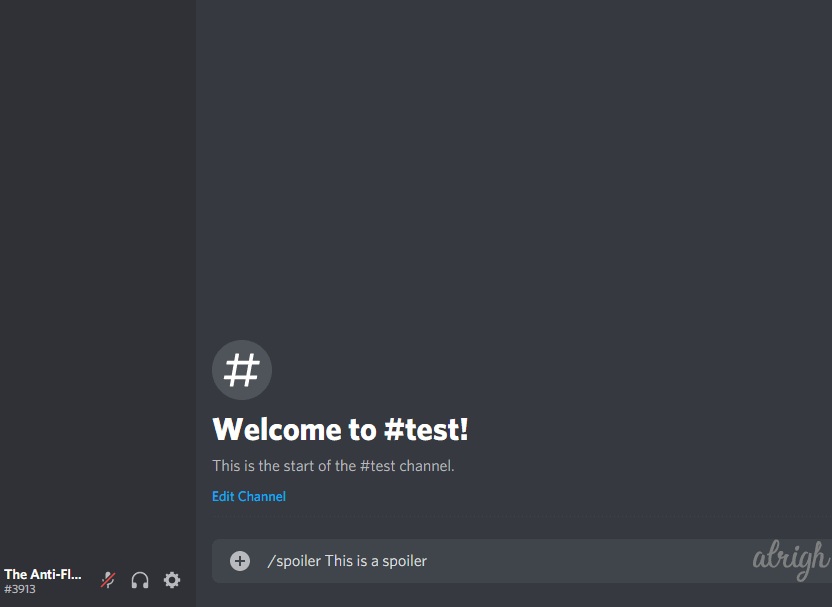
Once you press Enter, Discord will mark the entire message as a spoiler and black it out.
Like this:
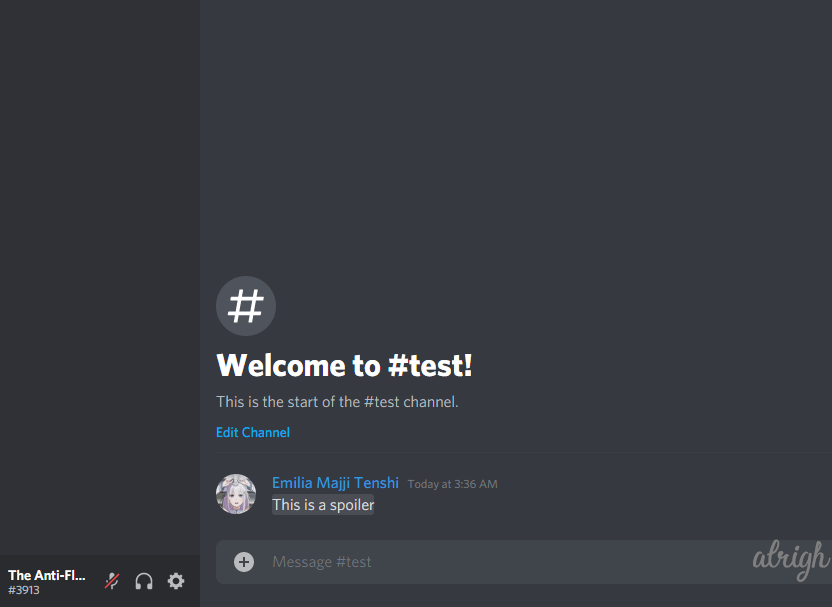
Method 4 – Marking Images/Videos as Spoilers on Discord
Discord lets you mark an image as a spoiler before you send it. Marking images as a spoiler on a PC is extremely easy (unlike on their mobile app).
Follow these steps to mark an image as a spoiler:
- Press the plus icon to the left of the message box.
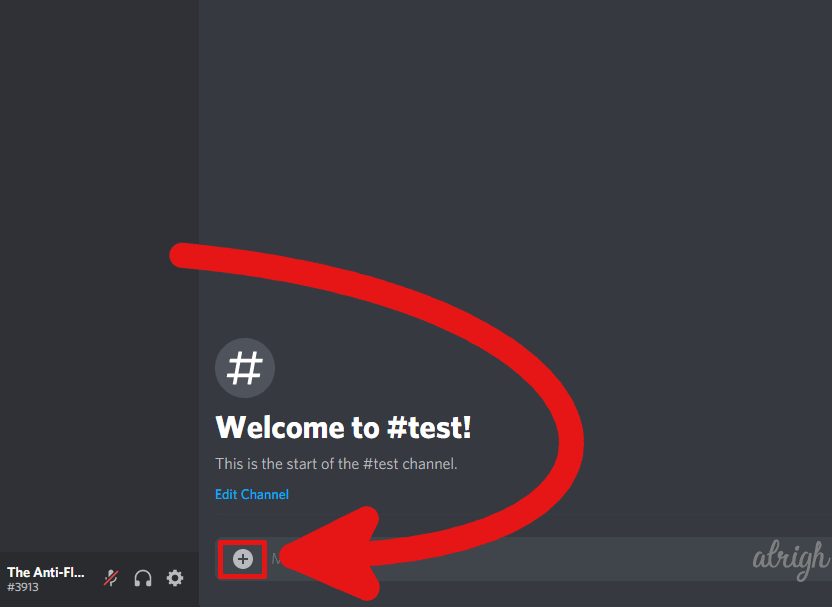
- A file explorer window will open, asking you to select an image/video to send.
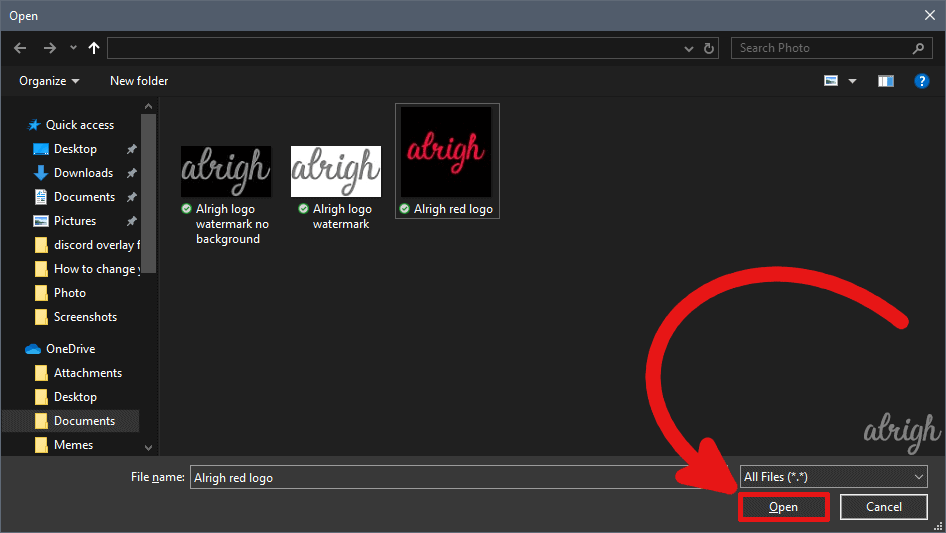
- Once you’ve selected it and pressed enter, Discord will ask you if you want to mark it as a spoiler
- Agree by clicking on the checkbox and then upload the picture/video.
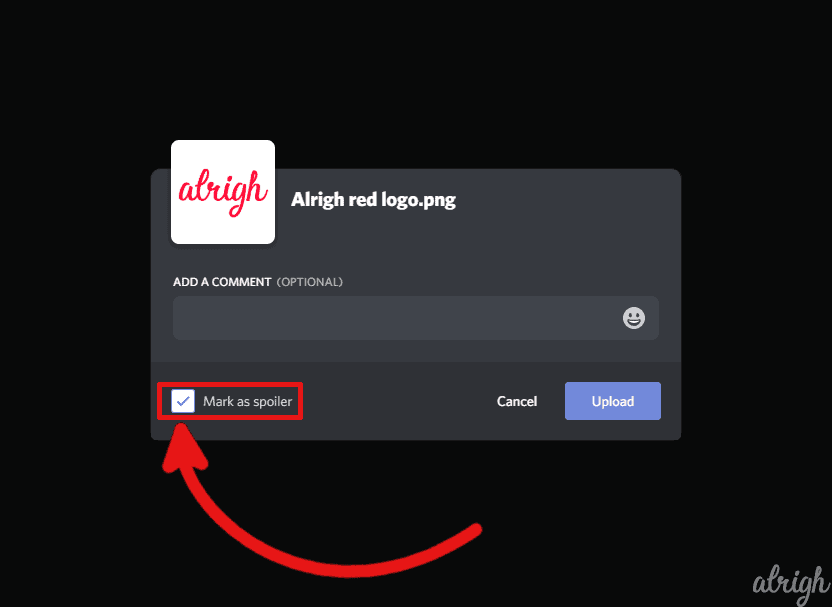
The image/video will now get blurred and the word “SPOILER” will be written on it. Making it very obvious that the image/video is in fact, a spoiler.
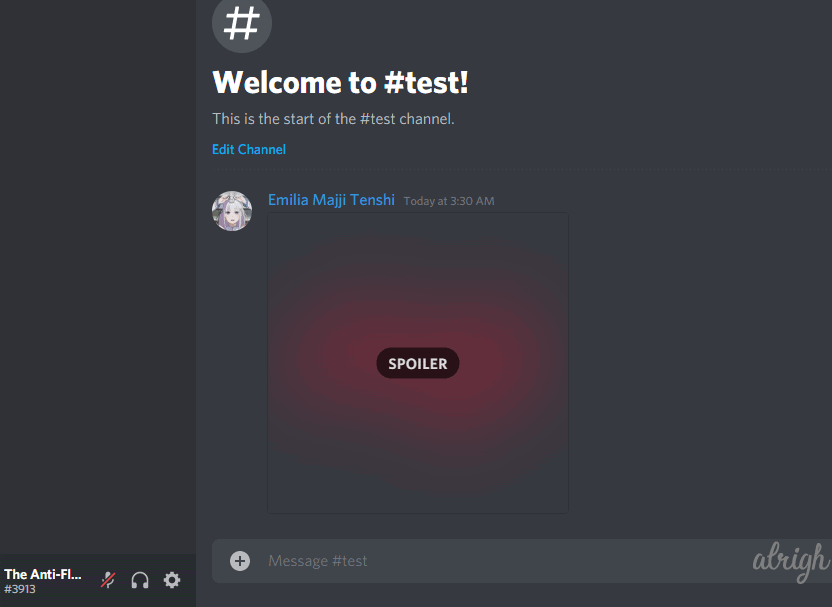
Clicking (or tapping) the image/video will reveal its true form.
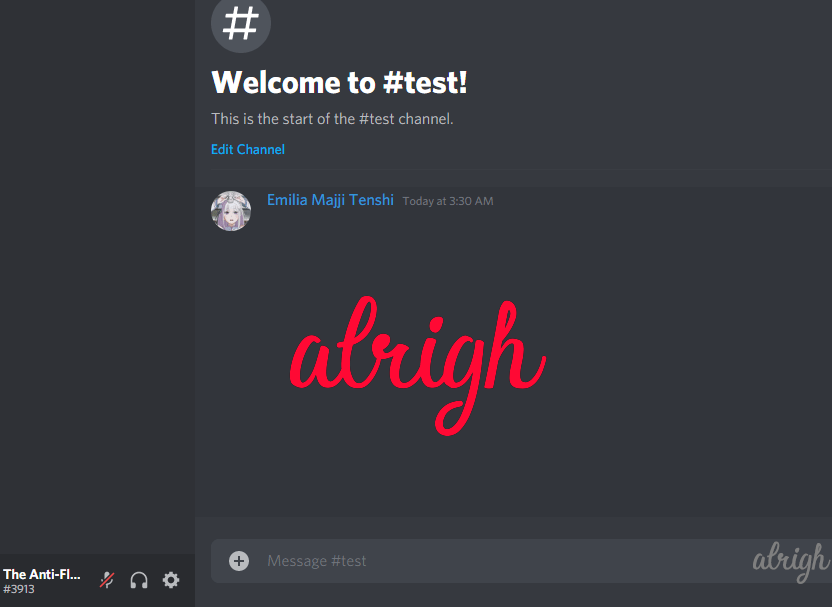
How to Add a Spoiler Tag on the Discord Mobile App (Android & iOS)?
Adding a spoiler tag to text on the Discord mobile app is easy. But adding a spoiler tag to images/videos is a tad complex.
Let’s discuss the various methods you can use to mark an image, video, or text as a spoiler on your mobile phone.
Method 1 – Highlighting the Text to Mark it as a Spoiler on Discord (iOS Only)
This first method is only applicable to iOS devices. Just like on a PC, you can highlight the part of your message you want to mark as a spoiler, and then use the formatting bar to mark the selected area of the text as a spoiler.
Follow these steps:
- Type a message in Discord (a text channel, a Direct Message, or a Group Chat).
- Select the text you want to mark as a spoiler.
- A Formatting bar should appear directly above the selected text.
- Tap on the Right arrow.
- Tap on “Mark as spoiler”.
- Your text should now be marked as a spoiler.
- Send your message.
Discord will black-out the area of the text you marked as a spoiler. Anyone who taps (or clicks) on the blacked-out area will be able to see the text.
Method 2 – Using the Spoiler Markdown Command on the Discord Mobile App (Android/iOS)
Even though you can’t use the Spoiler Slash command on mobile phones, and android doesn’t have the formatting bar. This method works on all devices.
The syntax for the spoiler markdown command on Discord is ||This||. || at the start of your text and || at the end will mark the text as a spoiler.
Although it might take you a few seconds to find the | character in your mobile phone keyboard. But once you know where it is, it’s smooth sailing from there.
Method 3 – Marking Images/Videos as a Spoiler on The Discord Mobile App (Android/iOS)
Alrigh listen, marking images/videos as a spoiler isn’t easy on mobile phones. In fact, Discord doesn’t give you an option to do it.
To mark an image/video as a spoiler on your mobile phone, you have to manually rename the image/video and add the word “SPOILER_” (without the quotes “) before it.
For Example, if the name of an image/video is “Big ED“, you’ll have to change it to “SPOILER_Big ED“.
Now, if you share the picture/video on Discord, Discord will automatically blur out the picture/video, and mark it as a spoiler.
To rename an image/video on your mobile phone, you’ll have to go to your file manager and find the image/video.
Some Other Discord Markdown Tags
Now that you know about the Spoiler tag. Here are some other markdown commands you can use to format your text in Discord:
- Italic: _text_ or *text*
- Bold: **text**
- Underline: __text__ [use _ twice]
- Bold & Italic: ***text***
- Underline & Italic: *__text__* or __*text*__ or ___text___ [use _ thrice]
- Underline & Bold: **__text__** or __**text**__
- underline bold italics: __***text***__ or ***__text__***
- S̶t̶r̶i̶k̶e̶t̶h̶r̶o̶u̶g̶h̶: ~~t̶e̶x̶t̶~~
- Quote: >text
Hopefully, you won’t accidentally spoil someone on Discord now. Using Discord spoiler tags is extremely easy, especially if you’re on a PC. If you have any questions, or if we missed something, let us know in the comment section below