Discord – The VoIP service that took the world by storm. When it comes to voice calls, one on one, or even with multiple people, there is no better software than Discord. Discord has all the features you could hope for from a VoIP service, except one. There is no official way to record voice calls/channels on Discord.
Now, you might think, “well, why isn’t there a way to record voice calls/channels on Discord?”
You see, if Discord did implement a feature like this, it would result in Discord users having privacy concerns. Because if anyone could easily record voice calls/channels, this feature could get abused very easily!
With that said, there are a bunch of solutions that third party software have come up with to tackle this problem.
Before you start recording people, you need to know that it is illegal to record people without their permission in many areas of the world. So, make sure to get your friends’ permission before using any of these methods.
Contents
How Do I Record Discord Audio in Voice Call/Channel?
There are 3 free ways you can record Discord voice calls/channels.
- Discord Craig Bot
- Audacity
- OBS
OBS and Audacity apply to both Discord Private Calls & Discord Server Voice Channels, while the Discord Craig bot only applies to Discord Server Voice Channels.
With that out of the way, here are the 3 easy ways to record voice calls/channels on Discord:
1. Craig Bot – Record Voice Channels With Ease
The first and the easiest way to record audio on Discord is with the help of the Craig bot.
Discord has a bunch of third-party bots that you can use in servers. These bots can do a variety of different tasks such as playing music & helping you manage your Discord server.
To learn more about Discord bots, you can check out our article on The Best Discord Bots Every Server Should Have.
The Craig bot is a very unique Discord bot. It lets you record voice channels just by inviting the bot to the voice channel.
The Craig bot does not require any setup. So it is the most convenient way to record a voice channel on Discord.
The Craig bot is the only way you can record a voice channel on Discord on mobile.
However, the Craig bot has one major shortcoming. Because the Craig bot is essentially a Discord bot, it can only be used in Discord servers. This means you can’t use this bot to record voice calls outside of servers on Discord.
With that out of the way, here’s how you can use the Craig bot to record Discord voice channels in a server:
- Go to Craig bot’s website.
- Click on Invite Craig to Your Discord Server.
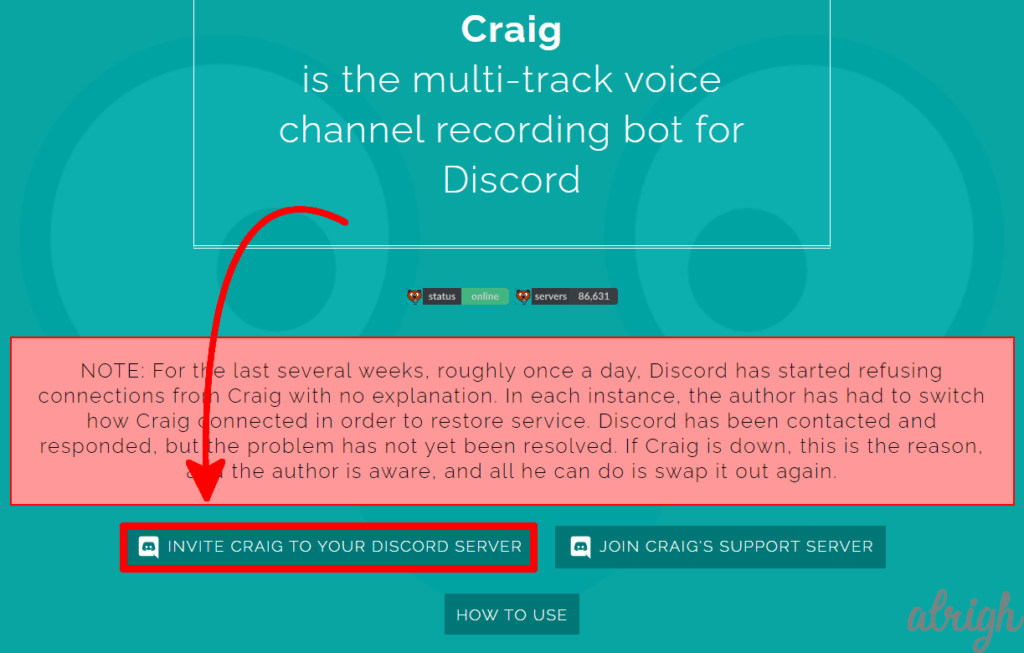
- Choose the Discord Server where you want to invite the bot. (Note: You need to have the Manage Server permissions in the Discord server).
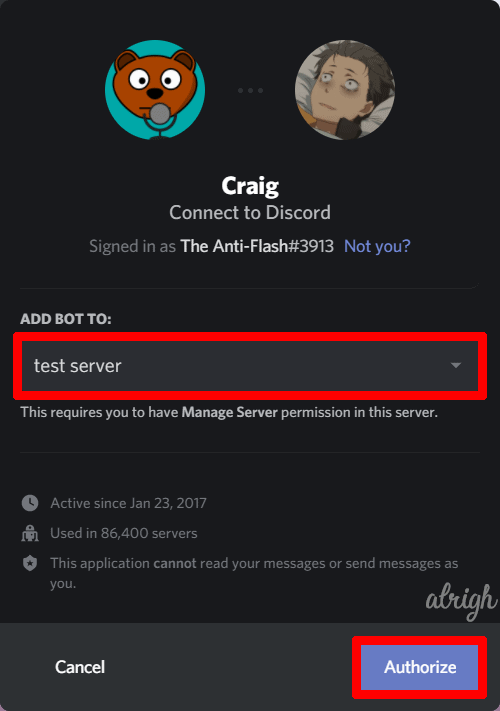
- Click on Authorize.
- Confirm you’re not a robot!
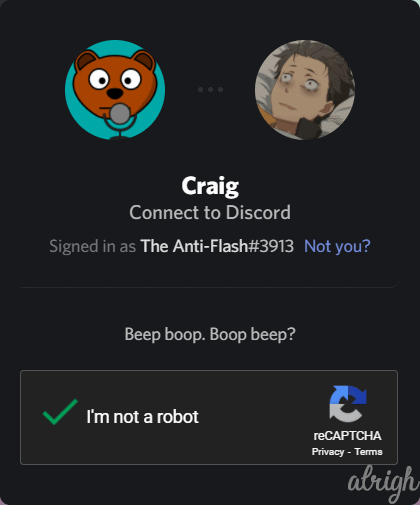
Following the above steps will invite the Craig bot to your Discord server. Now you can use the bot to record your conversations in a Voice Channel.
Follow these steps to do so:
- Join a Discord voice channel.
- Type “:craig:, join” into a Discord Text Channel. Doing this will make Craig join the Discord voice channel that you are in and start recording. Craig will record everyone in the voice channel. The bot’s name should also change to “![RECORDING] Craig” to indicate that it has started recording.
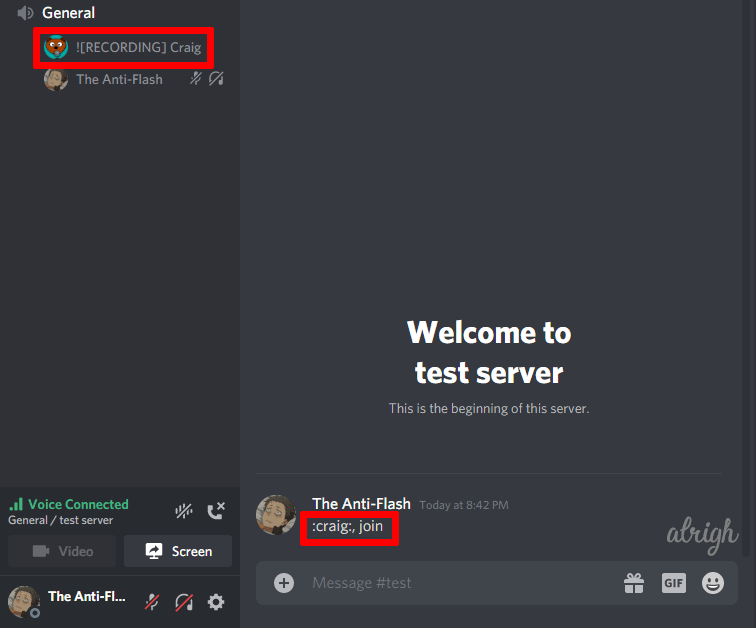
- When you want to stop the voice recording you can type, “:craig:, leave” into a Discord Text Channel. Doing this will make Craig bot leave the voice channel and stop recording.
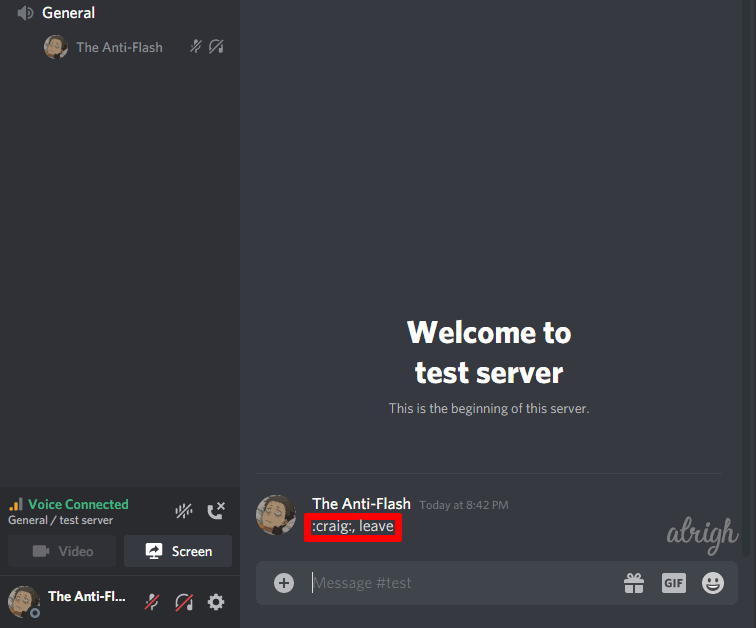
- Alternatively, you can use the command “:craig:, stop” to stop all active recordings on the server.
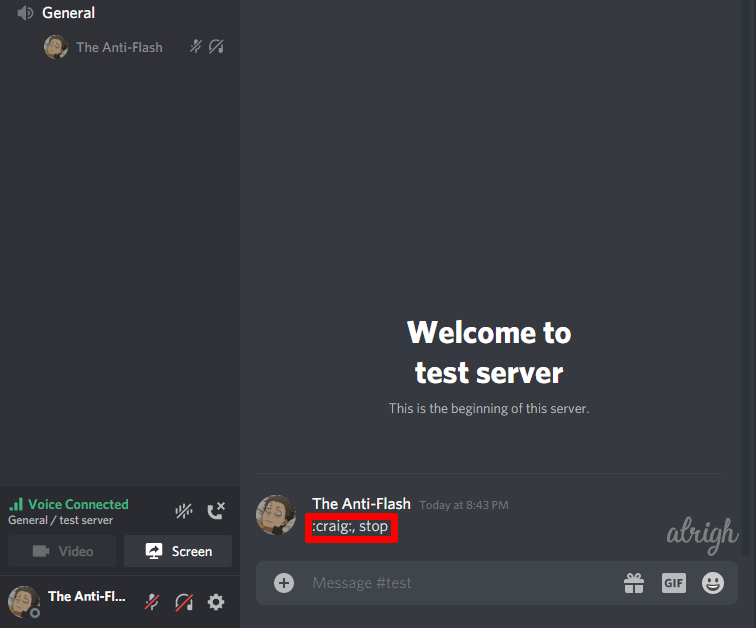
When you use the command “:craig:, join” the Craig bot will send you a direct message giving you the download link for the audio, and the link to delete the audio track.
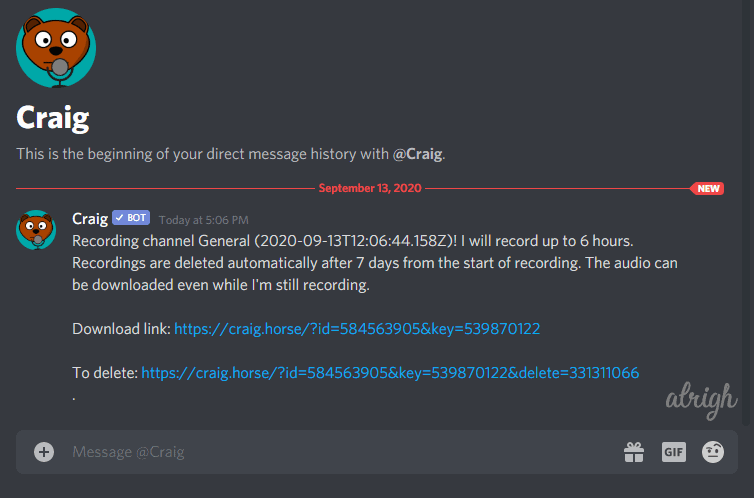
Click Here To Check Out All Of Craig Bot’s Available Commands.
Note: Craig will record up to 6 hours. Recordings are deleted automatically after 7 days from the start of recording. You can download the audio even while Craig is still recording.
2. Audacity – Record Either Yourself OR Everyone Else
Audacity is a well-known audio recorder used by many across the world. If you use Audacity to record your voice calls, you’ll be facing one major problem.
You can either record yourself or everyone else in the voice call. You can’t do both.
Initially, I wasn’t going to add Audacity to this list, but after thinking about it, there might be some cases where this could be useful. So, for those of you that only want to record themselves or everyone else, this is for you.
To record yourself with Audacity, follow these steps:
- Download Audacity from their website.
- Launch Audacity.
- Choose the proper input and output devices.
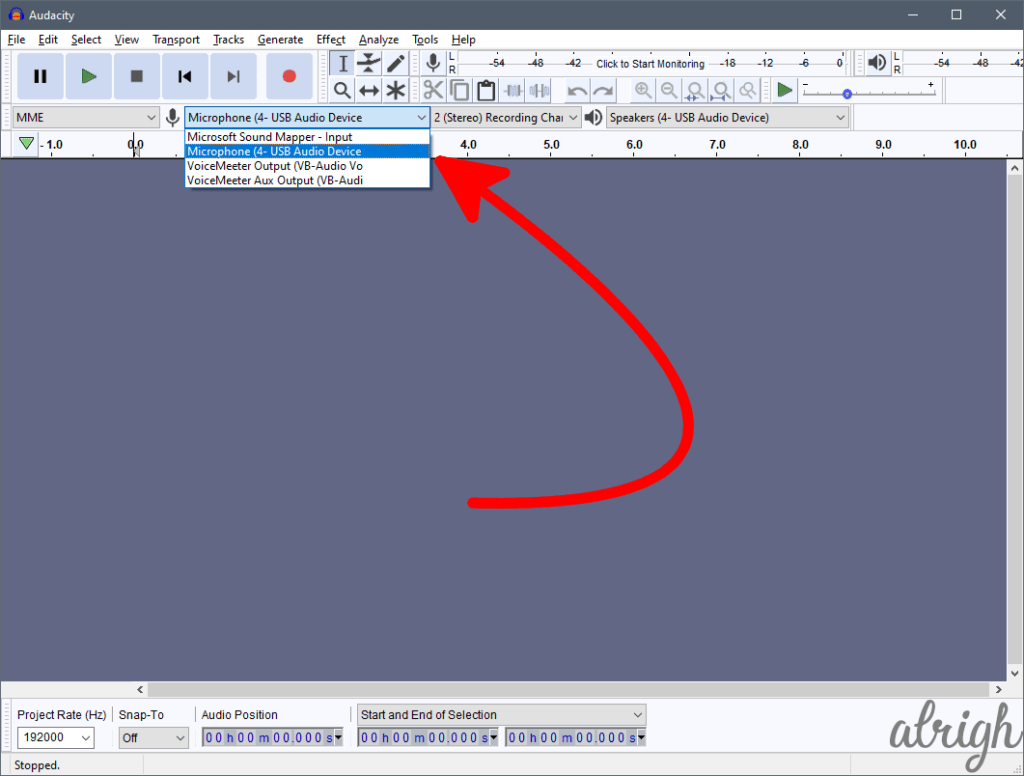
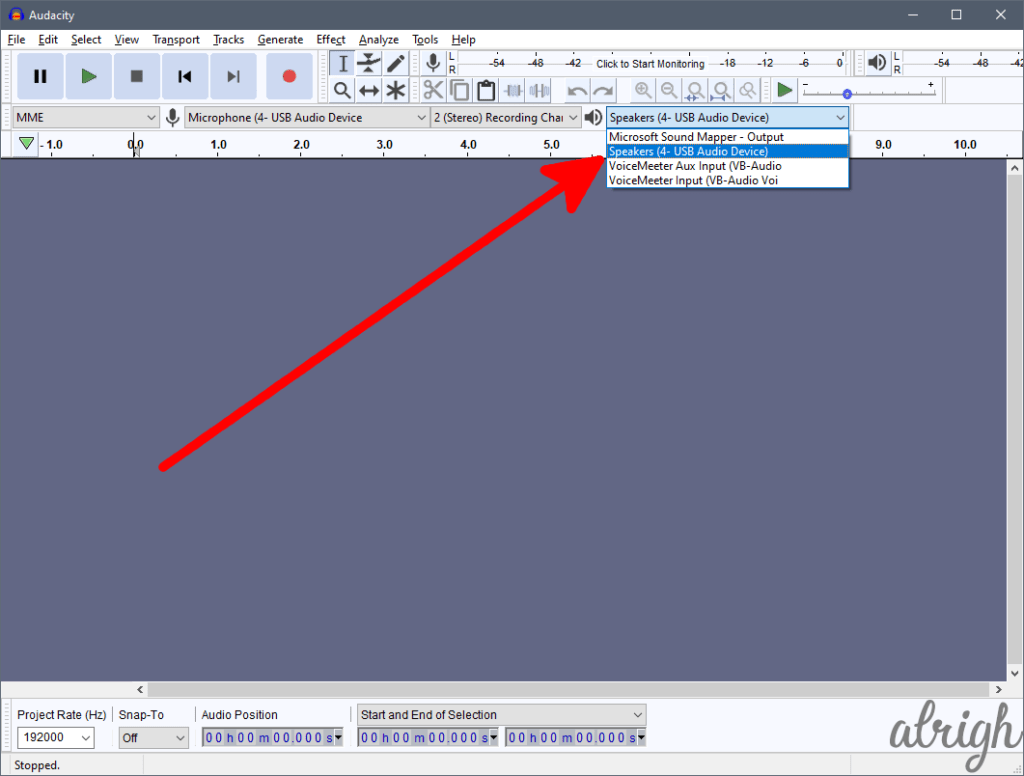
- Join a voice channel/call on Discord.
- Click on the Red circle in Audacity to start recording yourself.
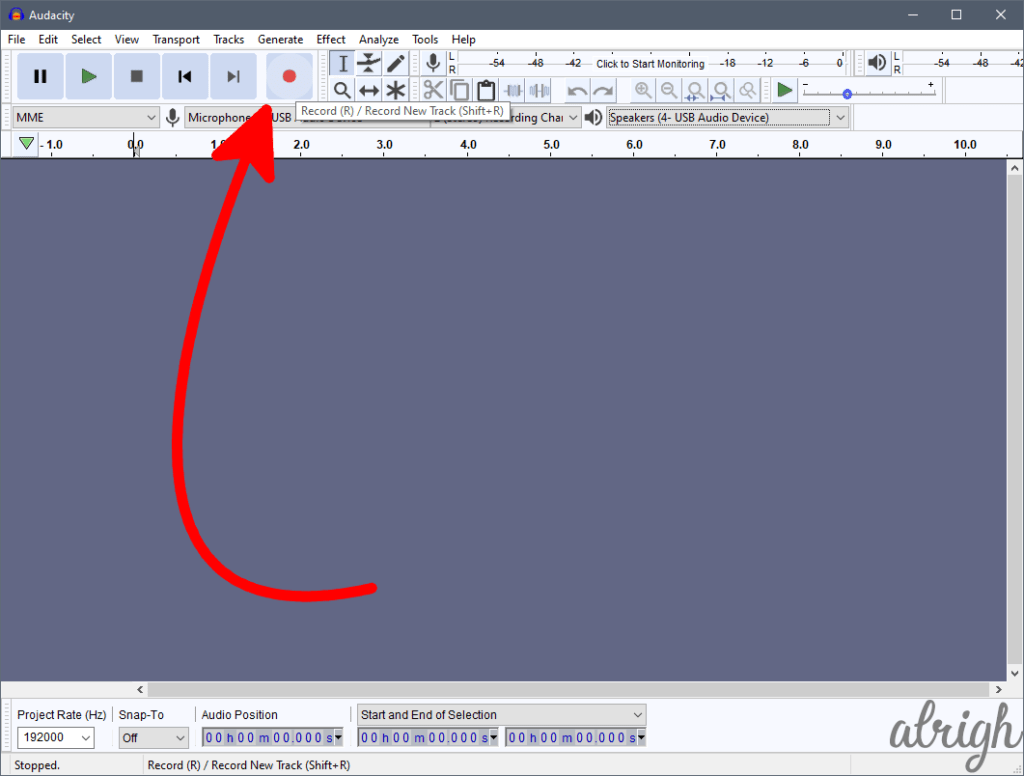
To record everyone else in the Discord call with Audacity, follow these steps:
- Download Audacity from their website.
- Launch Audacity.
- Select Windows WASAPI as your Audio Host.
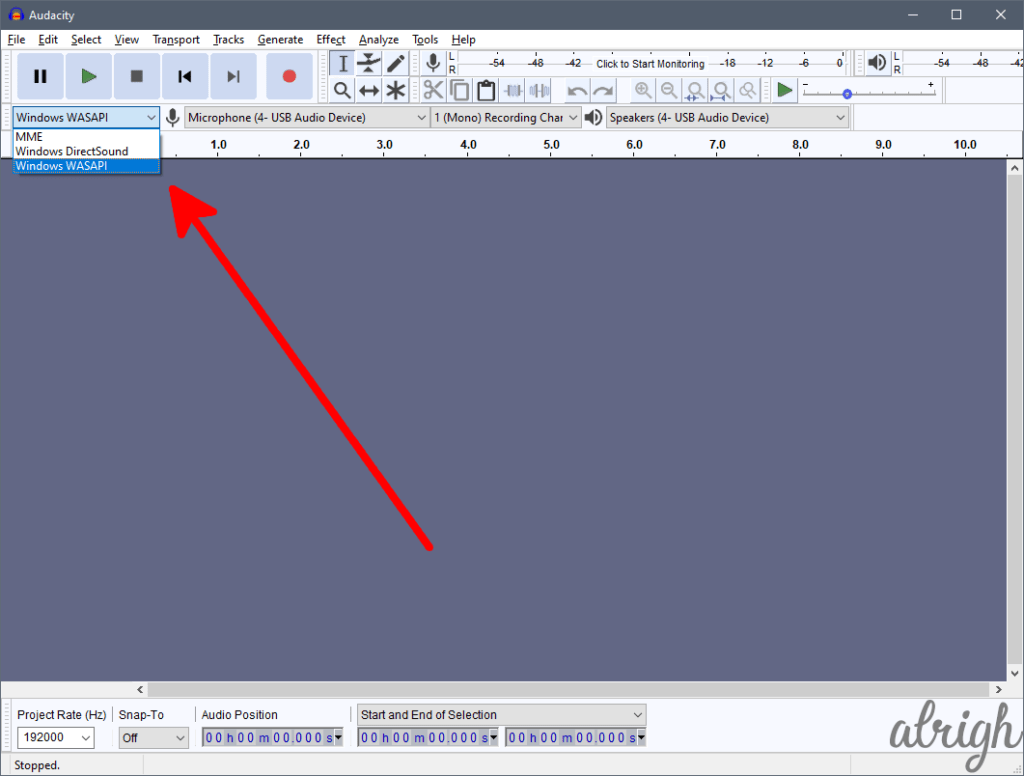
- Select Speakers (loopback) as your Input Device. This will loopback the speaker’s audio as input for Audacity, allowing it to record the audio.
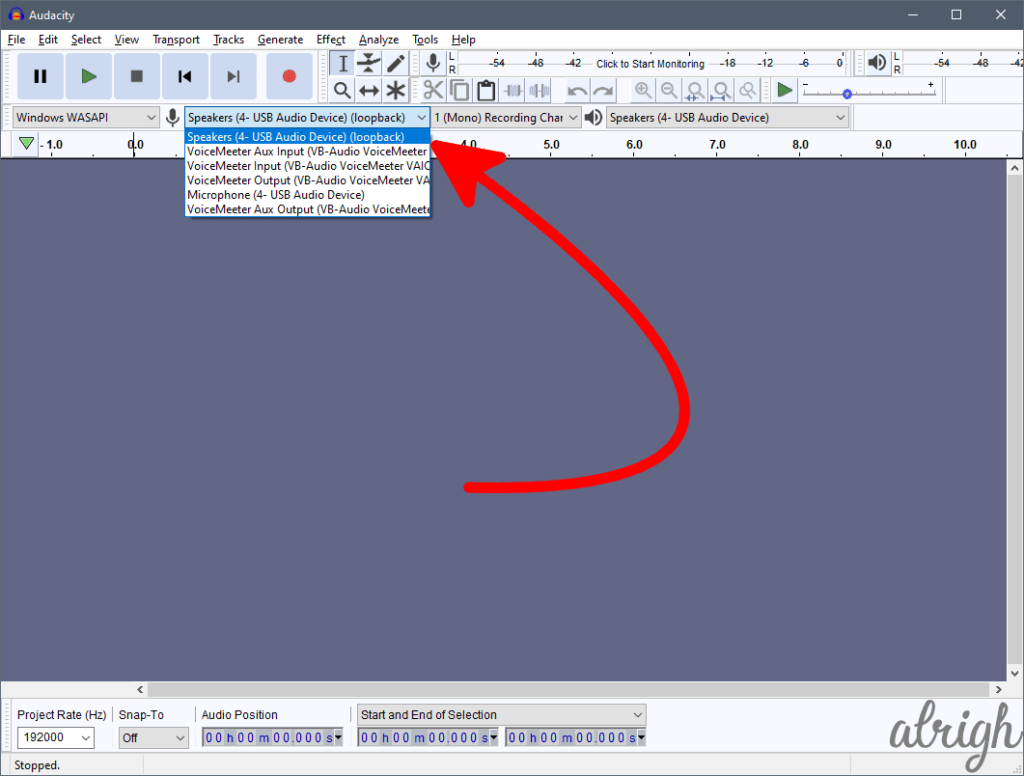
- Join a voice channel/call on Discord.
- Click on the Red circle in Audacity to start recording everyone in the voice call/channel.
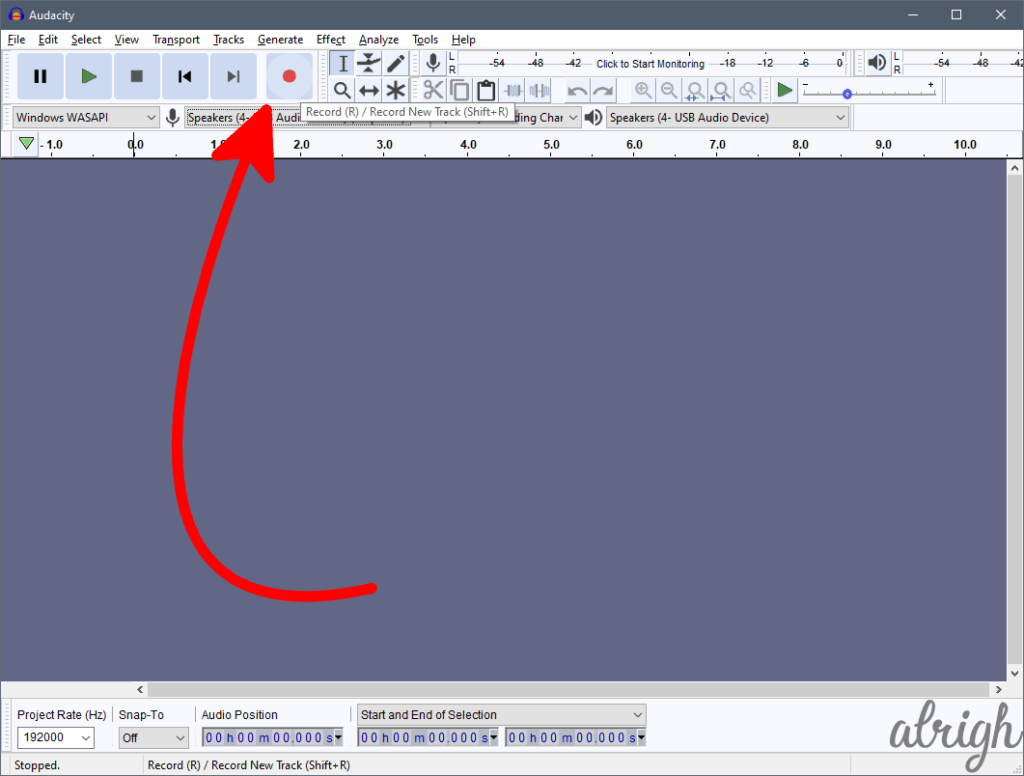
3. OBS – Record Voice Calls/Channels on Discord
OBS is famous for being a screen recording & streaming service. But you can also use it to only record audio (both input & output). This way, you can easily record voice calls/channels on Discord.
Unfortunately, you can only use this on your PC, so if you’re using a mobile device, you’ll have to use the Craig bot to record voice calls/channels on Discord.
The biggest problem with OBS is that it only outputs in video format, which means you’ll have to convert it to an audio file manually.
Follow these steps to record your Discord Voice calls/channels with OBS:
- Go to the OBS website to download the software.
- Open OBS.
- Under Scenes click on the + icon to add a Scene.
- Name the Scene to your liking and then click on OK.
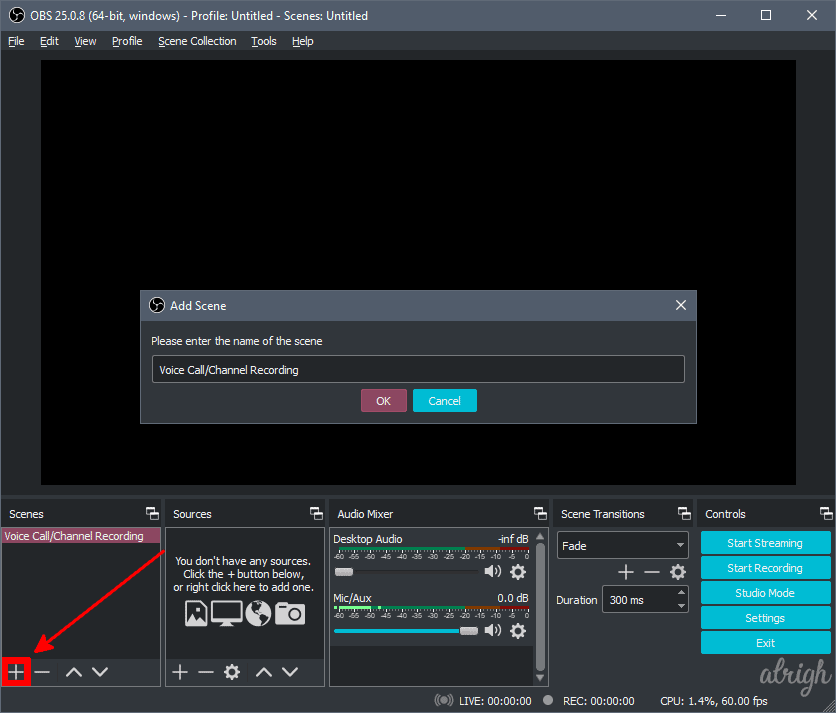
- Now, under Sources click on the + icon and then click on Audio Input Capture.
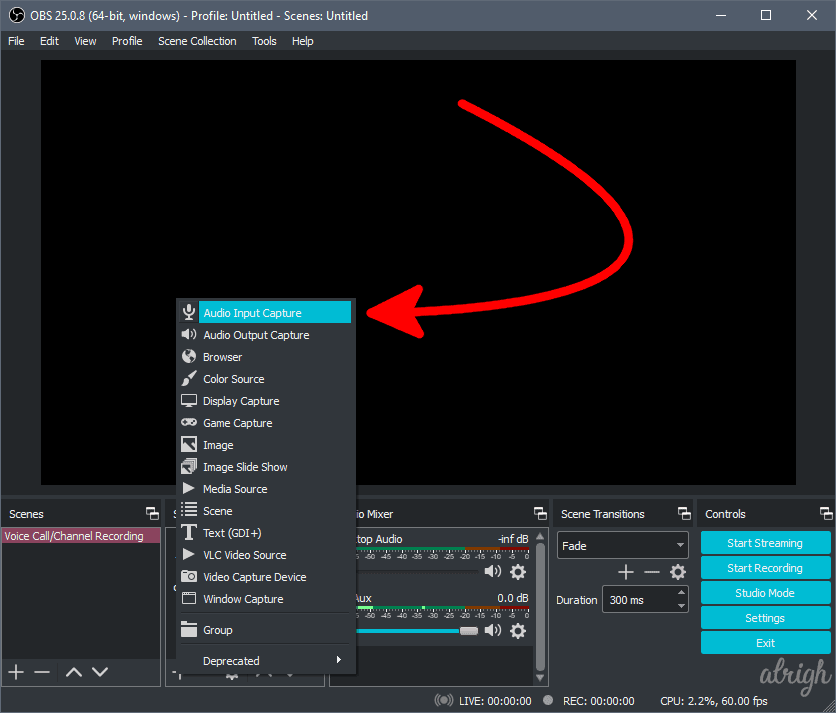
- Select Create New.
- Select your audio input device, check Use Device Timestamps, and then click OK.
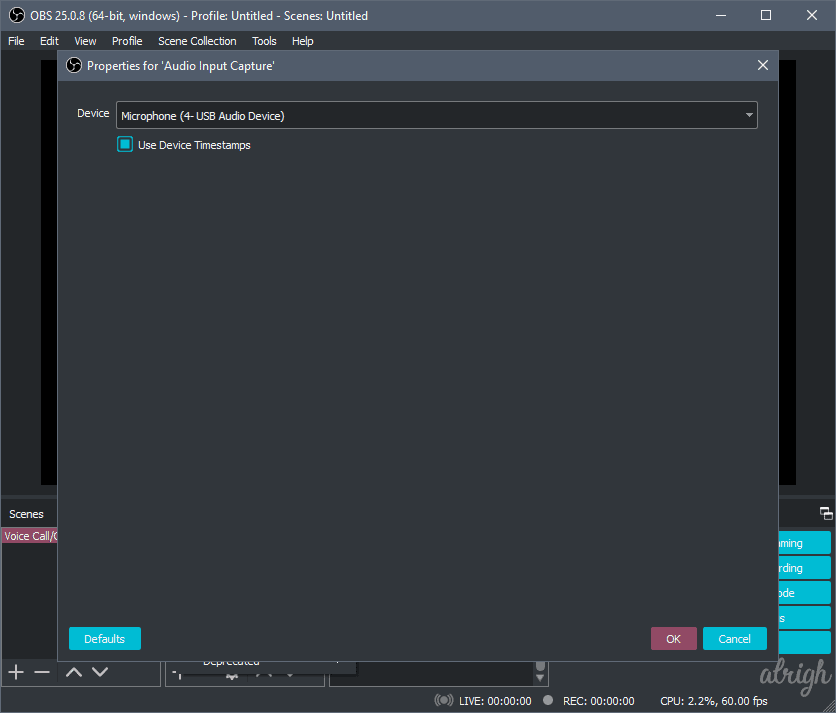
- Now you have to repeat the same process for the audio output device. Under Sources click on the + icon and then click on Audio Output Capture.
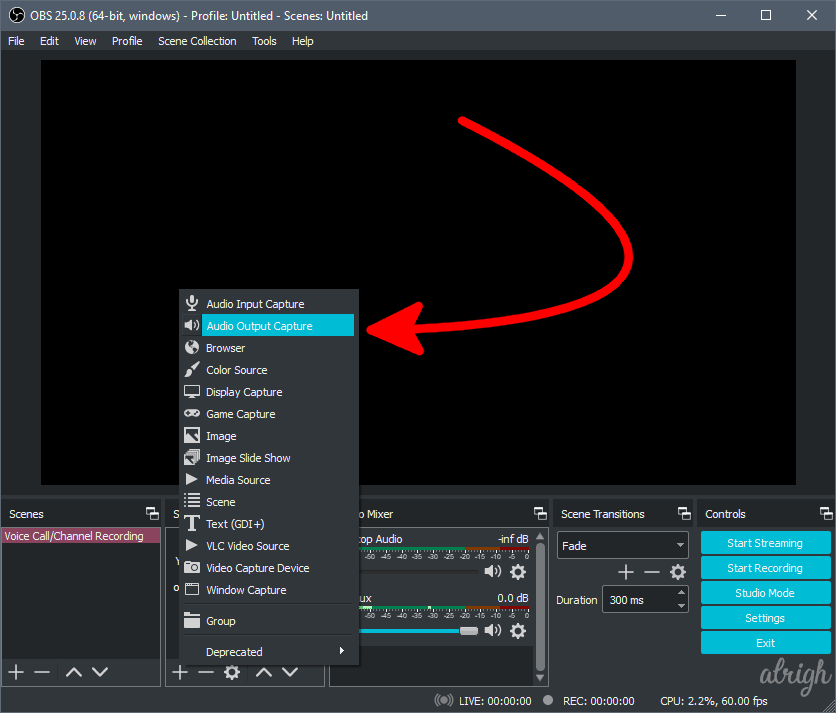
- Select Create New.
- Select your audio Output device, check Use Device Timestamps, and then click OK.
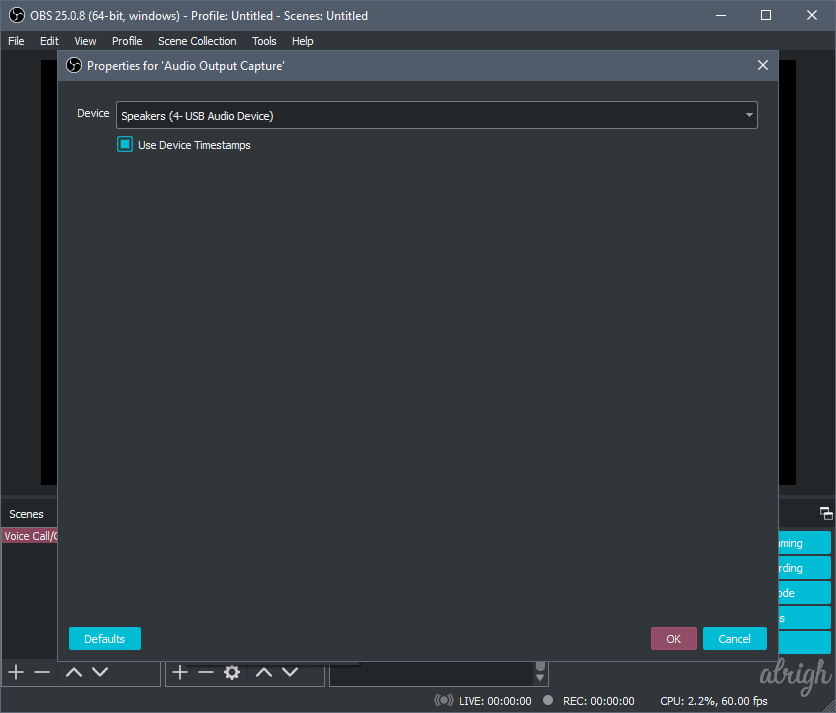
Now once you start recording, both your audio input and the output will get recorded. This means whatever you say, and what anyone else says in the Discord voice call/channel will get recorded.
You can click on the Start Recording button on the right to start recording your audio.
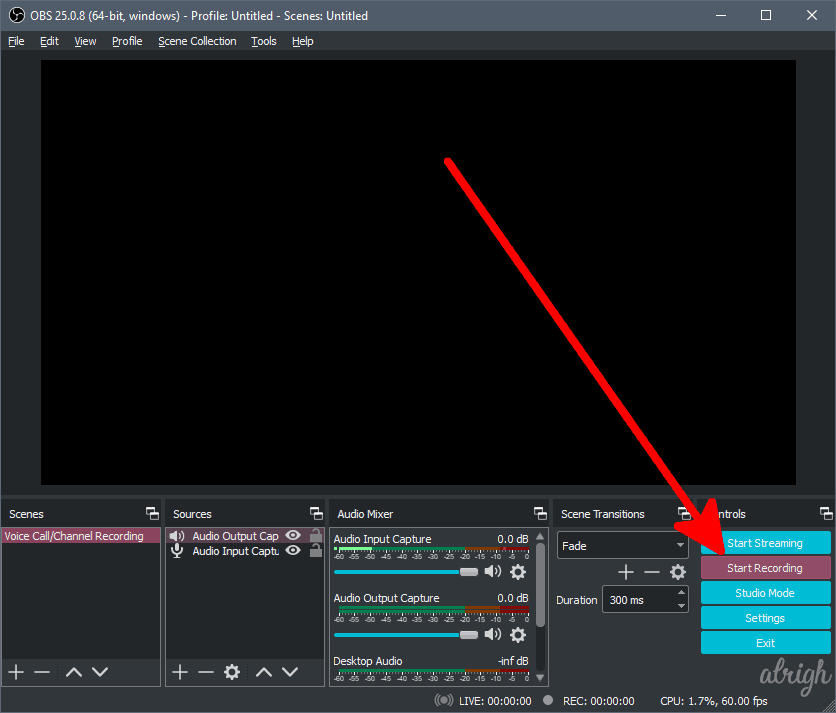
You can go to the settings to change the save destination and other settings for your recordings.
In some cases, the output volume will be louder than the input volume. You can fix this by adjusting the volume sliders for either Audio Input Capture or Audio Output Capture.
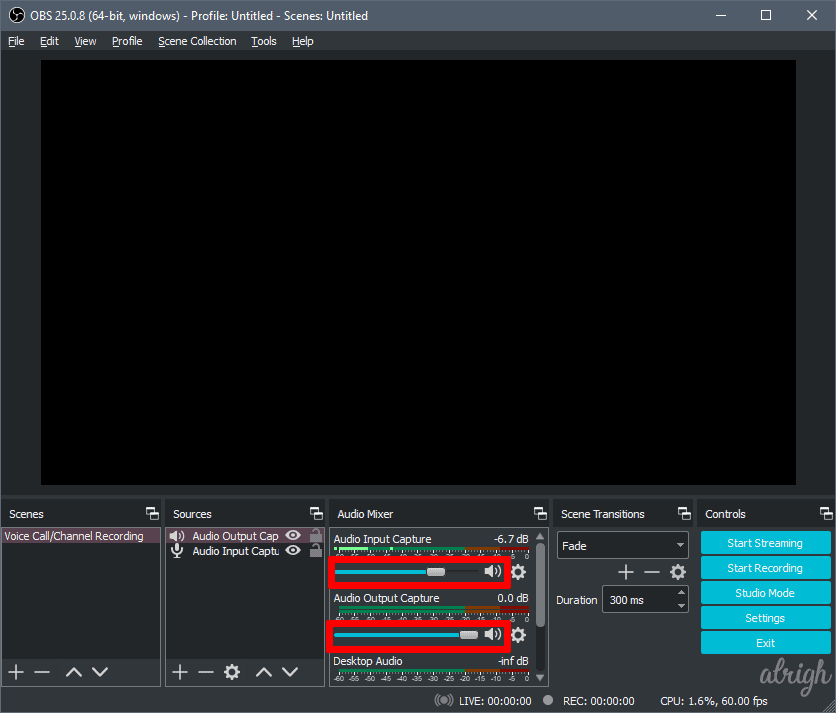
As I said earlier, after you finish recording, you’ll have to convert the video file to an audio file. You can use websites like:
FAQ – Discord Voice Call Recording
How to Record Voice Calls/Channels on Discord on Mobile?
You can do so by using Craig bot. Unlike Audacity or OBS, you can use the Craig bot to record directly from Discord.
But unfortunately, it can only be used for Discord Voice Channels. This is because you can’t use bots outside of Discord servers.
What Is the Best Way to Record Audio in a Discord Call?
For Discord Servers, we recommend you use Craig bot. But if you plan on recording private voice calls, OBS is your best bet!
Conclusion
If you plan on recording voice calls/channels on Discord, you can use OBS, Audacity, or Craig bot to help you with your ventures.
I hope we were able to help you, and now you’re able to Discord calls with ease! And remember to ask for permission before recording people!
If you have any questions, feel free to leave them in the comment section below!
