Discord is a well-known VoIP service used by gamers and non-gamers all around the globe. But, because nothing is perfect, sometimes you can run into issues with Discord. One of these issues that many people run into is not being able to open the Discord App on Windows 7, 8 & 10.
Before you jump into this article, you might want to check if Discord’s servers are down. In which case, you’ll have to wait until they come back online. You can check the server status here.
Contents
9 Reasons Why Discord Won’t Open or Load
With that out of the way, here are some ways you could run into this problem:
- You tried opening the app, but Discord won’t open.
- Discord opened up, but you only see a blank grey screen.
- Discord started, but it keeps loading.
- Discord won’t load, and it shows some error.
There are a few other ways this error can occur. Some of them are:
- Corrupted AppData
- Connection issues
- Incorrect Date & Time on Windows
- Proxy issues
- Problems with Cookies and Sessions
But worry not, today we’ll go through 8 different ways you can patch up Discord as good as new.
Without further ado, let’s get into the fix.
Method 1 – Use CMD to Kill Discord
I know that sounds morbid but trust me on this, it’ll come back to life as good as new.
Sometimes Discord is open in the background, but because of some error, the app won’t show up. To fix this, you can simply kill all Discord processes and try again.
There are two ways you can kill Discord. The first method is with a CMD command. Follow these steps to kill Discord with CMD:
- Press Windows key + R, this will open the Run window.
- Type “cmd” and press Enter.
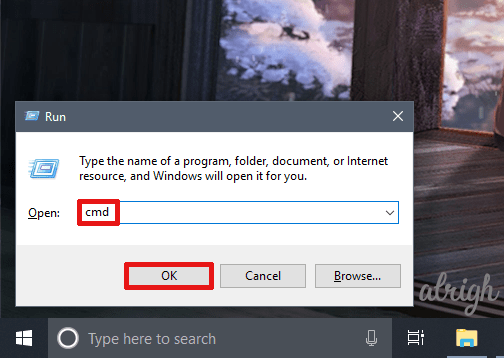
- Now, type “taskkill /F /IM Discord.exe”.
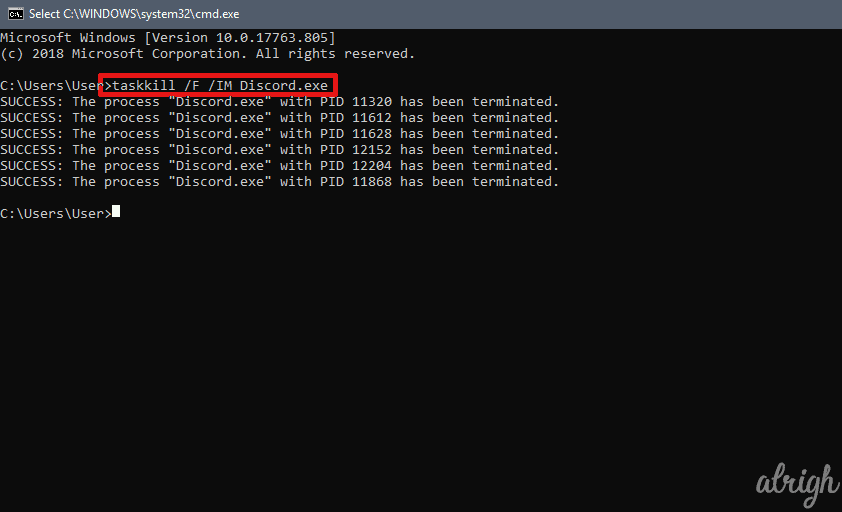
- This should terminate all Discord processes.
- Now try opening up Discord again.
Hopefully, this worked for you! And if it doesn’t, no worries. We have seven more methods you can try.
Method 2 – Use the Task Manager to Kill Discord
If you’ve tried opening Discord a bunch of times, and it doesn’t generate any errors, but also doesn’t open. This method is for you.
In this instance, some processes of Discord could already be running in the background, but not all of them. And they might be conflicting with new processes trying to run.
In comes Task Manager, the terminator of all tasks, good & bad. You can use the Task Manager to terminate all Discord processes.
Follow these steps to terminate Discord with the Task manager:
- Press Ctrl + Shift + Esc. This will open the Task Manager.
- Find the Discord App process (there might be more than one running process)
- Click the Discord App process and then click on End Task.
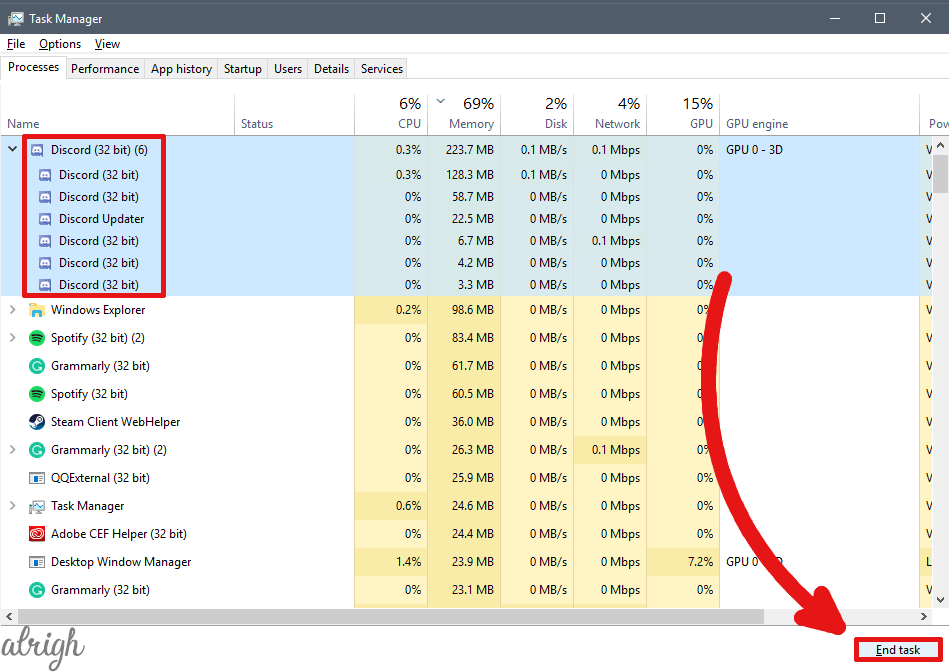
- Repeat step 3 if there is more than one Discord process.
- Close the task manager and try opening up Discord again.
If this method didn’t work for you, move on to the next one. These next two methods work for most people.
Method 3 – Delete Discord App Data
Think of this method as deleting Discord’s Cache. If you delete the AppData, the information stored about your account and your other settings will be reset.
Sometimes the cause of the error is the Discord AppData folder. It could get corrupt if your Pc didn’t shut down properly. So, to fix this issue, we can delete the folder and let Discord start fresh.
Follow these steps to locate and delete the Discord AppData:
- Press Windows key + R. This will open the Run window.
- Now, type “%appdata%” into the dialogue box and press Enter.
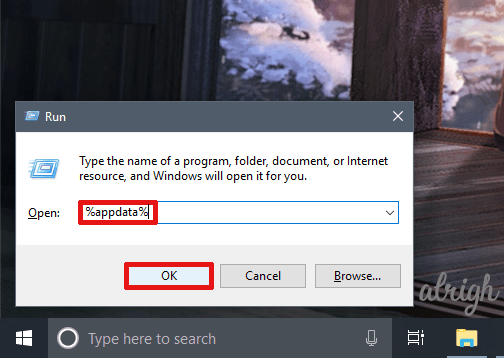
- This will take you to C:\Users\Window’sUser\AppData\Roaming
- Locate the “discord” folder.
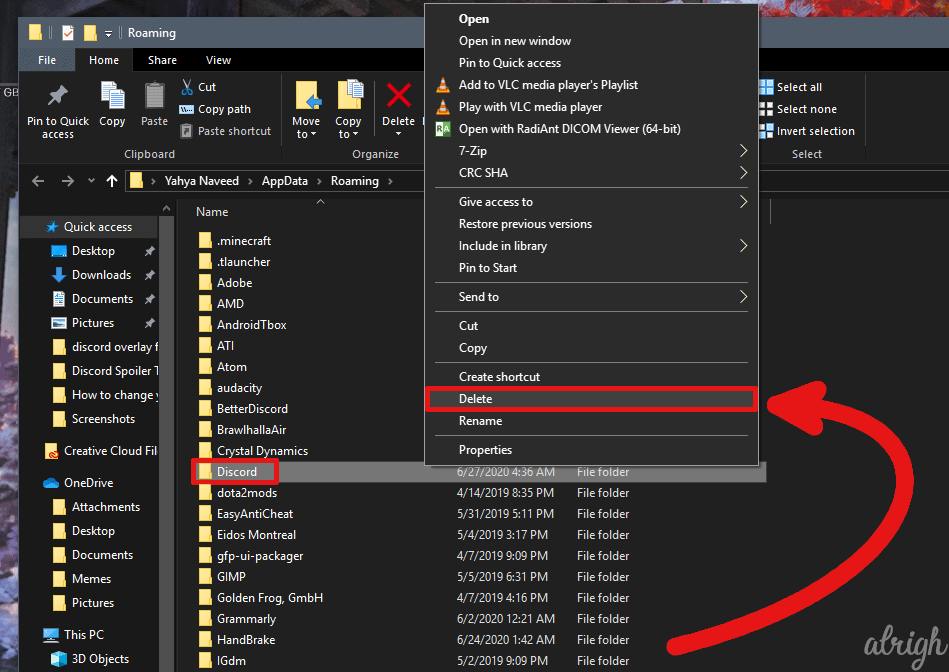
- Make sure Discord isn’t running in the background using Task Manager. (refer to method 2)
- Now Select the Discord folder and delete it.
- Try running Discord again.
Chances are Discord will open up normally. And you’ll be able to log in now.
Method 4 – Remove all Data & Reinstall the Discord App
If the above methods don’t work for you, try this out. Deleting Discord AppData won’t work if the Local folder of Discord is corrupt. In which case you’ll have to:
- Uninstall Discord
- Delete Discord from AppData
- Delete Discord from LocalAppData
- Reinstall Discord
This method has worked for most users. This method is equivalent to wiping the slate clean. It lets you start fresh.
Follow these steps to properly Reinstall Discord:
- Go to the Windows start menu and type “Add or Remove Programs”.
- Press Enter.
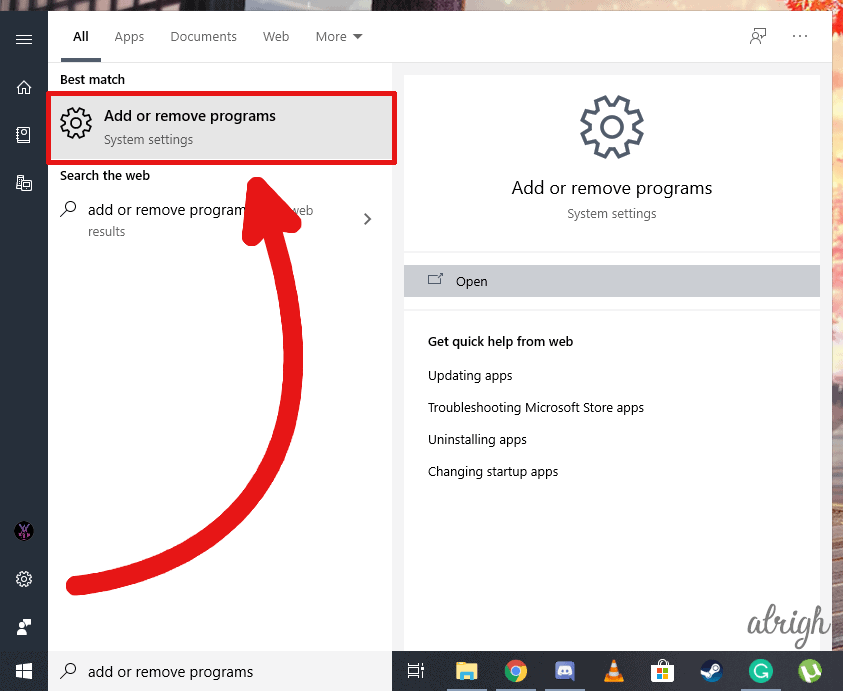
- Search the programs list for Discord.
- Once you find it Click on it.
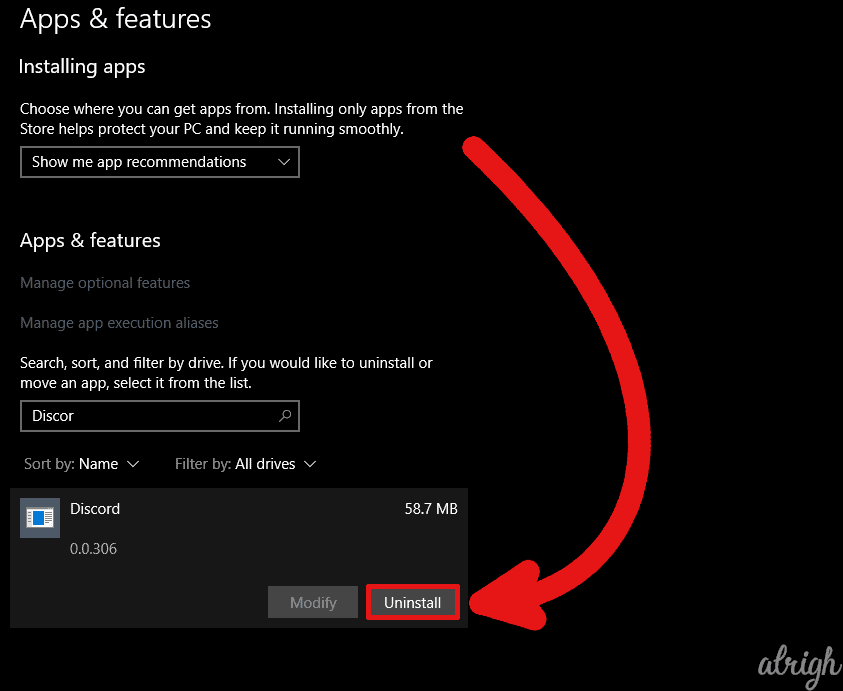
- Now click on Uninstall.
This will Uninstall Discord, but AppData folders still exist. For a clean installation, we’ll have to manually delete both Discord Folders.
Note: Refer to Method 3 to Delete the AppData folder.
Follow these steps to delete the LocalAppData folder:
- Press Windows key + R. This will open the Run window.
- Now, type “%LocalAppData%” into the dialogue box and press Enter.
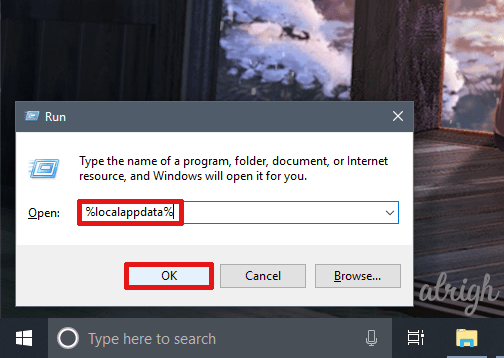
- This will take you to C:\Users\Window’sUser\AppData\Roaming
- Locate the “Discord” folder.
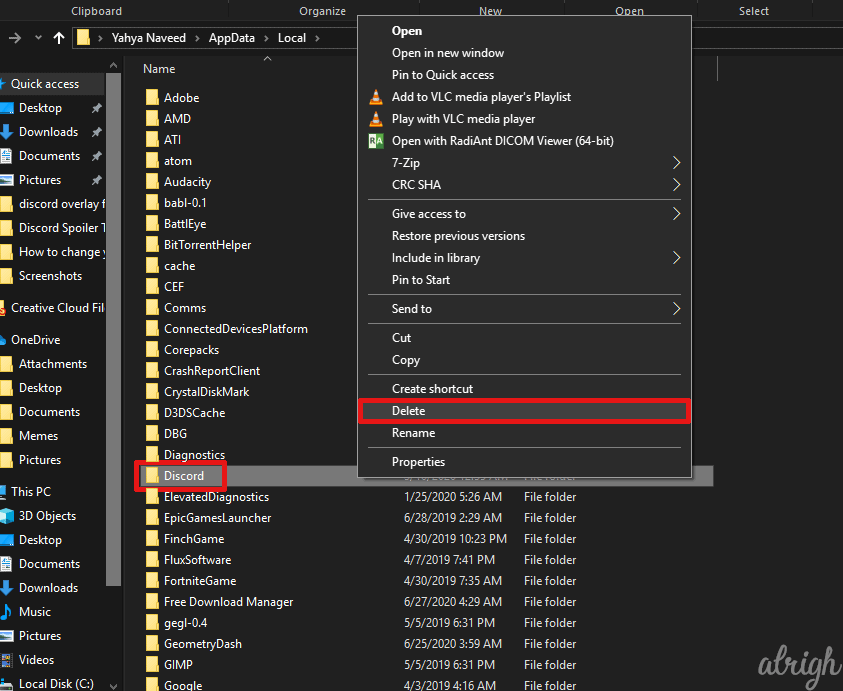
- Make sure Discord isn’t running in the background using Task Manager. (refer to method 2)
- Now Select the Discord folder and delete it.
Discord is no more! With that folder gone, you can now go to Discord’s website and Reinstall Discord.
Once you reinstall Discord, it should start working properly.
If the issues persist, keep reading.
Method 5 – Log-in From the Browser
Discord still won’t load? Sometimes Discord won’t load properly, due to some issues with cookies & sessions. In this case, the fix as simple as logging into Discord from your browser of choice.
Some users have reported that the error went away as soon as they opened Discord on their browser, and didn’t even need to log in.
You could be one of these lucky users.
Follow these steps to log into Discord with your browser.
- Open your browser of choice
- Go to Discord.com.
- Click on Login at the top right corner. (If you’re already logged in this, will show up as Open.)
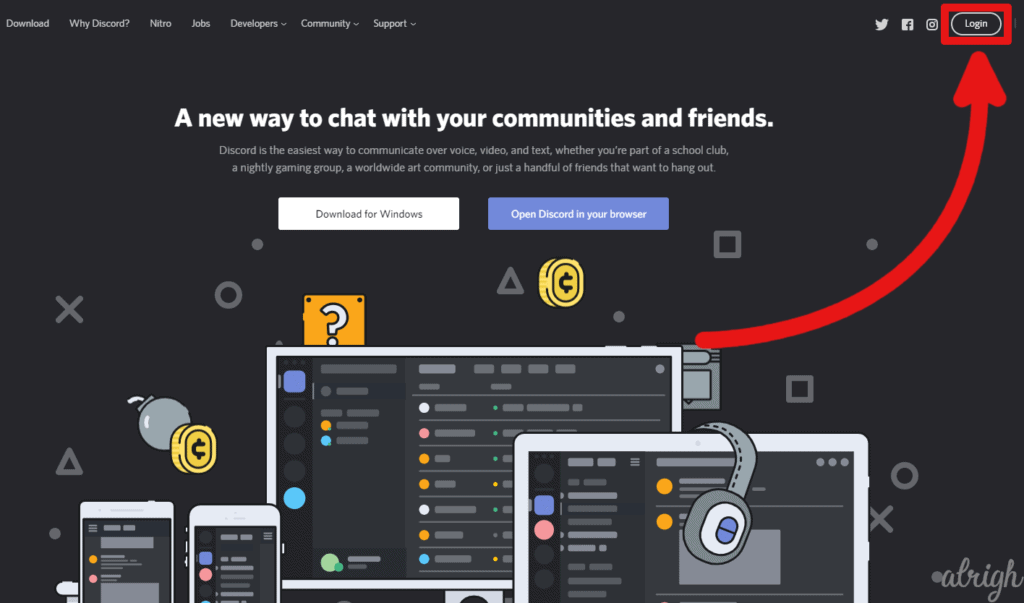
- Enter your Login details and log into Discord.
Now, try opening your Discord App.
Method 6 – Set Windows Time & Date to Automatic
Here is a rather odd fix to this solution. If your date and time on Windows 10 (or any other OS for that matter) is incorrect, this could lead to some connection issues. Let me explain.
If the time & date of your system is too different from the actual time and date in your region, software (in this case, Discord) that rely on Internet authorization, and Web-based services that rely on the Internet to access information, may be denied access.
TL; DR Having incorrect system time will prevent Discord from accessing information online, causing connection issues.
So, to fix this issue, we have to set the time and date to automatic.
Follow these steps (Windows 10):
- Right-click on the time and date at the bottom right corner of the taskbar.
- Click on Adjust date/time.
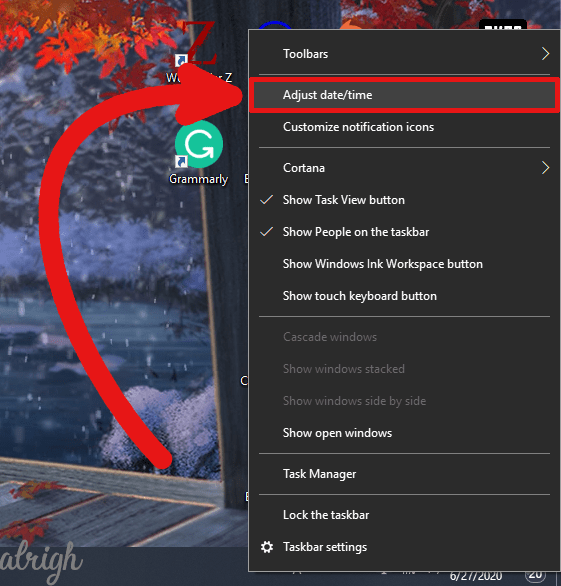
- Turn on Set time automatically & Set time zone automatically.
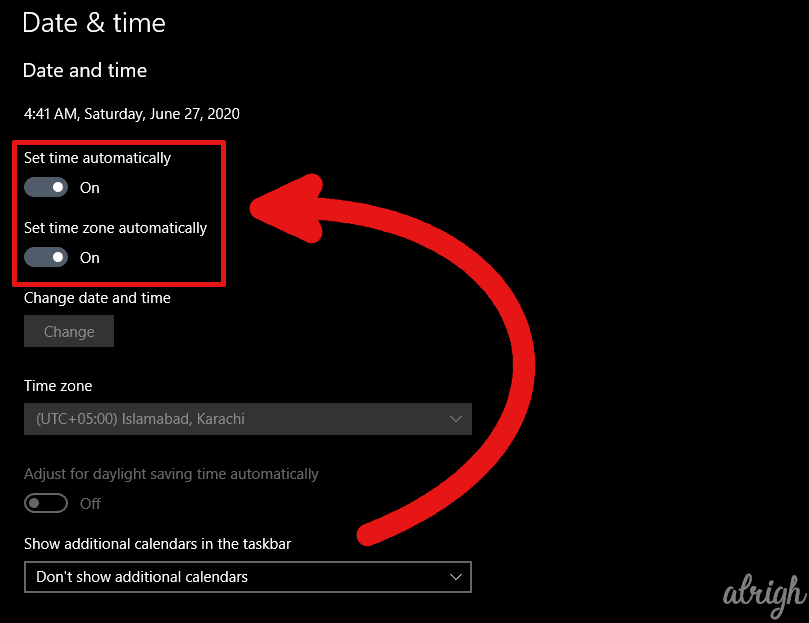
Now Terminate Discord with task manager (refer to method 2). After that, try launching Discord again. If the date & time was the cause of the problem, Discord should now work properly.
Method 7 – Disable Proxies & VPNs
Discord isn’t a big fan of VPNs and Internet Proxies. Sometimes using these can cause connection issues on Discord. So, try disabling all proxies and VPNs and try running Discord again.
Follow these steps to disable proxies:
- Press the Windows key to access the start menu.
- Type “Internet Options”.
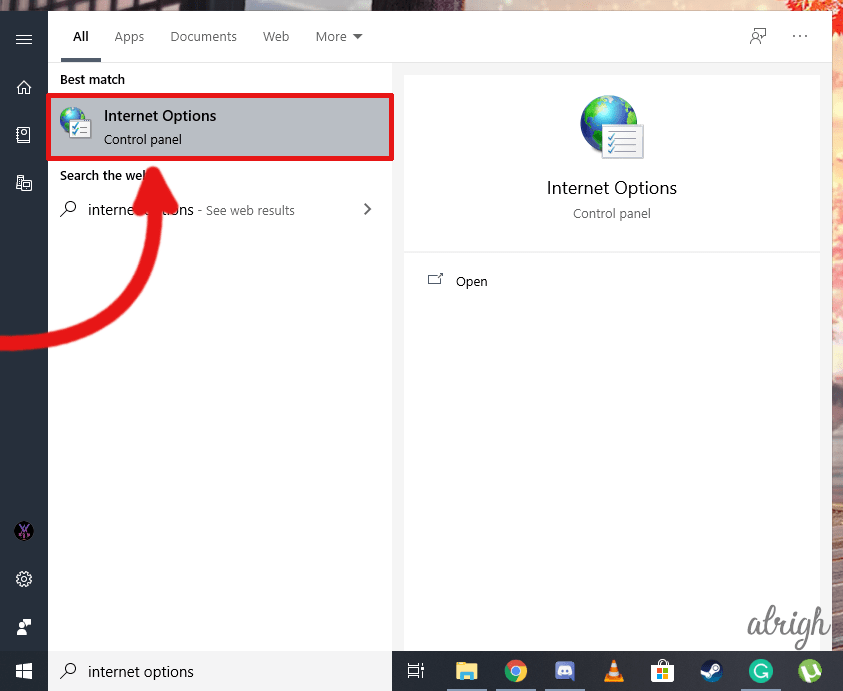
- The Internet Properties window will now open.
- Go to the Connections tab, and then click on LAN Settings.
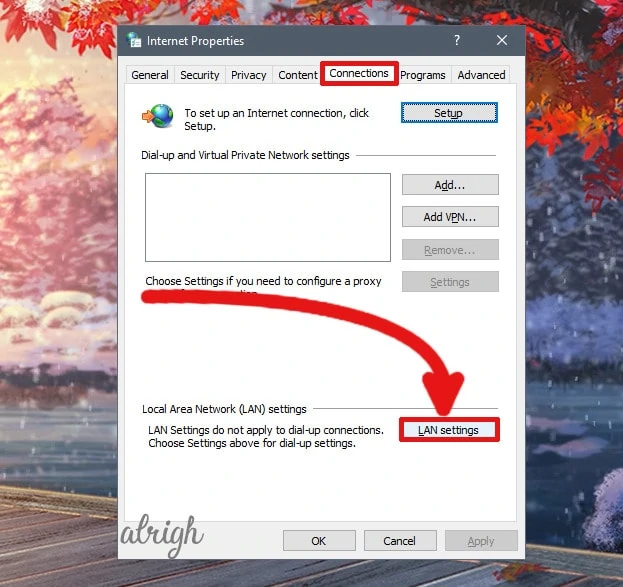
- Now, under Proxy Server, make sure to uncheck “Use a proxy server for your LAN”.
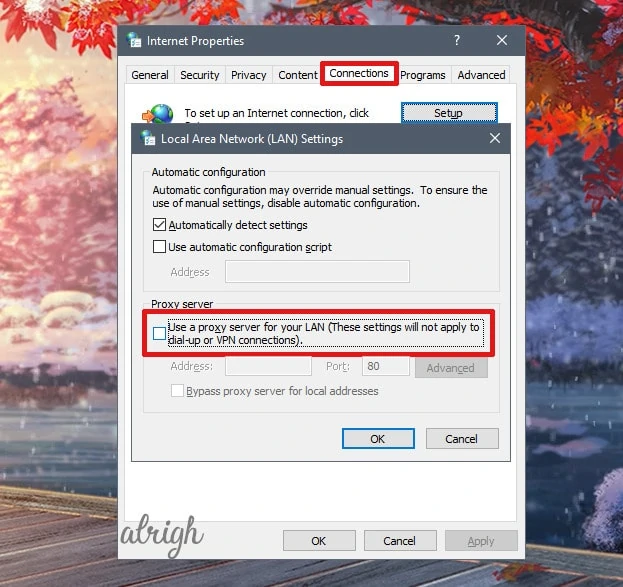
- Click OK,
- Now, click Apply.
Now try opening Discord again. Discord should now open normally.
Method 8 – Flush your DNS Cache
In some cases, albeit rare, your DNS settings can get corrupted over time. This can prevent certain applications, in this case, Discord, from accessing the Internet.
The fix to this is straight forward. You just have to run a CMD command.
Follow these steps to do it:
- Press the Windows key to access the start menu.
- Type “cmd” and then right-click on it.
- Run Command prompt as an administrator.
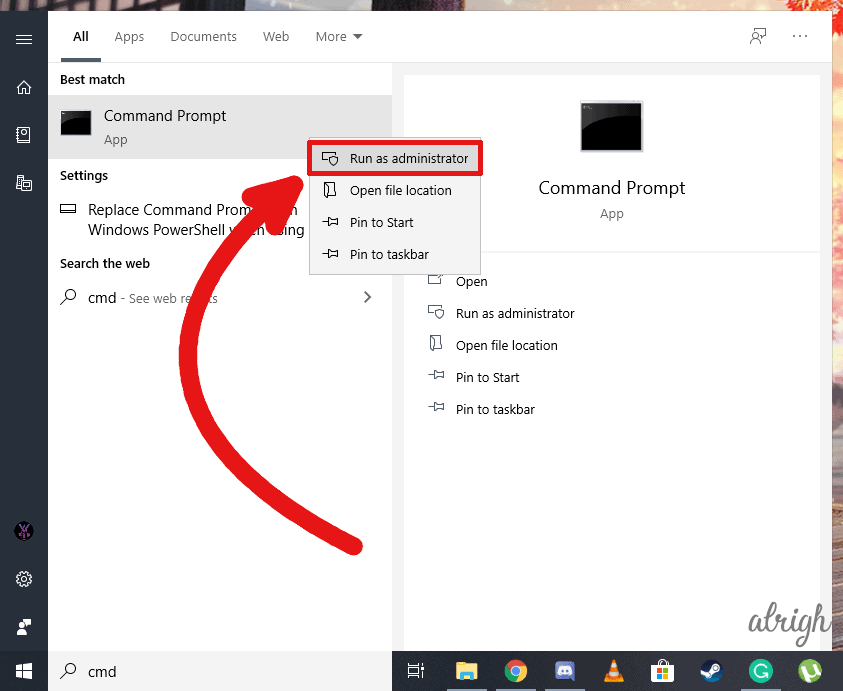
- Now, type “ipconfig/flushdns”.
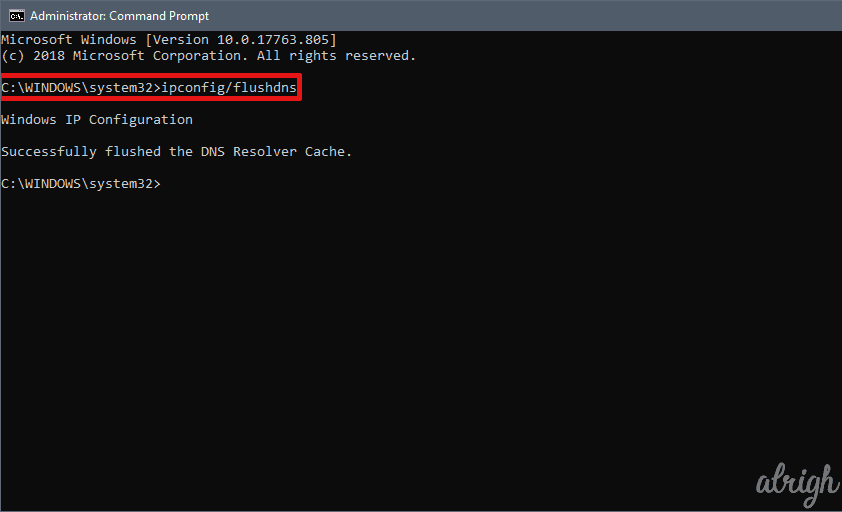
This will reset your DNS cache.
Now try to open Discord again. This time, Discord should definitely be working.
Conclusion
If you’ve reached the end of this article, by now, Discord should be working properly. No more grey blank screens. No more infinite loading. Just a fun, functional app to talk to your friends with.
If you use Discord often, here is a tip for you: Learn to download anyone’s profile picture on Discord
If for some reason, the fixes mentioned in this article didn’t work for you, let us know in the comment section below and, we’ll look into it. Also if you have any other suggestions you’d like to share, we’re all ears!
